În acest articol despre, programe pentru eBook, vă voi prezenta o listă de programe care vă permit să citiți cărțile digitale pe calculator sau laptop și să le organizați sau să le editați. Există multe programe din această categorie, atât pentru Windows și Mac cât și pentru Linux, atât gratuite, cât și contra cost. Tot ce trebuie să faceți este să alegeți programul pe care îl considerați potrivit pentru voi, să îl descărcați pe calculator și să urmați instrucțiunile de utilizare. Pe scurt, mai jos veți găsi o listă cu cele mai bune programe pentru eBook.
Conţinut
Calibre (Windows/Mac/Linux)
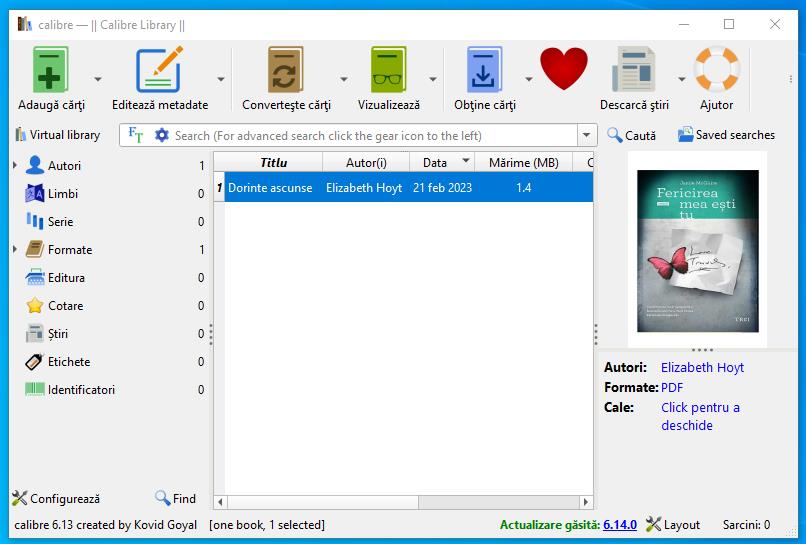
Primul dintre programele pentru eBook este Calibre. Fără dubii, este cel mai bun program din categorie, disponibil gratuit. Acesta este un program open source care rulează pe Windows, Mac și Linux și care oferă utilizatorului tot ceea ce ar putea avea nevoie pentru a vizualiza, organiza și optimiza cărțile în format digital.
Suportă toate formatele principale de cărți electronice (PDF, ePub etc), permițând convertirea ușoară a acestora între ele, sincronizează biblioteca PC-ului cu biblioteca cititorului de cărți electronice cu un singur click, descarcă automat coperțile cărților digitale și informații de pe internet și multe altele.
Pentru download Calibre, accesați pagina de descărcare a programului, apoi dați click pe logo-ul sistemului de operare pe care îl utilizați și faceți click pe link-ul Download calibre din ecranul următor pentru a începe descărcarea programului.
După finalizarea descărcării, dacă utilizați Windows, deschideți fișierul .exe obținut și dați click pe Da, bifați căsuța de lângă I accept the terms in the license agreement și apoi dați click pe butonul Install, apoi pe Yes și faceți click pe Finish pentru a finaliza instalarea.
Dacă folosiți un Mac, deschideți pachetul .dmg obținut, trageți pictograma Calibre care se află în interiorul acestuia în folderul Applications, apoi dați click dreapta pe ea și alegeți opțiunea Deschideți, pentru a porni programul, ocolind restricțiile impuse de Apple împotriva dezvoltatorilor neautorizați.
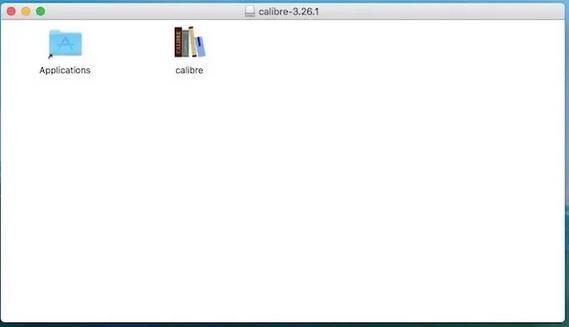
După ce ați făcut acest lucru, indiferent de sistemul de operare utilizat, urmați procedura de configurare inițială, alegând folderul în care vor fi salvate datele programului și dați click pe butonul Next. Apoi, alegeți cititorul pe care îl utilizați de obicei pentru a citi cărți digitale și dați click pe Next și apoi pe Finish.
Odată ce fereastra principală a programului apare pe ecran, puteți începe să vă gestionați colecția de cărți electronice. Apoi dați click pe butonul Adaugă cărți din colțul din stânga sus pentru a selecta cărțile digitale disponibile care se află pe calculator. Programul se va ocupa apoi de descărcarea de pe internet a tuturor informațiilor referitoare la acestea.
Dacă doriți să adăugați o carte, dați click pe pictograma cu săgeată în jos de lângă butonul Adaugă cărți și selectați Add empty book sau Adaugă din ISBN din meniul care apare pentru a introduce o carte manual sau prin intermediul ISBN-ului acesteia.
De asemenea, dacă vă interesează, trebuie să știți că programul vă permite să cumpărați o carte accesând principalele librării. Pentru a face acest lucru, dați click pe butonul Obțineți cărți din partea de sus, selectați magazinele care vă interesează folosind bara laterală din stânga, introduceți informațiile despre cartea pe care o căutați în câmpurile Titlu și Autor și dați click pe butonul Search.
Dacă doriți să citiți o carte electronică pe care ați adăugat-o în colecția programului, selectați-o din lista din mijloc și apoi dați click pe butonul Citire din partea de sus. Pentru a converti o carte electronică într-un alt format decât cel original, dați click pe butonul Convertește cărți din partea de sus a listei, iar pentru a edita metadatele, dați click pe butonul Editare metadate din bara de instrumente.
FBReader (Windows/Mac/Linux)
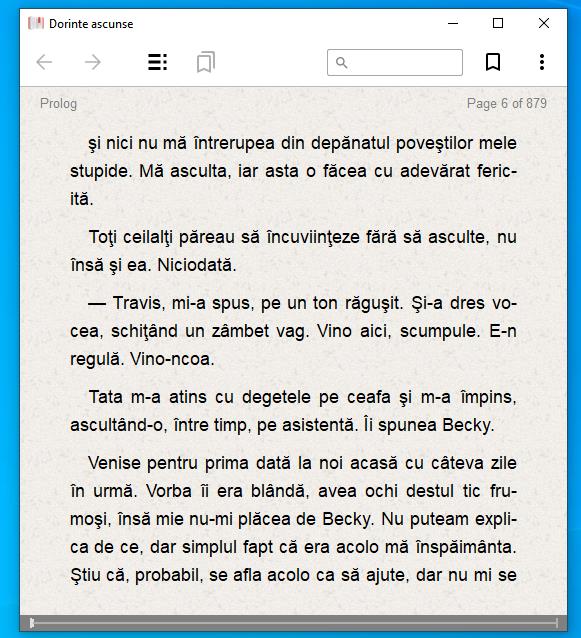
FBReader este unul dintre cele mai complete programe pentru eBook. Programul oferă într-un singur pachet o soluție esențială, dar eficientă, pentru citirea cărților în toate formatele digitale principale, descărcarea cărților electronice disponibile gratuit și organizarea bibliotecii digitale.
Programul este multi-platformă (Windows, Mac și Linux) și este disponibil și pentru dispozitive mobile, cum ar fi telefon sau tabletă Android.
Pentru download FBReader, accesați site-ul programului, dați click pe butonul FBReader din partea de sus și apoi din meniul care apare dați click pe numele sistemului de operare utilizat pe PC-ul sau laptopul vostru. Pe pagina care se deschide, dați click pe link-ul de descărcare a programului din partea de jos.
Apoi, dacă utilizați Windows, deschideți fișierul .exe obținut și dați click pe Da, apoi pe Next, Install și Close. Apoi, porniți programul făcând dublu click pe pictograma care a fost adăugată pe desktop.
Dacă utilizați un Mac, deschideți pachetul .dmg obținut și trageți pictograma aplicației în folderul Applications prin intermediul ferestrei Finder care apare pe desktop. Apoi, dați click dreapta pe pictograma sa și alegeți Deschideți de două ori la rând, pentru a porni programul, ocolind în același timp restricțiile impuse de Apple dezvoltatorilor neautorizați.
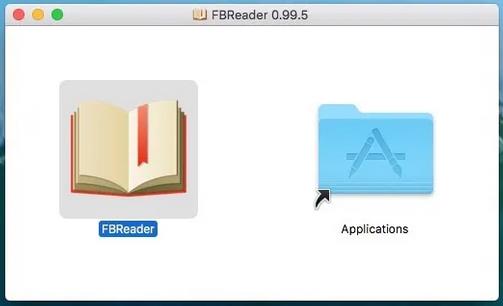
Când vedeți fereastra programului pe ecran, dați click pe butonul + din stânga sus și selectați cartea digitală pe care doriți să o citiți pe calculator. Pentru a modifica culoarea, dimensiunea și tipul de font, dați click pe pictograma roată dințată și modificați setările disponibile în funcție de nevoile voastre.
Pentru a răsfoi paginile cărții, puteți folosi scroll-ul mouse-ului, săgețile direcționale de pe tastatură sau butoanele cu săgeți din partea de sus a ferestrei FBReader. Celelalte butoane vă permit să obțineți informații despre carte, să găsiți o anumită parte a textului sau să o rotiți.
În schimb, pentru a accesa biblioteca personală, dați click pe pictograma cu teancul de cărți din colțul din stânga sus, iar pentru a căuta cărți pe internet, dați click pe butonul cu cărți și globul pământesc din bara de instrumente.
Adobe Acrobat Reader DC (Windows/Mac)
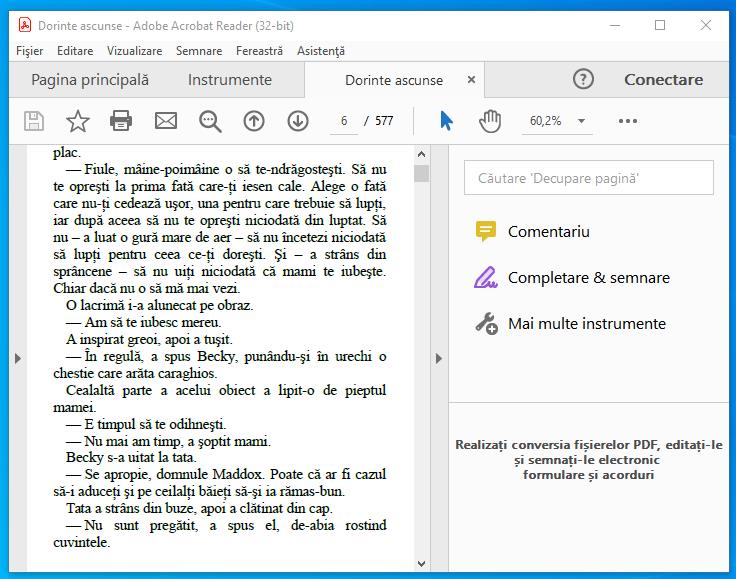
Adobe Acrobat Reader DC este cel mai popular și mai utilizat program gratuit din lume pentru citirea documentelor PDF pe calculator. Având în vedere faptul că multe dintre cărțile electronice disponibile pe internet sunt publicate tocmai în acest format, acest program se poate potrivi cu adevărat cititorilor cărora le place să răsfoiască și să citească cărți digitale pe PC sau laptop.
Pentru download Adobe Acrobat Reader DC, accesați site-ul Adobe și dați click pe butonul Descărcați Acrobat reader din dreapta. Dacă este bifată căsuța pentru descărcarea oricărui program suplimentar (de exemplu, Google Chrome), debifați-o pentru a evita descărcarea de programe nedorite.
După ce descărcarea este completă, dacă utilizați Windows, deschideți fișierul .exe obținut și dați click pe butonul Da. Așteptați până când toate fișierele de instalare a programului sunt descărcate de pe internet, după care instalarea este executată automat. Când procesul este finalizat, dați click pe Terminare pentru a încheia instalarea.
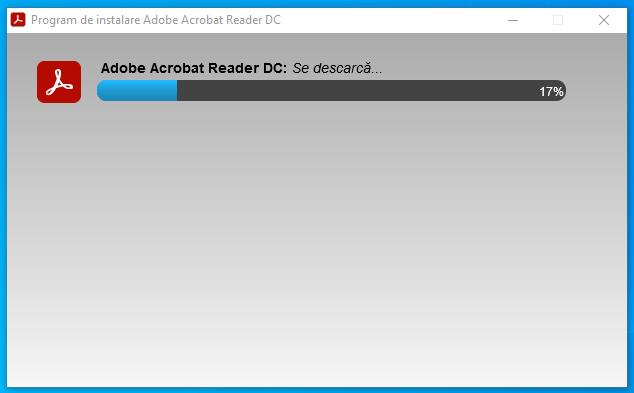
Dacă utilizați un Mac, deschideți pachetul .dmg obținut, rulați fișierul .pkg pe care îl conține și așteptați câteva minute până când toate fișierele necesare pentru instalarea programului vor fi descărcate de pe internet. După ce procesul este finalizat, dați click pe butonul Terminare. Apoi, mergeți în folderul Applications, dați click dreapta pe pictograma programului și selectați Deschideți pentru a deschide Adobe Acrobat Reader DC, ocolind astfel restricțiile impuse de Apple dezvoltatorilor care nu sunt autorizați.
Alegeți apoi dacă doriți sau nu să setați programul ca cititor PDF implicit și veți vedea ecranul principal al acestuia. Pentru a deschide un fișier, utilizați elementele din stânga sau meniul Fișier din partea de sus și apoi utilizați filele și instrumentele în funcție de ceea ce doriți să faceți.
Mai exact, în fila Pagina principală veți găsi lista fișierelor recent vizualizate cu o listă de căi predefinite din care puteți încărca documentele, în fila Instrumente veți găsi lista completă a funcțiilor incluse în program, iar în fila cu titlul documentului veți găsi fișierul vizualizat în acel moment cu toate instrumentele necesare pentru al citi.
Sigil (Windows/Mac)
Programe pentru eBook. Sigil este un program prin intermediul căruia puteți crea cărți electronice în format ePub, folosind o interfață ușor de utilizat care seamănă foarte mult cu cea a celor mai populare editoare de pagini web. Acesta include multe funcții avansate, un corector ortografic și suportă diferite limbi/sintaxe. Este disponibil atât pentru Windows, cât și pentru Mac și este gratuit.
Pentru download, accesați pagina de descărcare a programului și dați click pe link-ul Sigil-Windows-Setup.exe (dacă folosiți Windows) sau pe link-ul Sigil-Mac-Package.dmg (dacă folosiți un Mac), pentru a descărca programul pe calculator.
După ce descărcarea este completă, dacă utilizați Windows, deschideți fișierul .exe obținut și dați click pe Da. Dați click pe Next, bifați caseta de lângă I accept the agreement și faceți click pe Next, apoi pe Install și Finish. Apoi, porniți programul făcând dublu click pe comanda rapidă care a fost adăugată pe desktop.
Dacă folosiți un Mac, deschideți pachetul .dmg obținut și trageți pictograma Sigil în folderul Applications din macOS, apoi dați click dreapta pe ea și alegeți Deschideți, pentru a deschide programul, ocolind restricțiile impuse de Apple împotriva dezvoltatorilor neautorizați.
Când vedeți fereastra principală a programului pe desktop, puteți începe să vă creați cărțile electronice, introducând textele în partea centrală și organizând conținutul cu ajutorul navigatorului de cărți din stânga. În partea dreaptă se află cuprinsul.
Toate diferitele modificări ale textului și structurii cărții digitale pot fi efectuate cu ajutorul numeroaselor butoane din bara de instrumente din partea superioară. Astfel, puteți alege cum și dacă să centrați textul, dacă să introduceți liste cu puncte și liste numerotate, dacă să folosiți caractere îngroșate și așa mai departe.
Prin intermediul barei de meniu din partea de sus puteți să salvați și să exportați cartea electronică, să adăugați coperta și să efectuați diverse alte operațiuni.
ImTOO iPad PDF Transfer (Windows)
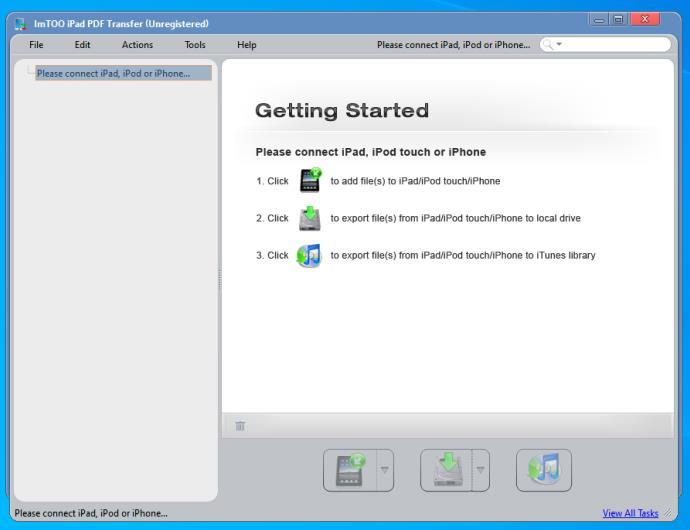
Căutați alte programe pentru eBook? Ei bine, ImTOO iPad PDF Transfer este un program pentru transferul cărților electronice în format PDF de pe PC pe iPad sau iPhone fără a trece prin iTunes (deși necesită acest lucru). De asemenea, vă permite să convertiți PDF-urile în ePub-uri și funcționează perfect chiar și fără Acrobat Reader.
Programul este numai pentru sistemul de operare Windows și este contra cost, dar este disponibil într-o versiune de încercare gratuită care vă permite să testați întreaga sa funcționalitate pentru o perioadă de 30 de zile.
Pentru download, accesați pagina de descărcare a programului și dați click pe Download, pentru a începe descărcarea programului pe PC. Apoi deschideți fișierul .exe obținut, dați click pe Da, apoi pe OK pe Next, pe Accept, pe Install și pe Finish, pentru a încheia instalarea.
Când vedeți fereastra programului pe desktop, conectați dispozitivul la PC și dați click pe primul buton din stânga jos pentru a adăuga fișiere pe iPad sau iPhone, pe cel din mijloc pentru a exporta fișiere de pe dispozitiv pe PC și pe cel din dreapta pentru a exporta fișiere de pe iPad sau iPhone în biblioteca iTunes.
Selectați elementele pe care doriți să le utilizați și urmați instrucțiunile asistentului de pe ecran.