În acest articol despre, adăugare extensii în Chrome, vă voi explica care este modul de instalare extensii în Google Chrome folosind magazinul oficial și manual, și cum să le folosiți pe alte browsere.
Conţinut
- Adăugare extensii în Chrome pe PC sau Mac
- Adăugare extensii în Google Chrome
- Adăugare extensii în Chrome manual
- Adăugare extensii în Chrome pe Android
- Adăugare extensii în Chrome pe iPhone
- Adăugare extensii Chrome în alte browsere
- Instalare extensii Chrome în Edge
- Instalare extensii Chrome în Opera
- Instalare extensii Chrome în Firefox
Adăugare extensii în Chrome pe PC sau Mac
Mai jos vă voi explica care este modul de adăugare extensii în Chrome pe PC sau Mac. Aveți grijă să instalați doar extensiile de care aveți cu adevărat nevoie, utilizarea extensiilor poate afecta performanțele browserului și, mai ales, deoarece pot necesita accesul la datele voastre de navigare, pot fi dăunătoare pentru confidențialitate. Înainte de a instala orice extensie, verificați cu atenție permisiunile necesare și recenziile online.
Adăugare extensii în Google Chrome
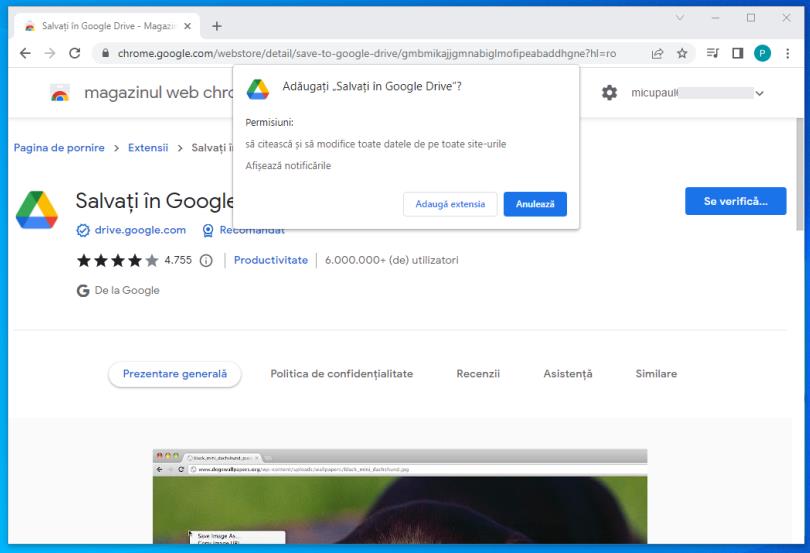
Mai jos vă voi explica care este modul de adăugare extensii în Chrome folosind Chrome Web Store, adică magazinul oficial al browserului Google, prin intermediul căruia puteți instala în siguranță extensiile care vă interesează. Procedura este valabilă pentru Windows, macOS și Linux.
În primul rând, deschideți Chrome pe PC-ul vostru și accesați pagina de pornire a Magazinului web Chrome. După ce ați făcut acest lucru, căutați extensia pe care doriți să o instalați, introducând numele acesteia în câmpul de text din partea stângă sus a ecranului și selectați rezultatul relevant din sugestiile oferite, adică extensia exactă din listă.
Alternativ, puteți căuta în funcție de categorie, selectând-o pe cea care vă interesează din bara laterală din stânga și apoi dați click pe extensia care doriți să o adăugați în browserul vostru. Pe pagina de extensii care apare pe ecran, dați click pe butonul Adaugă în Chrome din colțul din dreapta sus, apoi confirmați intenția voastră făcând click pe butonul Adaugă extensia atașat la fereastra care apare în partea de sus a ecranului.
După ce instalarea este finalizată, o puteți accesa făcând click pe pictograma din colțul din dreapta sus și pe numele său din meniul care apare. Folosind același meniu, puteți adăuga direct pictograma extensiei în bara de instrumente Chrome, făcând click pe semnul de lângă numele acesteia.
Dacă vă răzgândiți, puteți elimina extensia instalată făcând click pe butonul cu trei puncte verticale din colțul din dreapta sus al ferestrei Chrome, selectând Mai multe unelte din meniul care apare și apoi Extensii. În fila care se deschide, căutați extensia pe care doriți să o eliminați și dați click pe butonul Elimină.
Dacă, în loc să ștergeți o extensie, doriți pur și simplu să o dezactivați, puteți face acest lucru poziționând comutatorul pe OFF. Dacă vă răzgândiți, pur și simplu poziționați comutatorul pe ON și extensia va fi imediat reactivată.
Adăugare extensii în Chrome manual
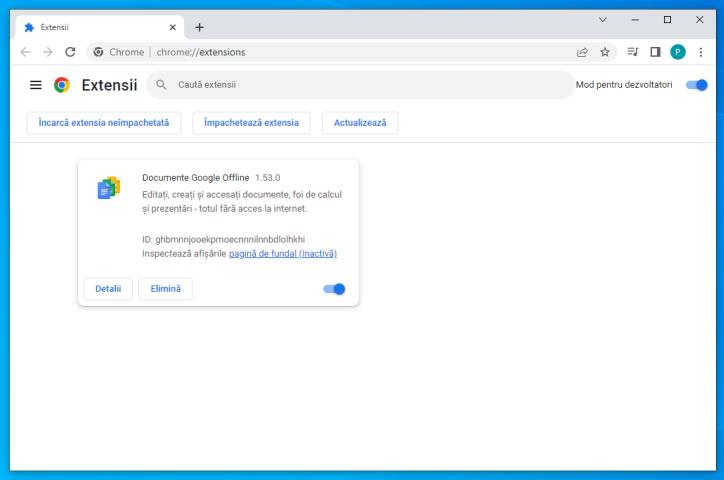
Extensia care vă interesează nu este distribuită oficial în magazinul Chrome Web Store? Ei bine, atunci mai jos veți găsi pașii pentru adăugare extensii în Chrome manual. Pașii de urmat sunt simpli, dar trebuie să fiți atenți, instalați manual extensiile doar atunci când este strict necesar și doar dacă știți exact sursa lor. Prin instalarea extensiilor din surse necertificate (adică nu din Chrome Web Store), este posibil să vă confruntați cu programe malware care vă pot fura datele.
Acestea fiind spuse, primul pas pe care trebuie să-l faceți pentru a adăuga manual extensii la Chrome este să deschideți browserul de pe PC-ul vostru și să descărcați extensia care vă interesează.
Extensiile din afara magazinului Chrome Web Store sunt distribuite în format CRX, așa că trebuie mai întâi să le extrageți și apoi să le convertiți într-o arhivă comprimată în format ZIP. Pentru a face acest lucru, vă puteți baza pe serviciul online CRX Extractor. Accesați pagina principală a site-ului, dați click pe butonul Let’s Start, dați click pe butonul Choose file și selectați fișierul CRX al extensiei pe care ați descărcat-o.
După ce ați convertit extensia, dați click pe butonul Download pentru a continua descărcarea arhivei. După ce descărcarea este completă, extrageți arhiva ZIP într-o locație la alegere pe calculator. Apoi, dați click pe butonul cu trei puncte verticale din colțul din dreapta sus al ferestrei Chrome, selectați Mai multe instrumente din meniul care apare, apoi selectați Extensii.
În fila care se deschide, activați comutatorul de lângă Mod pentru dezvoltatori din colțul din dreapta sus, dați click pe butonul Încarcă extensia neîmpachetată din partea de sus și selectați folderul arhivei. Așteptați apoi până când procedura de instalare a extensiei este finalizată și apoi puteți începe să o utilizați. În cazul în care vă răzgândiți, puteți oricând să dezinstalați extensia, procedând în același mod în care v-am explicat mai sus.
Adăugare extensii în Chrome pe Android
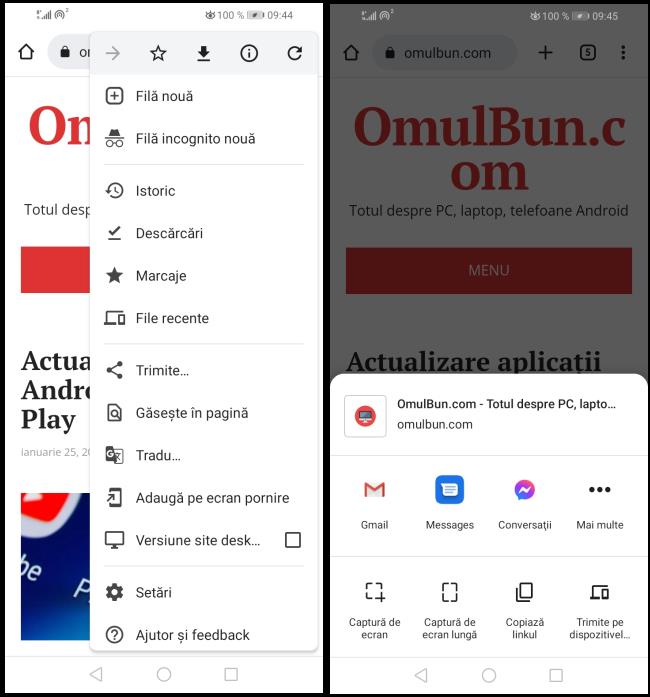
Aveți un telefon sau o tabletă Android și doriți să aflați care este modul de adăugare extensii în Chrome pe Android? Ei bine, îmi pare rău să vă dezamăgesc, dar aplicația Chrome pentru Android nu vă permite să adăugați extensii.
Singurul lucru pe care îl puteți face, dacă nu doriți să folosiți browsere terțe care acceptă extensii, este să utilizați meniul de partajare al browserului Chrome, în care puteți găsi link-uri către toate aplicațiile instalate pe dispozitivul pe care îl utilizați și, astfel, unele dintre funcțiile pe care acestea le pot efectua pe site-ul web afișat în browser.
De exemplu, cu aplicațiile de rețele sociale, cum ar fi Facebook și Instagram, puteți partaja link-ul către pagina afișată în Chrome, cu aplicațiile de captură de ecran puteți face o captură de ecran a paginii afișate în browser și așa mai departe.
Pentru a folosi meniul de partajare al browserului, tot ce trebuie să faceți este să deschideți aplicația Chrome, să afișați pagina care vă interesează în browser, să atingeți pe pictograma cu trei puncte din colțul din dreapta sus și să selectați Trimite.. din meniul care se deschide. După ce ați făcut acest lucru, selectați pictograma aplicației cu care doriți să acționați pe pagina afișată și ați terminat.
Adăugare extensii în Chrome pe iPhone
Aplicația Chrome este disponibilă și pentru iOS dar, la fel ca și pentru Android, browserul nu permite adăugarea de extensii, așa cum se poate face în cazul versiunii pentru calculator, deci nu puteți instala extensii Chrome pe iPhone și iPad.
Cu toate acestea, versiunea pentru dispozitivele mobile iOS permite utilizarea anumitor funcții oferite de aplicațiile instalate pe iPhone și iPad prin intermediul meniului de partajare.
Pentru utilizarea acestuia, deschideți aplicația Chrome pe iOS, apăsați pe butonul de partajare (cel cu pătrat și săgeată) situat în bara de adrese și selectați extensia care vă interesează din partea de jos a meniului afișat pe ecran.
Dacă nu puteți vedea extensia unei anumite aplicații instalate pe dispozitiv, apăsați pe butonul Editare acțiuni atașat la meniul propus și apăsați butonul (+) de lângă acesta în meniul suplimentar care apare, apoi apăsați butonul Terminare din colțul din dreapta sus.
Adăugare extensii Chrome în alte browsere
Dacă folosiți și alte browsere în afară de Chrome și doriți să aflați dacă există o modalitate de a instala extensiile Chrome în alte browsere, trebuie să știți că acest lucru este posibil (doar de pe un calculator) pe browserele care au în comun același motor Chrome, în timp ce în alte cazuri nu este posibilă instalarea extensiilor Chrome într-un alt browser, dar este posibil să găsiți alternative create special pentru browserul utilizat. Mai multe informații găsiți mai jos
Instalare extensii Chrome în Edge
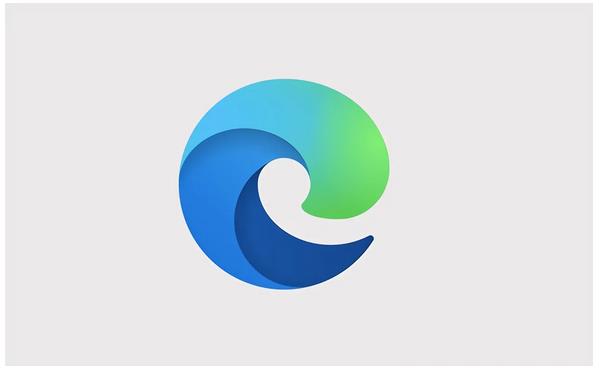
Dacă doriți să instalați extensii Chrome în Edge, trebuie doar să activați o opțiune specială în setările browserului Microsoft, care, fiind bazat pe același motor ca și browserul Google (Chromium), vă permite să descărcați extensii direct din magazinul Chrome Web Store.
Pentru acest lucru, deschideți Edge, apoi dați click pe butonul (…) situat în dreapta sus în fereastra browserului, alegeți Extensii din meniul care apare și dați click pe eticheta Gestionați extensiile atașată la caseta care se deschide în partea de sus.
În fereastra care se deschide, setați comutatorul de lângă opțiunea Permiteți extensii din alte magazine (în partea stângă) la ON și confirmați-vă intenția făcând click pe butonul Permiteți în fereastra suplimentară care se deschide. După ce ați urmat pașii de mai sus, puteți adăuga extensii Chrome în Edge din magazinul Chrome Web Store într-un mod similar cu cel pe care vi l-am explicat la începutul acestui articol.
Instalare extensii Chrome în Opera
Dacă vă întrebați cum se instalează extensiile Chrome în browserul Opera, trebuie să știți că la fel ca și pentru Edge, ambele browsere sunt bazate pe Chromium, astfel că operațiunea în cauză se poate efectua nativ și mai ales fără a fi nevoie să faceți nimic special.
Prin urmare, tot ce trebuie să faceți pentru a reuși este să deschideți browserul Opera pe PC sau laptop și să adăugați extensii Chrome din magazinul Chrome Web Store, urmând aceiași pași pe care i-am indicat la începutul acestui articol.
Instalare extensii Chrome în Firefox
Dacă vă gândiți să instalați extensii Chrome în Firefox, trebuie să știți că browserul principal Mozilla folosește un motor diferit de cel al Chrome. Acest lucru înseamnă că extensiile sale nu sunt compatibile nativ cu Firefox.
Singurul lucru pe care îl puteți face, este să mergeți la magazinul de extensii Firefox și să vedeți dacă extensiile browserului Google Chrome care vă interesează sunt disponibile și pentru browserul Mozilla.