Captură de ecran pe telefon Huawei. Dacă ați cumpărat un telefon Huawei și ați încercat să faceți o captură de ecran dar combinația de taste pe care o foloseați pe vechiul telefon nu funcționează, trebuie să știți că sunteți în locul potrivit. Combinațiile de taste pot varia de la un telefon la altul, trebuie doar să o găsiți pe cea potrivită pentru modelul vostru de telefon. În acest articol despre, captură de ecran pe telefon Huawei, vă voi explica cum să faceți captură de ecran pe telefonul vostru folosind toate funcțiile incluse în telefon.
Telefoanele Huawei includ funcții foarte utile care vă permit să capturați ecranul în orice aplicație, să editați capturile de ecran capturate (de exemplu, prin inserarea de săgeți, evidențieri și așa mai departe) și să faceți capturi la pagini web întregi (capturând chiar și partea care nu este vizibilă pe ecran). Dacă aveți un telefon care acceptă tehnologia Knuckle Sense, puteți configura telefonul să facă o captură de ecran de fiecare dată când atingeți pe ecran. Mai jos veți găsi toate informațiile de care aveți nevoie.
Conţinut
Combinație taste pentru captură de ecran Huawei

Cel mai simplu mod pentru captură de ecran pe telefon Huawei este să folosiți combinația de taste Volum jos + Power. Tasta Power este cea pe care o utilizați pentru a porni și opri ecranul telefonului, așa că nu aveți cum să dați greș.
Pentru a face o captură de ecran de pe telefonul vostru Huawei, deschideți aplicația, pagina web sau ecranul de pornire pe care doriți să o capturați, apăsați ferm în același timp butoanele Volum jos și Power și mențineți-le apăsate până când auziți sunetul fotografiei în curs de realizare, apoi veți vedea o previzualizare a capturii de ecran apărând pe ecranul telefonului.
Dacă doriți să faceți o captură de ecran cu defilare, adică o captură de ecran completă a unei pagini web sau a unui document care nu încape până la capăt în ecran, faceți captura de ecran în mod normal, așa cum tocmai am explicat mai sus, apoi atingeți pe butonul Captură de ecran care defilează care apare în partea dreaptă jos a ecranului și așteptați ca întreaga pagină afișată în acel moment să fie capturată.
În versiunile mai noi ale EMUI, pentru a face acest lucru, după ce ați făcut o captură de ecran, apăsați imediat pe miniatura situată în colțul din stânga jos și apăsați butonul Captură de ecran care defilează, situat în bara de jos. Dacă doriți să opriți captura înainte de sfârșitul paginii, apăsați oriunde pe ecran.
Ca o alternativă la metoda de mai sus, puteți face o captură de ecran atingând pe pictograma Comenzi rapide din centrul de notificări Android. Tot ce trebuie să faceți este să glisați de sus în jos, în marginea din partea de sus a ecranului, apoi să atingeți pictograma Captură de ecran. Dacă nu găsiți această pictogramă, apăsați pe butonul creion din partea de sus și trageți pictograma Ecran în panoul de sus.
Toate capturile de ecran pe care le faceți cu telefonul vostru Huawei vor fi salvate în albumul Capturi de ecran, pe care îl puteți accesa cu ușurință lansând aplicația Galerie și atingând pe elementul corespunzător din secțiunea Albume din ecranul principal al acesteia.
Gesturi pentru captură de ecran pe telefon Huawei
Așa cum am menționat la începutul acestui articol, unele modele Huawei (cele de top în general) sunt echipate cu suport pentru tehnologia Knuckle Sense, datorită căreia este posibilă realizarea unei capturi de ecran pur și simplu dând câteva atingeri cu degetul pe ecran.
Pentru a activa funcția de capturare a ecranului prin gesturi, accesați meniul Android, Setări (pictograma roată dințată), selectați Smart> Smart Screenshot din ecranul care se deschide și activați opțiunea de capturare a ecranului prin gesturi (Knuckle).
În versiunile mai recente ale EMUI, puteți activa această funcție din aplicația Setări, accesând elementele Asistență inteligentă> Control prin mișcare> Captură de ecran. Tot ce trebuie să faceți este să glisați comutatorul de lângă Ecran inteligent în poziția Pornit. După ce ați terminat, puteți face o captură de ecran prin simpla atingere a ecranului de două ori la rând cu vârful degetului. Pentru a înțelege mai bine la ce mă refer, încercați să căutați (Knuckle Huawei) pe YouTube.
Editare captură de ecran pe Huawei
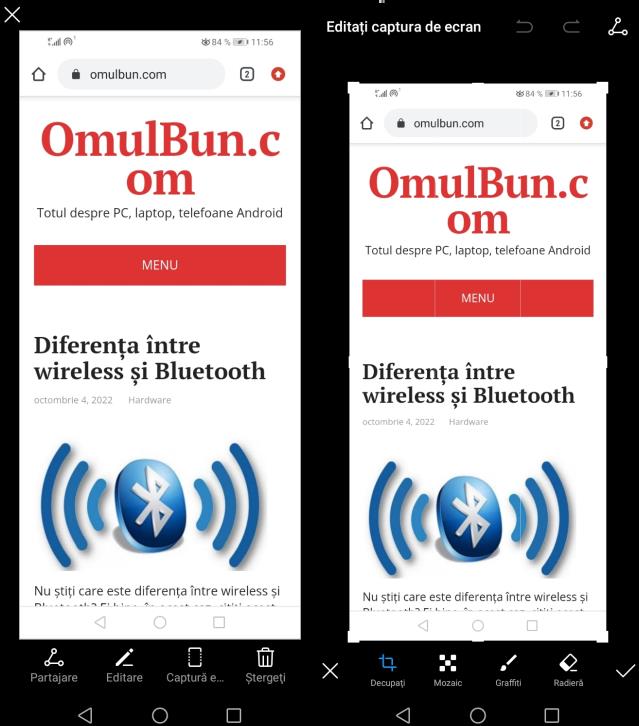
După cum probabil ați observat, după ce ați făcut o captură de ecran, telefonul vostru Huawei afișează un meniu prin care puteți partaja imaginea pe rețelele de socializare (sau în alte aplicații instalate pe telefon), o puteți edita, puteți face o captură de ecran derulantă sau puteți șterge captura de ecran pe care tocmai ați făcut-o.
Dacă doriți să editați o captură de ecran imediat după ce ați făcut-o, așteptați până când apare previzualizarea acesteia în centrul ecranului și apăsați pe butonul Editare din partea de jos. Selectați apoi unul dintre instrumentele de editare din bara de jos și editați captura de ecran după cum considerați necesar. În versiunile mai noi ale EMUI, puteți accesa aceste instrumente apăsând mai întâi pe miniatura din stânga jos.
Există mai multe funcții pe care le puteți utiliza pentru a edita captura de ecran. Prin apăsarea butonului Decupați și utilizarea casetei de selecție care apare pe ecran, puteți decupa imaginea după cum doriți. Dacă doriți să cenzurați unele elemente, cum ar fi adresele de e-mail, numerele de card de credit și alte date sensibile care pot fi prezente în captura de ecran, tot ce trebuie să faceți este să apăsați pictograma Mozaic.
Cu ajutorul butonului Graffiti, puteți desena cu mâna liberă pe captura de ecran sau o puteți personaliza cu săgeți și alte forme. Mai exact, prin selectarea pictogramei Graffiti puteți alege dacă doriți să utilizați un desen cu mâna liberă, o săgeată sau o formă geometrică, atingând pe pictograma Culoare puteți schimba culoarea desenului, iar prin selectarea pictogramei Dimensiune puteți ajusta dimensiunea desenului.
Dacă doriți să anulați o modificare aplicată anterior capturii de ecran, puteți atinge pe săgeata din stânga din partea de sus sau puteți selecta instrumentul Radieră și ștergeți elementul pe care l-ați introdus anterior (de exemplu, o săgeată sau un desen cu mâna liberă).
După ce modificările sunt finalizate și sunteți mulțumit de rezultat, atingeți pe pictograma dischetă (sau pe pictograma ✓ în versiunile mai noi ale EMUI) pentru a salva captura de ecran editată în galeria telefonului. Dacă preferați să partajați imediat imaginea, atingeți pe pictograma de partajare din colțul din dreapta sus.
Dacă doriți să editați o captură de ecran făcută anterior pe telefon, deschideți aplicația Galerie, selectați captura de ecran pe care doriți să o editați (aflată în albumul Capturi de ecran) și atingeți pe butonul Editare din partea de jos.
Se va deschide un editor și în partea de jos veți găsi toate instrumentele pentru decuparea și personalizarea capturii de ecran în diferite moduri, plus o serie de filtre care sunt concepute pentru fotografii, dar care ar putea fi utile și pentru personalizarea capturilor de ecran. Când sunteți mulțumit de rezultat, pentru a salva modificările, apăsați pe pictograma dischetă din colțul din dreapta sus.
Aplicații pentru captură de ecran pe telefon Huawei
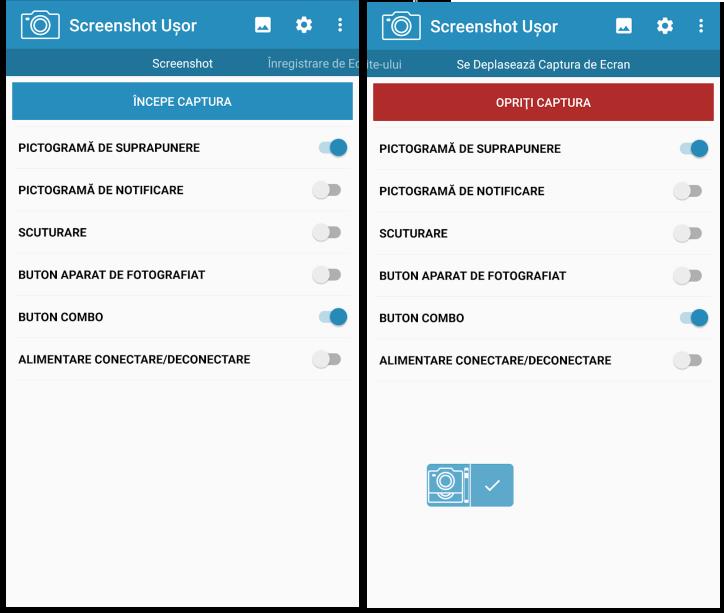
Dacă instrumentele incluse în mod implicit în telefonul vostru nu vă satisfac pe deplin, atunci puteți folosi alte aplicații din Magazin Play care vă permit să faceți capturi de ecran și să le editați extrem de ușor și rapid.
- Screenshot Easy – după cum sugerează și numele, aceasta este o aplicație gratuită care vă permite să faceți capturi de ecran extrem de ușor, folosind o pictogramă afișată în meniul de notificări, butonul camerei, combinația standard de taste sau prin simpla mișcare a telefonului. De asemenea, dispune de instrumente avansate pentru editarea imaginii, adăugarea de elemente sau decuparea acesteia. Pentru a utiliza aplicația, trebuie doar să o porniți, să setați preferințele pentru metodele de captură de ecran și să atingeți pe butonul Porniți captura.
- Image Combiner – doriți să uniți două sau mai multe capturi de ecran pentru a crea o singură imagine? Puteți face acest lucru datorită acestei aplicații gratuite și într-un mod foarte simplu. Aplicația vă permite să uniți capturi de ecran atât pe orizontală, cât și pe verticală și să le salvați în galeria Android sau să le partajați în orice aplicație instalată pe telefon. Pentru a utiliza aplicația, trebuie doar să atingeți pe butonul Add Photos, să selectați capturile de ecran care urmează să fie unite și apoi să atingeți pe butonul Merge Images.
- Send Anywhere – aveți nevoie să partajați capturi de ecran cu alte persoane sau cu alte dispozitive? Dacă răspunsul este da, vă recomand să încercați această aplicație gratuită care vă permite să partajați orice tip de fișier pe internet folosind un cod. Tot ce trebuie să faceți este să dați codul vostru celui care va primi fișierele, iar acestea sunt descărcate automat pe telefonul, computerul sau tableta respectivă. Serviciul este accesibil de pe toate dispozitivele și sistemele de operare și nu necesită înregistrare.