Ghid de folosire Windows 10 (sfaturi pentru utilizare). Ați cumpărat un PC nou cu Windows 10 dar v-ați blocat la utilizarea acestuia deoarece sunteți obișnuiți cu versiunile vechi de Windows, cum ar fi Windows 7, Windows Vista sau chiar Windows XP?
Ei bine, fac acest articol cu ideea de a vă ajuta. În acest ghid de folosire Windows 10 vă voi explica care este modul de utilizare, astfel încât să puteți înțelege elementele de bază și să treceți mai ușor peste probleme.
Conţinut
- Combinații de taste Windows 10
- File Explorer
- Adăugare utilizator Windows 10
- Schimbare limba
- Personalizare desktop
- Schimbare rezoluție video
- Dezactivare notificări
- Schimbare tema și imaginea de fundal
- Modificare meniul de Start și bara de activități
- Gestionează aplicațiile și programele
- Dezinstalare aplicații
- Alegerea aplicațiilor implicite
- Dezactivare programe din startup
- Închidere procese Windows 10
- Parolă la Windows 10
- Setare parolă Windows 10
- Windows Update
- Backup și resetare
- Ghid de folosire Windows 10
Combinații de taste Windows 10

Folosind tastatura calculatorului, puteți utiliza combinații de taste care vă pot facilita efectuarea unor operații. Mai jos, voi lista câteva pe care le puteți folosi pe Windows 10.
- Ctrl+C, pentru a copia unul sau mai multe fișiere selectate.
- Ctrl+X, pentru a tăia unul sau mai multe fișiere selectate.
- Ctrl+V, pentru a lipi unul sau mai multe fișiere copiate (sau tăiate) anterior.
- Ctrl+Z, pentru a anula ultima operație efectuată.
- Ctrl+A, pentru a selecta fiecare fișier dintr-un folder.
- Alt+F4, pentru a închide o fereastră din File Explorer sau un program activ.
- Alt+Tab, pentru a comuta de la o fereastră activă la alta.
- Ctrl+Shift+Esc, pentru a porni Managerul de activități.
- Shift+Delete, pentru a confirma ștergerea unui fișier, fără a fi transferat în coșul de gunoi.
- Windows+D, pentru a afișa și ascunde ferestrele deschise pe desktop.
- Windows+E, pentru a deschide File Explorer.
- Windows+I, pentru a deschide setările Windows.
- Windows+. (semnul de punctuație „punct”) deschide tastatura Emoji.
Combinațiile care utilizează tasta Ctrl pot fi efectuate și în cadrul programelor pentru a utiliza funcții similare celor pe care le-am indicat. Ca exemplu, combinația Ctrl+A vă permite să selectați un text în întregime.
File Explorer
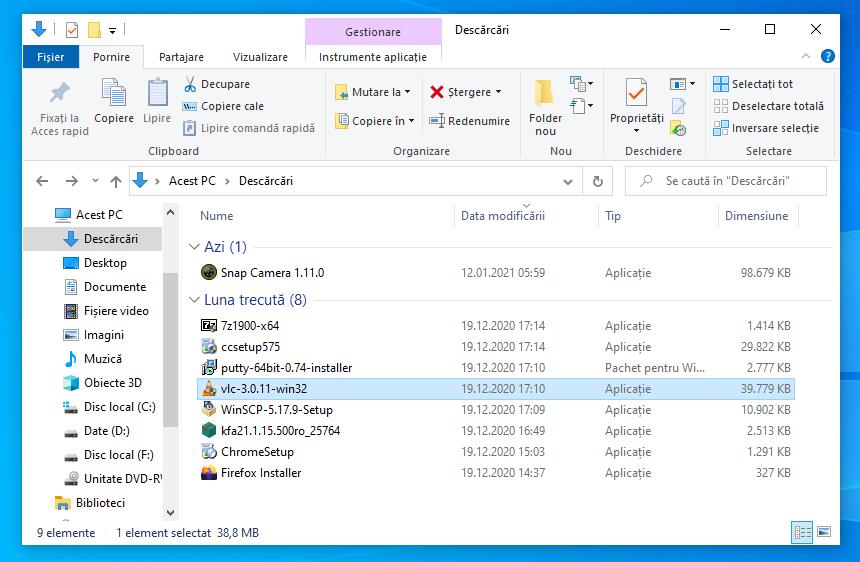
În bara de activități din partea de jos, puteți vedea pictograma unui folder, care este echivalent cu instrumentul Windows File Explorer. Acest lucru vă permite să accesați folderele și fișierele de pe hard disk-ul calculatorului sau de pe unitățile externe.
Când accesați un folder, puteți vizualiza alte foldere sau fișiere din acesta. Dacă faceți click pe fila Vizualizare din partea de sus, puteți alege modul în care sunt afișate pictogramele fișierului selectând unul dintre elementele din panoul Vizualizare. De exemplu, dacă dați click pe elementul Detalii, puteți distribui fișierele pe o listă care vă arată data, dimensiunea și alte informații despre fișierele din folder.
Dacă faceți click dreapta pe un loc gol din interiorul folderului, în meniul contextual care vă este afișat, puteți schimba vizualizarea fișierelor utilizând Vizualizare, Sortați după și Grupare după.
În fila Pornire, puteți efectua unele operații asupra fișierelor, utilizând butoanele pe care le vedeți în bară, puteți copia și lipi sau muta un fișier sau îl puteți șterge sau redenumi. Pentru a utiliza aceste funcții, selectați fișierul făcând click pe el o dată, apoi apăsați unul dintre butoanele din bara de sus, în funcție de operația pe care trebuie să o efectuați.
Cu toate acestea, în bara laterală din stânga, puteți vizualiza unele foldere de sistem și contul pentru acces rapid, în timp ce în partea de sus puteți vedea secțiunea Acces rapid, care conține toate folderele pe care le-ați adăugat pentru acces rapid.
Dacă doriți să adăugați un folder la acces rapid, procedura este simplă, deschideți folderul pe care îl preferați și, în fila Pornire din partea de sus, faceți click pe butonul Fixați la acces rapid.
Adăugare utilizator Windows 10
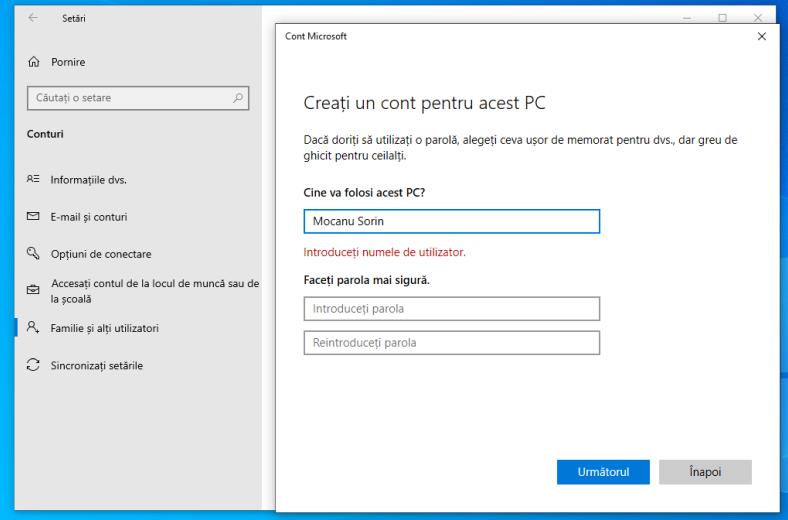
Dacă PC-ul vostru este utilizat de mai multe persoane, puteți să creați alte conturi. Pentru a adăuga unul, trebuie să deschideți setările Windows, utilizând combinația Windows+i sau apăsând pictograma roată din meniul Start.
În ecranul pe care îl vedeți, apăsați opțiunea Conturi și apoi selectați Familie și alți utilizatori din bara laterală din stânga. În secțiunea Alți utilizatori, faceți click pe butonul Adăugați o altă persoana la acest PC și, în fereastra care apare, faceți click mai întâi pe cuvintele Nu am informațiile de conectare ale acestei persoane și apoi pe Adăugați un utilizator fără cont Microsoft.
După ce ați făcut acest lucru, adăugați numele utilizatorului care va utiliza PC-ul, și introduceți, dacă este necesar, o parolă de conectare. Apoi apăsați butonul Următorul pentru a confirma crearea utilizatorului local.
Dacă aveți informații despre persoana care va folosi calculatorul, cum ar fi e-mailul său Outlook, după ce dați click pe butonul Adăugați o altă persoană la acest PC, completați câmpurile de text pe care le vedeți pe ecran, astfel încât să adăugați un nou utilizator conectat la contul Microsoft.
Prin conectarea unui cont Microsoft la contul de utilizator, puteți sincroniza toate informațiile și preferințele acestuia cu serverele Microsoft și, prin urmare, cu toate dispozitivele Windows. Mai multe detalii despre cum puteți crea un cont de utilizator găsiți într-un articol separat. Creare cont de utilizator Windows 10.
Dacă doriți, puteți adăuga, de asemenea, restricții pentru utilizatorii cu privilegii standard, deci nu ca administrator, cum ar fi limitele privind orele de utilizare a PC-ului.
Schimbare limba
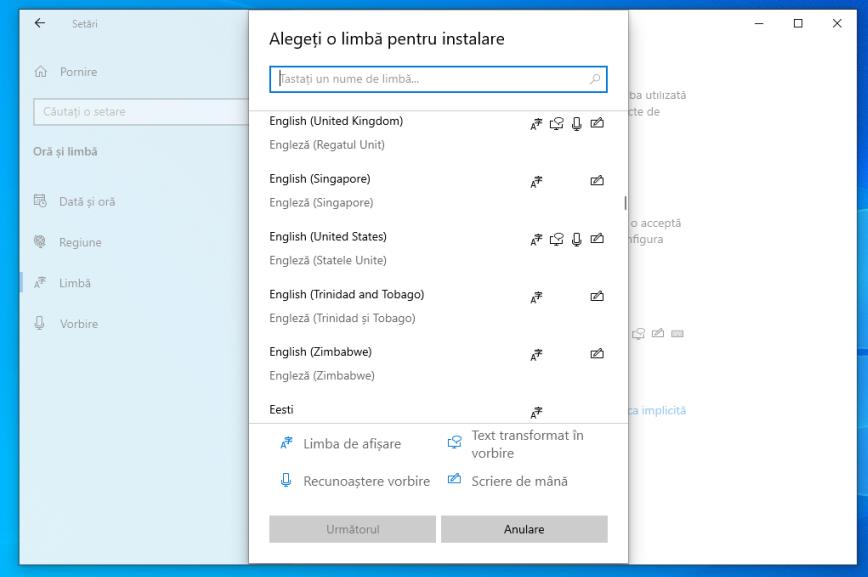
Când ați instalat și configurat Windows 10, ați setat probabil limba română. Cu toate acestea, dacă doriți să adăugați altă limbă, accesați setările Windows 10, apăsați combinația de taste Windows+i sau dați click pe pictograma roată din meniul Start.
În ecranul care tocmai a fost deschis, apăsați pe elementul Oră și limbă și selectați limbă, din bara laterală din stânga. Apoi dați click pe butonul Adăugați o limbă preferată și alegeți o limbă din lista care vi se afișează. Apoi faceți click pe butonul Următorul și, pe ecranul următor, debifați opțiunile care nu vă interesează.
Dacă doriți ca interfața Windows 10 să fie schimbată în noua limbă pe care o descărcați, bifați caseta Setați ca limbă de afișare și apoi dați click pe butonul Instalare. În acest fel, vor fi descărcate componentele necesare pentru instalare.
Personalizare desktop
Unul dintre primele lucruri pe care trebuie să le faceți după ce vă conectați la Windows 10 pentru prima dată este să personalizați desktopul după gusturile voastre. Mai jos vă voi explica cum să schimbați fundalul desktopului și rezoluția acestuia, dar vom vorbi și despre câteva caracteristici care vă ajută să personalizați alte instrumente din interfața Windows.
Schimbare rezoluție video
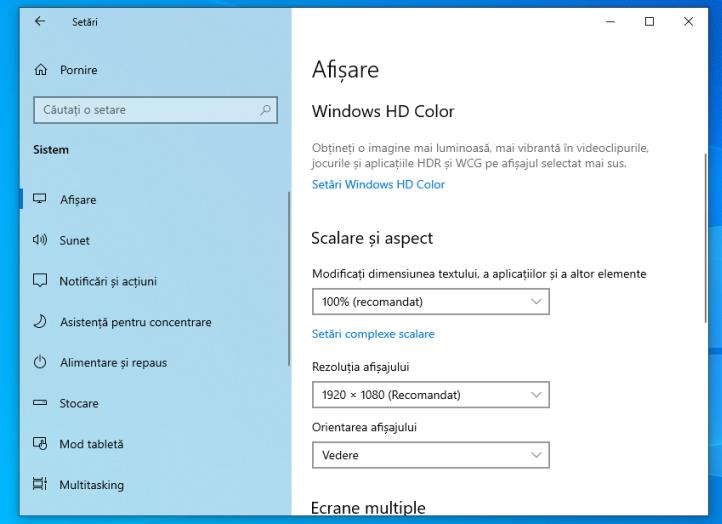
Pentru a schimba rezoluția ecranului, faceți click dreapta pe orice spațiu gol de pe desktop și, din meniul contextual pe care îl vedeți, apăsați elementul Setări afișare. Din ecranul care vi se afișează, selectați rezoluția din meniul derulant pe care îl găsiți sub titlul Rezoluția Afișajului.
Dacă rezoluția aleasă nu se potrivește cu monitorul vostru, dați click pe butonul Revenire, care apare în centrul ecranului. În caz contrar, faceți click pe butonul Se păstrează modificările pentru a salva rezoluția pe care ați ales-o.
De asemenea, puteți modifica dimensiunea textelor și a icoanelor, în cazul în care acestea sunt prea mici pentru a le putea vedea bine. Alegeți procentul de scalare din meniul derulant de sub titlul Modificați dimensiunea textului, a aplicațiilor și a altor elemente.
Dezactivare notificări
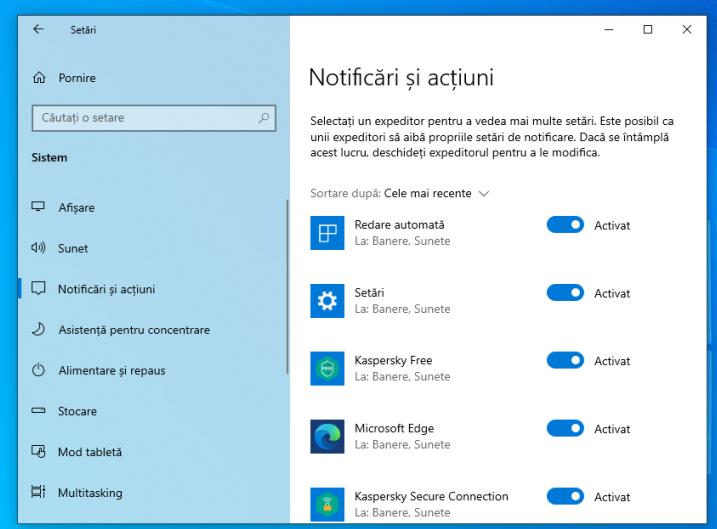
Centrul de notificări este integrat în Windows 10, care afișează mesaje de sistem și software. Dacă nu sunteți interesați de această caracteristică sau nu doriți să primiți notificări specifice, le puteți dezactiva din panoul Setări Windows 10.
Pentru a face acest lucru, apăsați combinația de taste Windows+i, faceți click pe Sistem, în ecranul pe care îl vedeți, apoi apăsați Notificări și acțiuni, în bara laterală din stânga. Prin mutarea comutatoarelor pe care le vedeți, puteți dezactiva diferite tipuri de notificări. De exemplu, dacă nu doriți să primiți notificări din aplicații, mutați comutatorul de lângă cuvântul Afișați notificări de la aplicații și de la alți expeditori pe OPRIT.
În secțiunea Afișați notificările de la acești expeditori, puteți vizualiza toate aplicațiile și programele care interacționează cu Centrul de notificări. Dacă mutați comutatorul la OFF, nu veți mai primi notificări în timp real pentru acea aplicație sau serviciu Windows.
Schimbare tema și imaginea de fundal
Dacă doriți să schimbați tema și imaginea de fundal, deschideți setările Windows 10, utilizând combinația de taste Windows+i (sau dați click pe setările din meniul Start) și accesați opțiunea Personalizare din fereastra care se deschide.
După ce ați făcut acest lucru, în bara din stânga, selectați elementul Fundal și apoi alegeți o imagine dintre cele pe care le vedeți pe ecran sau utilizați butonul Navigare pentru a importa o imagine salvată pe calculator.
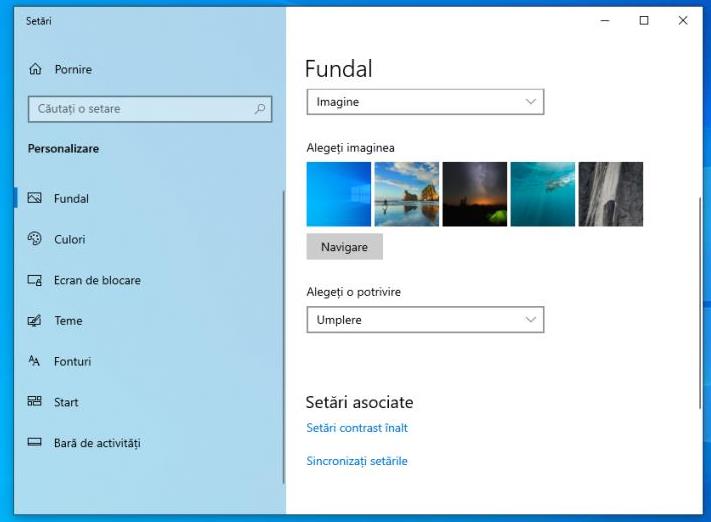
În Windows 10, puteți schimba și tema utilizată pe desktop. Este un set de setări care schimbă fundalul desktopului, culorile utilizate pentru ferestre, sunetele Windows și cursorul mouse-ului. Dacă doriți să schimbați tema, în Setările Windows, alegeți elementul Personalizare și, în bara laterală din stânga, faceți click pe Teme.
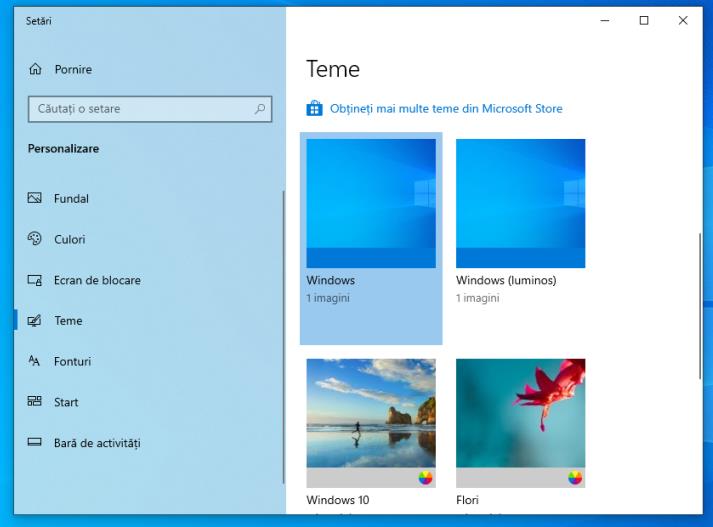
Acum, alegeți o temă dintre cele prezentate mai jos sau apăsați butonul Obțineți mai multe teme din Microsoft Store pentru a descărca mai multe.
Modificare meniul de Start și bara de activități
Bara de activități Windows, care apare în partea de jos a ecranului, poate fi personalizată mutând-o în alte locații sau schimbând modul în care sunt combinate ferestrele.
Pentru acest lucru, deschideți Setările Windows, utilizând combinația de taste Windows+i sau dați click pe pictograma roată din meniul Start și selectați elementul Personalizare. În bara laterală din stânga, dați click pe Bară de activități, astfel încât să vizualizați toate setările pentru a personaliza acest instrument.
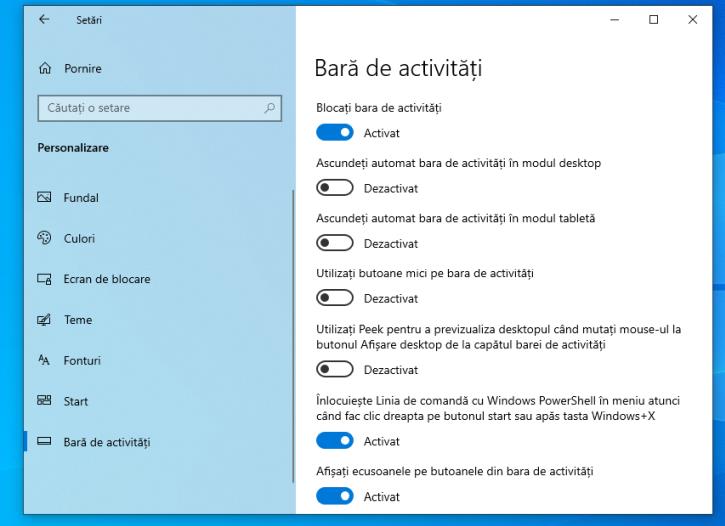
Pentru a schimba poziția barei de activități, utilizați meniul derulant de sub titlul Locația barei de activități pe ecran, pentru a afișa în mod diferit ferestrele active pe bara de activități, utilizați opțiunile disponibile sub Combinați butoanele de pe bara de activități.
De exemplu, puteți să ascundeți această bară. Acest lucru este posibil prin mutarea comutatorului la ON sub elementul Ascundeți automat bara de activități în modul desktop.
Meniul Start din Windows 10 vă arată programele și aplicațiile instalate. Cu toate acestea, îl puteți personaliza din Setările Windows, accesați secțiunea Personalizare și apoi dați click pe elementul Start din bara laterală din stânga.
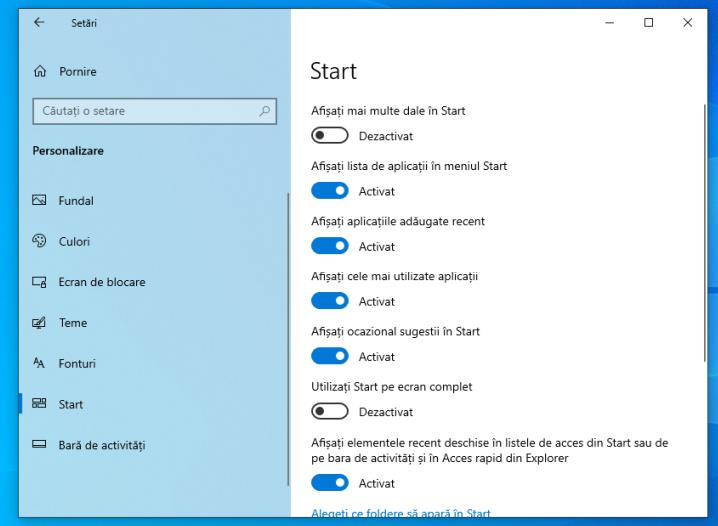
Din ecranul din dreapta, puteți seta unele opțiuni de personalizare, cum ar fi modul ecran complet, așa cum era în Windows 8, care poate fi activat prin mutarea comutatorului în poziția ON, lângă Utilizați Start pe ecran complet.
Gestionează aplicațiile și programele
Pe Windows 10, pe lângă programe, puteți instala aplicații disponibile în Microsoft Store. Dacă trebuie să cunoașteți instrumentele pe care vi le oferă acest sistem de operare pentru a gestiona programele și aplicațiile instalate, citiți cu atenție mai jos.
Dezinstalare aplicații
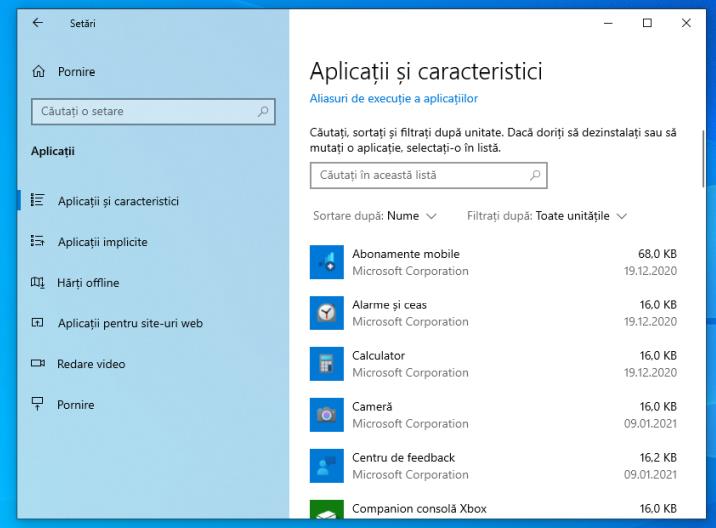
După cum am menționat deja, toate programele și aplicațiile instalate în Windows 10 sunt accesibile prin meniul Start. Cu toate acestea, în cazul în care doriți să dezinstalați o aplicație, va trebui să accesați secțiunea Aplicații, pe care o puteți găsi în Setările Windows 10.
Apoi, selectați elementul Aplicații și caracteristici din bara laterală din stânga și derulați prin lista de programe și aplicații pe care le vedeți pe ecran. Apoi faceți click pe o aplicație pe care doriți să o dezinstalați și dați click pe butonul Dezinstalare. Unele programe vă pot cere să urmați pași suplimentari pentru a confirma dezinstalarea, dar veți vedea instrucțiunile afișate pe ecran.
Alegerea aplicațiilor implicite
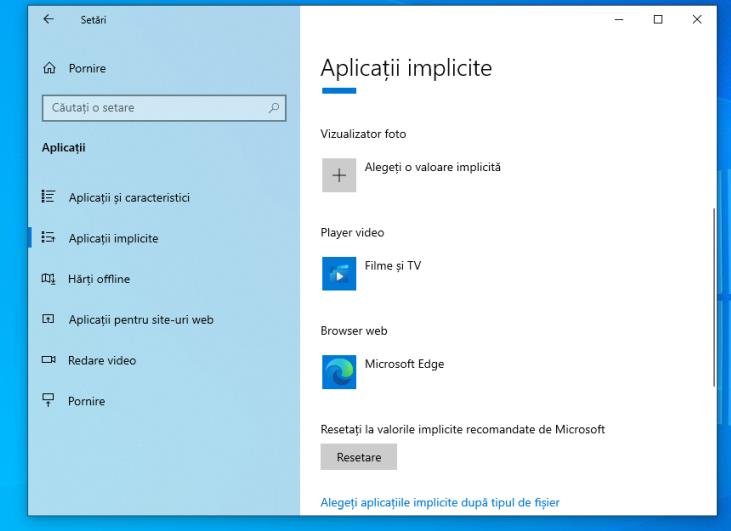
Dacă aveți mai multe programe instalate pe PC care îndeplinesc aceeași funcție, cum ar fi browsere pentru navigarea pe Internet, puteți alege pe care dintre acestea să le utilizați atunci când efectuați o acțiune automată (de exemplu, deschiderea unui link).
Din setările Windows (Windows+i), accesați secțiunea Aplicații și apoi alegeți elementul Aplicații implicite din bara laterală din stânga. Pe fiecare categorie care vi se afișează, dacă dați click pe programul utilizat, puteți vizualiza un meniu contextual din care să selectați alte programe similare instalate de voi pe PC.
De exemplu, sub Browser Web, dacă dați click pe Google Chrome, vi se cere să alegeți dintre celelalte browsere instalate, precum Microsoft Edge, Firefox sau Internet Explorer.
De asemenea, puteți să selectați un anumit program pe baza extensiei sale. În acest caz, derulați ecranul în jos și faceți click pe Alegeți aplicațiile implicite după tipul de fișier. Vi se vor oferi toate extensiile cunoscute de sistem, pentru fiecare dintre acestea puteți seta un program făcând click pe butonul Alegeți o valoare implicită.
Dezactivare programe din startup
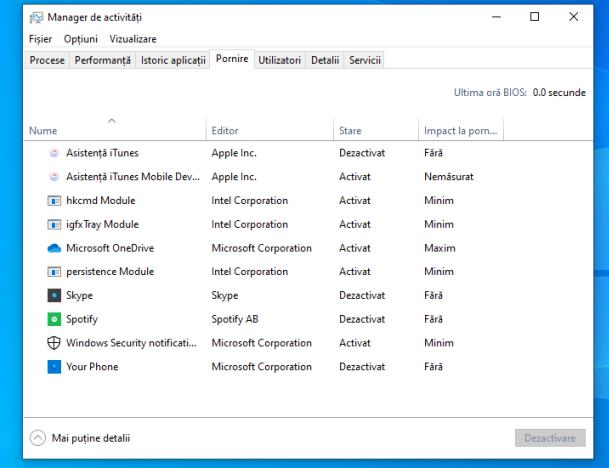
Dacă doriți să dezactivați un program care pornește automat când vă conectați la Windows 10, apăsați combinația de taste Ctrl+Shift+Esc pentru a deschide Manager activități.
Acum, selectați fila Pornire și faceți click dreapta pe procesul pe care îl vedeți pe ecran, în coloana Stare. În meniul contextual care vi se afișează, dați click pe Dezactivare, în acest fel, data viitoare când reporniți Pc-ul, programul pe care l-ați dezactivat nu va mai rula automat când porniți PC-ul.
Închidere procese Windows 10
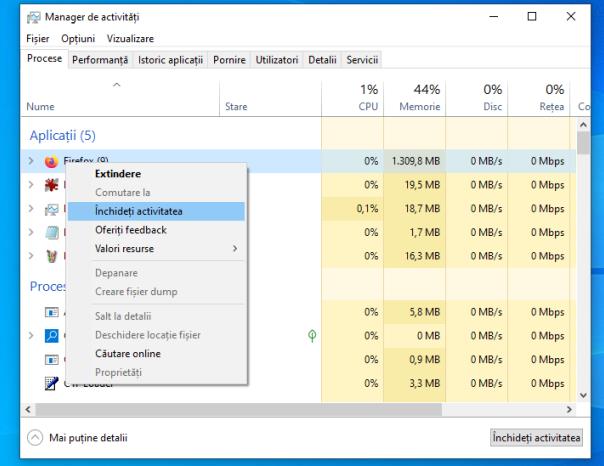
Dacă un program pe care l-ați deschis nu mai răspunde, îl puteți forța să se închidă terminând procesul asociat acestuia. Pentru a face acest lucru, deschideți Manager activități, utilizând combinația de taste Ctrl+Shift+Esc și dați click pe fila Procese.
Apoi, căutați în listă programul blocat, ar trebui să îl găsiți în secțiunea Aplicații. Apoi, faceți click dreapta pe el și, din meniul contextual care vă este afișat selectați Închideți activitatea.
Parolă la Windows 10
Pe Windows 10, precum și pe alte sisteme de operare, este necesar să puneți în practică unele precauții, pentru a păstra PC-ul protejat de orice amenințare. Mai jos veți găsi câteva sfaturi și caracteristici care vă pot ajuta.
Setare parolă Windows 10
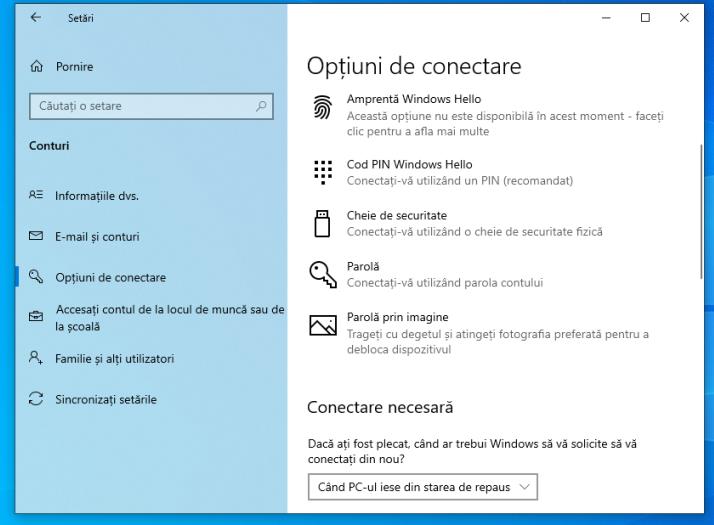
Dacă mai mulți membri ai familiei au acces la PC și doriți să vă protejați confidențialitatea, puteți pune parolă la contul vostru. Pentru a face acest lucru, dați click pe butonul Start, apoi dați click dreapta pe contul vostru Windows. În meniul contextual pe care îl vedeți, dați click pe Modificați setările contului.
În panoul deschis, faceți click pe elementul Opțiuni de conectare din bara laterală din stânga. Acum alegeți una dintre metodele sugerate pentru a adăuga protecție contului vostru Windows. Mai întâi setați o parolă, apoi configurați sistemele de securitate suplimentare disponibile, cum ar fi Windows Hello, pentru a utiliza amprenta digitală sau recunoașterea facială pentru a debloca accesul la contul vostru.
Windows Update
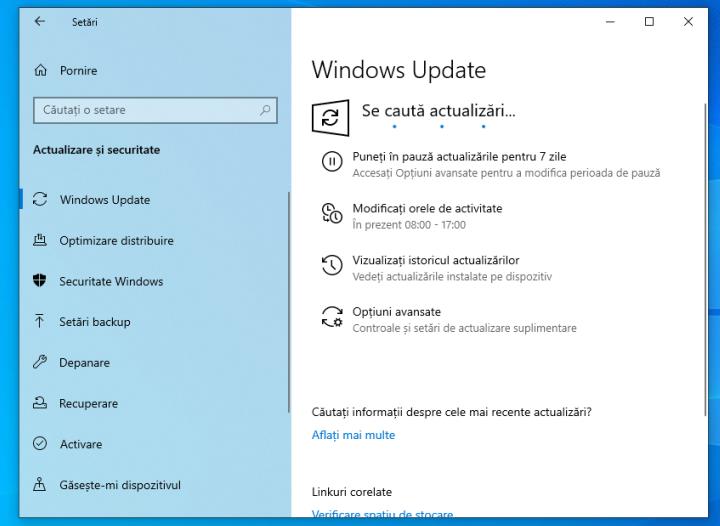
Un sfat pe care vi-l dau să evitați să întâmpinați probleme sau erori cu PC-ul vostru cu Windows 10, este să îl mențineți mereu actualizat. Practic, sistemul de operare este configurat pentru a fi mereu actualizat.
Cu toate acestea, puteți verifica dacă sunt actualizări disponibile foarte ușor și simplu, deschideți setările Windows și dați click pe secțiunea Actualizare și securitate. Apoi dați click pe butonul Căutare actualizări, pentru a efectua imediat o căutare pe serverele Microsoft. Dacă există actualizări, acestea se vor descărca și instala automat.
Backup și resetare
Pe Windows 10 este posibil să faceți o copie de rezervă a fișierelor și, în caz de defecțiuni cu sistemului de operare puteți să le restaurați. Aceste caracteristici sunt prezente în secțiunea Actualizare și securitate, în Setările Windows 10. În bara din stânga, le puteți accesa făcând click pe Setări backup și Recuperare.
Primul instrument vă permite să faceți backup la toate fișierele personale de pe PC, fișierele le puteți salva pe o unitate externă sau o altă partiție de pe hard disk.
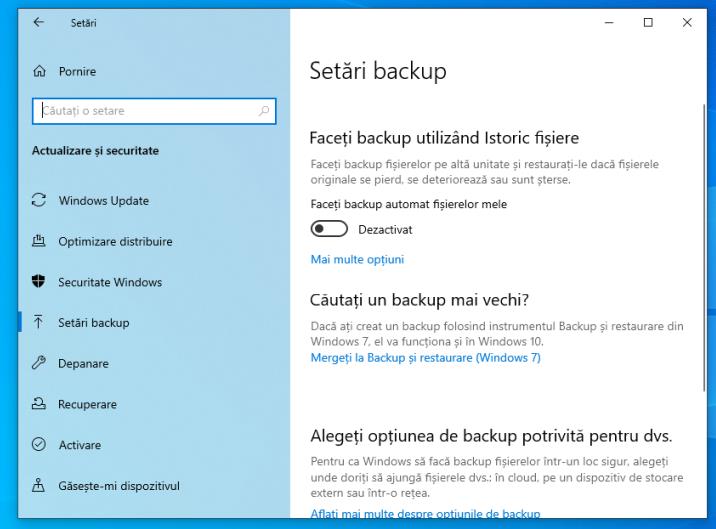
Folosind caracteristica Recuperare, puteți alege intre două opțiuni: o restaurare a sistemului de operare păstrând în același timp toate fișierele personale (Păstrați fișierele mele) sau o restaurare completă care implică pierderea tuturor datelor (Eliminați tot).
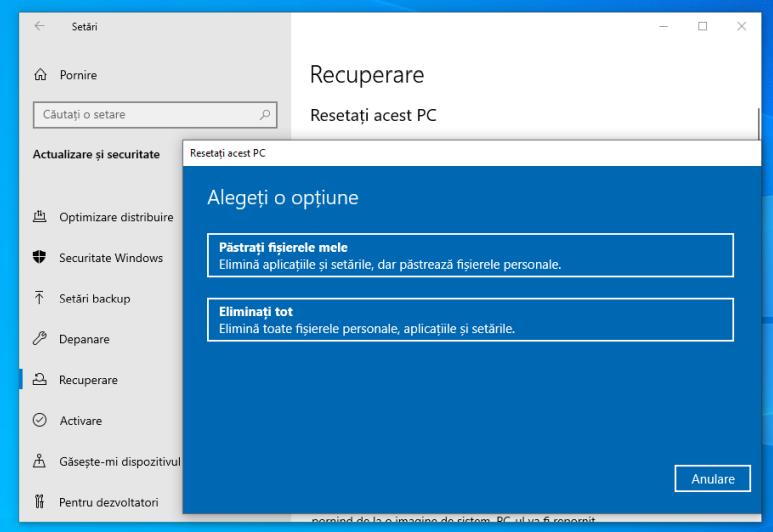
Ghid de folosire Windows 10
Sfaturi pentru a profita la maximum de Windows 10 sunt multe. Există multe instrumente și caracteristici integrate în acest sistem de operare, astfel încât unele noi sunt adesea introduse prin actualizări automate.
În cazul în care doriți să țineți pasul cu noutățile din Windows 10, vă recomand să vizitați din când în când omulbun.com pentru că veți găsi articole care vă pot fi de folos.