Creare cont de utilizator Windows 10. Dacă alți membri din familie folosesc calculatorul vostru cu Windows 10, dar nu știți cum să creați un cont de utilizator diferit pentru fiecare dintre ei, pentru a evita ca datele personale să se amestece, trebuie să știți că ați ajuns în locul potrivit.

În acest articol vă voi explica pas cu pas modul de creare cont de utilizator în Windows 10, crearea unui cont local cu permisiuni standard sau de administrator, sau un cont Microsoft, chiar și în acest caz cu permisiuni standard sau de administrator.
Conţinut
Informații utile
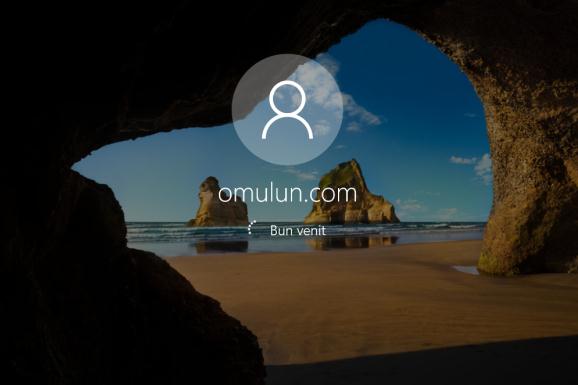
Înainte de a explica cum să creați un cont de utilizator nou în Windows 10, vreau să vă ofer câteva informații utile.
În primul rând, trebuie să știți că pe Windows 10 (precum și pe Windows 8/8.1) este posibil să utilizați calculatorul folosind două tipuri de conturi diferite: cel local și cel Microsoft. Diferențele dintre unul și celălalt sunt substanțiale.
Primul poate fi setat doar pe calculatorul utilizat, și constă în numele de utilizator și parolă și poate fi utilizat numai pentru a accesa Windows și pentru a utiliza sistemul de operare instalat pe calculator.
Contul Microsoft, nu este asociat cu calculatorul, ci cu utilizatorul. Drept urmare, poate fi folosit și pe mai multe calculatoare și nu permite doar accesul și utilizarea Windows, ci și să stocheze și să sincronizeze fișiere personale, documente, fotografii și contacte pe cloud Microsoft, deci pe oricare alt dispozitiv care este conectat cu același profil. În plus, vă permite să profitați și de toate serviciile online Microsoft, cum ar fi Outlook, Office, OneDrive etc.
Un alt lucru de reținut este că atât conturile locale cât și cele Microsoft (în legătură cu utilizarea pe Windows) sunt împărțite la rândul lor în două tipuri diferite: conturi de administrator și conturi standard.
Un cont de administrator poate face practic orice, poate instala programe, accesa folderele personale ale altor utilizatori, poate adăuga noi conturi etc, cu excepția acelor operațiuni pe care numai sistemul de operare le poate efectua singur, din motive de securitate, cum ar fi ștergerea fișierelor în utilizare.
Un utilizator standard, poate utiliza calculatorul, folderele personale și programe (atâta timp cât administratorul nu a pus restricții speciale), dar nu poate schimba comportamentul sistemului.
Creare cont de utilizator în Windows 10
Acum, după ce v-am oferit informațiile de mai sus, o să vă explic, modul de creare cont de utilizator în Windows 10. Mai jos veți vedea cum să creați un cont local sau un cont Microsoft.
Cont local
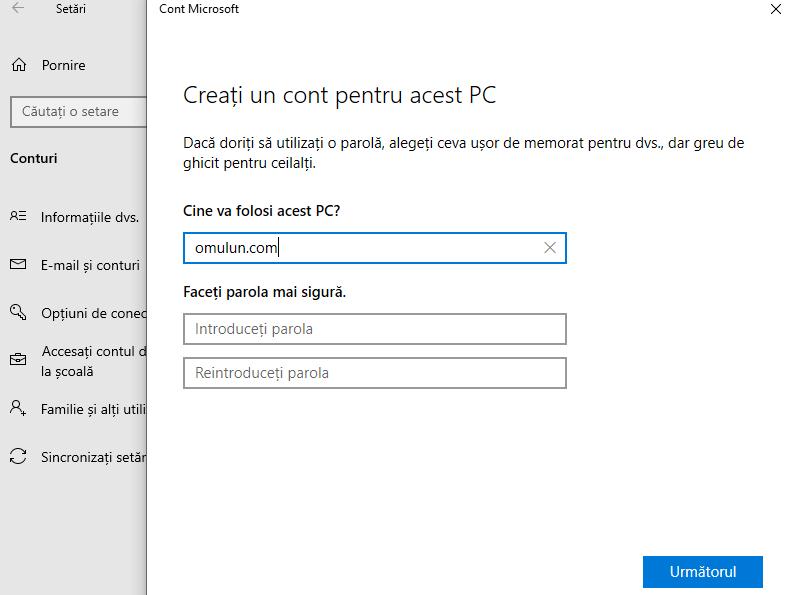
Vă interesează cum să creați un cont de utilizator nou pe Windows 10 folosind un cont local? În acest caz, faceți mai întâi click pe butonul Start (cel cu steagul Windows) situat în partea din stânga jos din bara de activități și selectați pictograma Setări (cea în formă de roată dințată) în partea stângă a meniului care se deschide.
În fereastra care apare pe ecran, faceți click pe elementul Conturi, apoi selectați cuvântul Familie și alți utilizatori pe care îi găsiți în bara laterală din stânga. Apoi, faceți click pe cuvântul Adăugați o altă persoană la acest PC (în secțiunea Alți utilizatori).
În fereastra suplimentară care apare, dați click pe Nu am informațiile de conectare ale acestei persoane, faceți click pe cuvântul Adăugați un utilizator fără cont Microsoft și completați formularul care vă este propus, tastând numele de utilizator pe care doriți să îl atribuiți contului local și parola pe care doriți să o asociați (dacă nu doriți să setați nicio parolă, lăsați câmpurile goale), apoi completați procedura făcând click pe butonul Următorul.
După crearea acestuia, va fi posibil să accesați noul cont din ecranul de conectare Windows, selectându-l din lista situată în partea stângă jos sau din meniul Start, făcând click pe profilul utilizatorului activ și selectând celălalt cont din meniul care apare.
Dacă va răzgândiți, puteți elimina contul de utilizator nou creat, revenind la secțiunea Conturi> Familie și alți utilizatori, selectându-l din lista vizibilă în secțiunea Alți utilizatori (în dreapta) și dați click pe butonul Eliminare, apoi faceți click pe butonul Ștergeți contul și datele ca răspuns la notificarea care vă este arătată.
Cont Microsoft
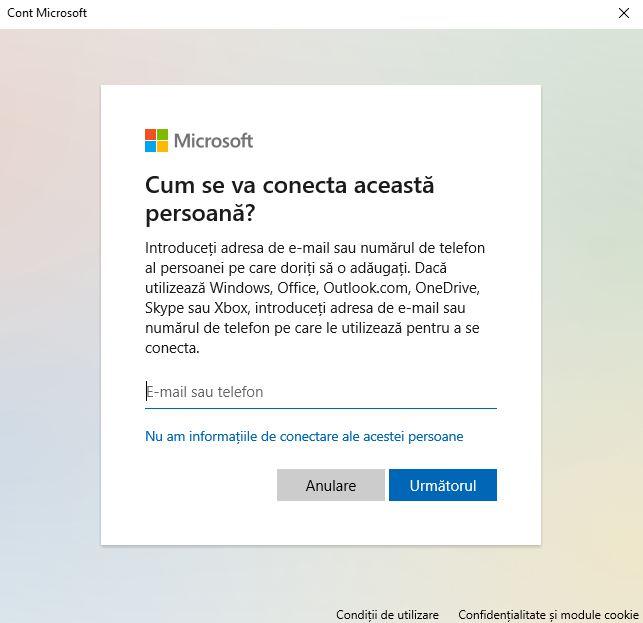
Vreți să creați un cont de utilizator Microsoft în Windows 10? Vă explic imediat cum. Mai întâi, faceți click pe butonul Start (cel cu steagul Windows) situat în partea de jos în bara de activități și selectați pictograma Setări (cea în formă de roată dințată) din partea din stânga meniului pe care îl vedeți că apare.
În fereastra care apare pe desktop, faceți click pe elementul Conturi, selectați cuvântul Familie și alți utilizatori din bara laterală din stânga, găsiți secțiunea Alți utilizatori situată în dreapta și faceți click pe cuvântul Adăugați o altă persoană la acest PC.
În noul ecran afișat, dacă contul Microsoft pe care doriți să îl adăugați pe Windows 10 există deja, tastați adresa de e-mail în câmpul corespunzător și faceți click pe butonul Următorul, apoi introduceți parola.
Dacă doriți să creați un cont nou Microsoft, selectați opțiunea Nu am informațiile de conectare ale acestei persoane, tastați adresa de e-mail pe care doriți să o asociați cu contul Microsoft în câmpul corespunzător (sau creați o nouă adresă de e-mail, făcând click pe linkul Creați o nouă adresă de e-mail și faceți click pe butonul Următorul).
Apoi, introduceți parola pe care doriți să o asociați cu contul, indicați numele și prenumele utilizatorului în câmpurile furnizate și specificați țara și data nașterii, apoi dați click pe butonul Următorul. Pentru a încheia, tastați în câmpul furnizat codul de verificare pe care l-ați primit, apăsați din nou butonul Următorul și ați terminat.
Odată adăugat pe Windows 10, va fi posibil să accesați noul cont Microsoft, selectându-l din ecranul de conectare Windows, după ce îl selectați din lista aflată în partea stângă jos sau din meniul Start, faceți click pe profilul utilizatorului activ și selectați alt cont din meniul suplimentar care se deschide.
În caz că vă răzgândiți, puteți elimina contul Microsoft recent adăugat pe Windows 10, mergând din nou în secțiunea Conturi> Familie și alți utilizatori, selectați contul din lista vizibilă (în secțiunea Alți utilizatori din dreapta), faceți click pe butonul Eliminare și confirmați, făcând click pe butonul Ștergeți contul și datele.
Creare cont administrator Windows 10
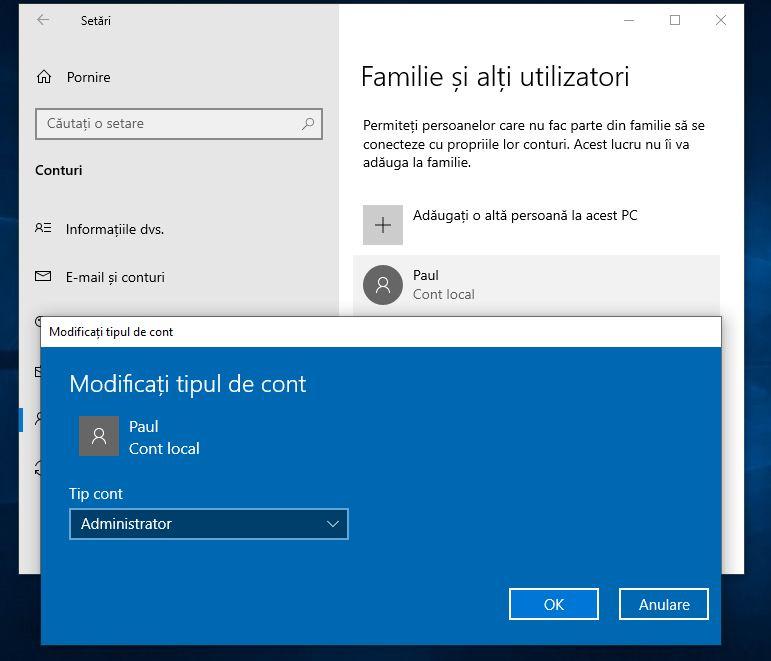
În mod implicit, toate conturile de utilizator noi care sunt create în Windows 10, indiferent dacă este un cont local sau un cont Microsoft, sunt de tip standard. Dacă este necesar, acestea pot fi transformate în conturi de administrator.
Așadar, pentru a crea un nou utilizator cu drepturi de administrator în Windows 10, faceți click pe butonul Start (cel cu steagul Windows) situat în partea stângă jos în bara de activități și dați click pe pictograma Setări (cea în formă de roată dințată) situată în partea stângă a meniului pe care îl vedeți.
În fereastra pe care o vedeți pe ecran, faceți click pe Conturi, apoi dați click pe cuvântul Familie și alți utilizatori din bara laterală din stânga, găsiți secțiunea Alți utilizatori situată în dreapta și faceți click pe contul de utilizator la care doriți să dați drepturi de administrator.
Acum, dați click pe butonul Modificați tipul de cont, selectați Administrator din meniul derulant din caseta care se deschide și apoi dați click pe butonul OK.
În caz că vă răzgândiți, puteți reveni la un cont standard, reveniți din nou la secțiunea Conturi> Familie și alți utilizatori, selectați numele contului, apoi dați click pe butonul Modificați tipul de cont și alegeți Utilizator standard din meniul derulant. Apoi dați click pe butonul OK pentru a confirma modificările făcute.
Dacă doriți să ștergeți un cont de administrator, tot ce trebuie să faceți este să mergeți pe ecranul de setări Conturi> Familie și alți utilizatori, să selectați contul din lista din dreapta, dați click pe butonul Eliminare apoi pe Ștergeți contul și datele.
Dacă nu știți cum să schimbați imaginea de fundal în Windows 10, vă sfătuiesc să citiți un articol dedicat acestui subiect. Schimbare imagine de fundal Windows 10.