Internet mai rapid Windows 10 (accelerare internet). PC-ul vostru cu Windows 10 este lent atunci când navigați pe internet? Nu vă faceți griji, ați ajuns în locul potrivit.

În acest articol vă voi explica ce puteți face pentru internet mai rapid în Windows 10. Vă voi da câteva sfaturi cum ar fi schimbarea serverelor DNS și căutarea și eliminarea programelor malware care pot încetini internetul.
Înainte să umblați prin calculator și să modificați ceva, este bine să faceți câteva teste la conexiunea voastră de internet, să înțelegeți dacă problema este de la calculator sau de la conexiune. Pentru mai multe detalii citiți mai departe.
Conţinut
- Verificare conexiune internet
- Îmbunătățire semnal WiFi
- Internet mai rapid Windows 10
- Verifică resursele de rețea
- Caută viruși și malware în PC
- Schimbă serverele DNS
- Browserul cel mai rapid
- Folosește instrumentul de depanare rețea
- Actualizare drivere la placa de rețea
- Alte sfaturi pentru internet mai rapid Windows 10
Verificare conexiune internet
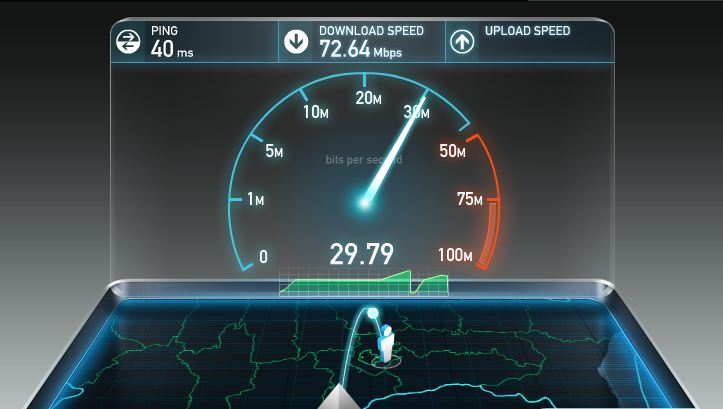
După cum am spus, primul lucru pe care trebuie să îl faceți este să încercați să înțelegeți dacă problemele de conexiune pe care le întâmpinați depind de performanța rețelei sau de calculator. Pentru acest lucru, trebuie să efectuați un test de viteză de pe alt dispozitiv, nu de pe PC-ul care este lent în navigarea online.
Asigurați-vă că celelalte dispozitive care sunt conectate la rețea nu efectuează operațiuni de download sau upload, cum ar fi partajarea fișierelor în rețelele P2P, utilizarea serviciilor de streaming și așa mai departe. Un alt lucru pe care vi-l recomand dacă este posibil, este să conectați dispozitivul pe care veți efectua testul de viteză la internet printr-un cablu Ethernet și nu prin Wi-Fi.
Deci, deschideți orice browser de navigare pe internet (de exemplu Chrome), accesați site-ul de testare Speedtest.net (cel mai utilizat site din lume), apoi apăsați butonul Go, care apare în centrul ecranului și așteptați testul, ar trebui să dureze câteva secunde.
La sfârșit, puteți vizualiza testul pentru ping (timpul necesar pentru ca un pachet de date să ajungă la destinație), Download (viteza de descărcare a datelor de pe internet) și Upload (viteza de încărcare a datelor pe internet). În ceea ce privește descărcarea și încărcarea, cu cât valorile obținute sunt mai mari, cu atât performanțele conexiunii sunt mai bune, în timp ce pentru ping, valoarea sa optimă trebuie să fie cât mai scăzută.
Dacă valorile testului sunt la fel ca cele din abonamentul vostru de internet, înseamnă că problema de încetinire este legată de configurația PC-ului. Dacă valorile sunt un pic mai mici, înseamnă că există probleme de rețea (în acest caz, trebuie să apelați furnizorul vostru de internet), sau mai faceți un test cu un alt modem.
Îmbunătățire semnal WiFi
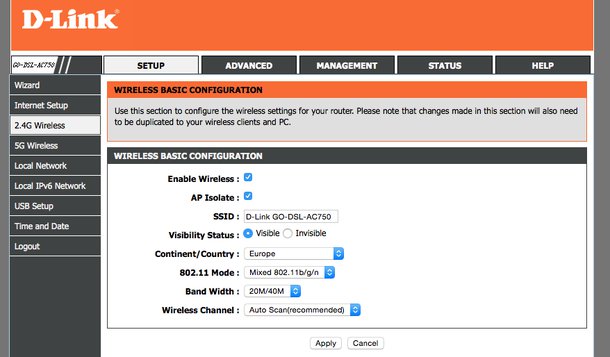
Un alt lucru pe care ar trebui să îl faceți pentru a încerca să optimizați performanța conexiunii de internet, înainte de a interveni pe PC-ul cu Windows 10, este să schimbați canalul Wi-Fi folosit de router, alegând unul care nu este supus interferenței, deoarece ar putea îngreuna viteza de navigare.
Pentru a efectua operația în cauză, trebuie să accesați panoul de configurare la router și să interveniți în secțiunea referitoare la gestionarea rețelei wireless. În ceea ce privește rețeaua de 2,4 GHz, canalele pe care vi le recomand să le setați sunt următoarele: 1, 6 și 11 (singurele care nu se suprapun unul pe celălalt). Dacă routerul vostru acceptă și rețeaua 5GHz, vă informez că nu ar trebui să fie necesar să schimbați canalele, deoarece este mai puțin supus interferențelor.
Având în vedere că o viteză lentă la internet ar putea fi de la acoperirea slabă a semnalului Wi-Fi, pentru îmbunătățirea semnalului puteți utiliza un range extender sau un adaptor Powerline.
Internet mai rapid Windows 10
După ce ați făcut testele de mai sus, dacă ați constatat că problemele de conexiune sunt legate de PC-ul vostru, tot ce trebuie sa faceți pentru internet mai rapid pe Windows 10, este să citiți în continuare acest articol, veți găsi câteva metode pe care le puteți încerca pentru a îmbunătăți cât mai mult problema cu internetul.
Verifică resursele de rețea
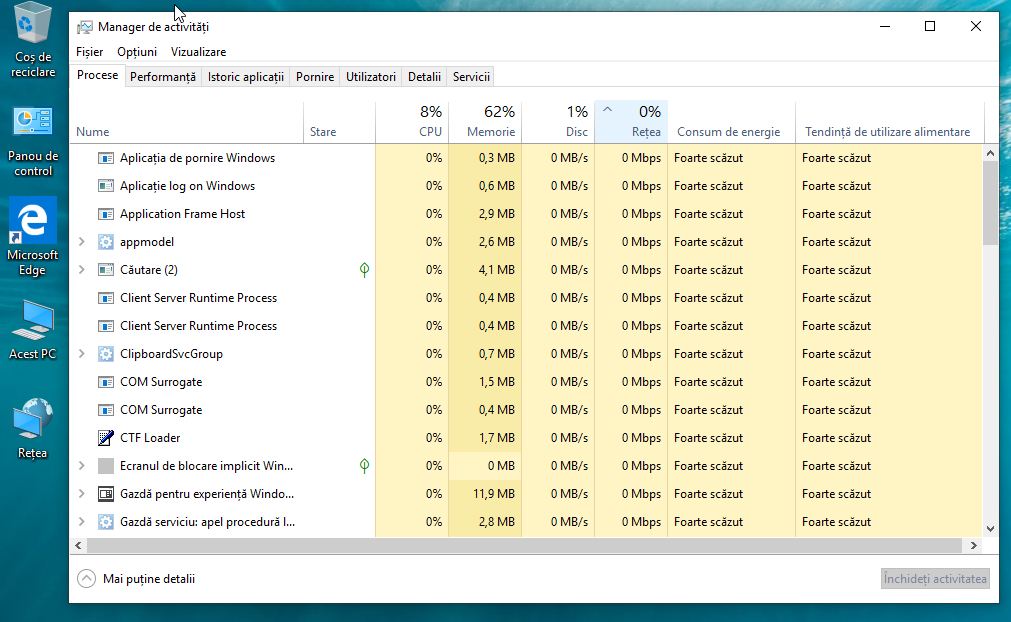
Uneori se poate întâmpla ca unele programe să desfășoare activități anormale, ca să spunem așa, pe PC, consumă lățimea de bandă și încetinește astfel conexiunea la internet. Pentru a le identifica și pentru a întrerupe procesele, trebuie să monitorizați resursele de rețea folosind instrumentul din Windows 10.
Deci, faceți click pe butonul Start (cel cu steagul Windows) situat în partea stângă jos în bara de activități, apoi deschideți Manager de activități.
În fereastra care apare pe desktop, selectați fila Rețea și uitați-vă la procesele enumerate în secțiunea Procese. Procesele care consumă cel mai mult sunt cele de sus.
Pentru a încheia procesul unui program pe care îl cunoașteți (vă sugerez să nu interveniți asupra proceselor pe care nu le cunoașteți și nu știți ce importanță au, pentru a evita întreruperea activităților care ar putea cauza probleme), faceți click dreapta pe el și selectați elementul Închideți activitatea.
Dacă aveți îndoieli cu privire la numele unui proces, înainte să îl închideți, faceți o căutare pe Google, în acest mod puteți afla despre ce este vorba.
Caută viruși și malware în PC
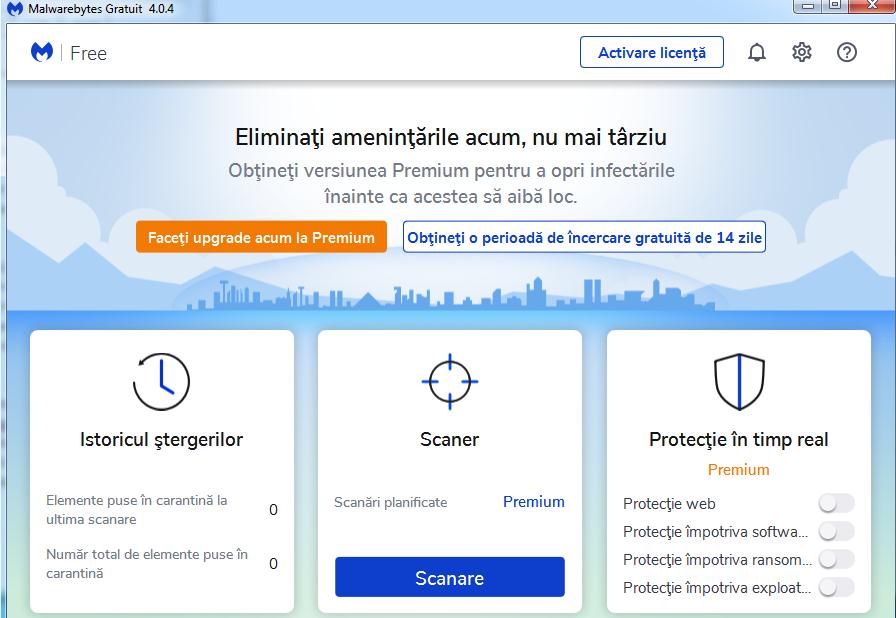
Prezența de viruși și malware pe PC poate influența, și nu puțin, funcționarea corectă a conexiunii. Deci, pentru a accelera internetul pe Windows 10, puteți rula și o scanare de viruși. Procedând astfel, s-ar putea să găsiți bare de instrumente, și alte programe rău intenționate care s-au ascuns în sistemul de operare și care afectează viteza de internet.
Pentru a face acest lucru, vă sugerez să deschideți antivirusul pe PC (dacă nu ați instalat deja unul ar trebui să instalați: programe de șters viruși) și porniți o scanare a întregului sistem. Apoi, așteptați antivirusul să scaneze PC-ul și, odată ce scanarea este completată, eliminați programele dăunătoare.
Dacă antivirusul nu detectează nimic sau nu reușește să elimine malware, folosiți programul Malwarebytes Anti-malware. Dacă nu ați auzit niciodată despre acest program, vă informez că este unul dintre cei mai buni pentru eliminarea malware. Acesta este actualizat mereu și este foarte simplu de utilizat. Programul este gratuit, dar este disponibil și în unele versiuni la plată.
Pentru download Malwarebytes Anti-malware, accesați site-ul oficial și dați click pe butonul Free Download. După instalare, porniți programul și scanați sistemul apăsând butonul Scanare situat în partea de jos. După finalizarea procedurii, dacă Malwarebytes a detectat amenințări, faceți click pe butonul de eliminare și ați terminat.
Schimbă serverele DNS
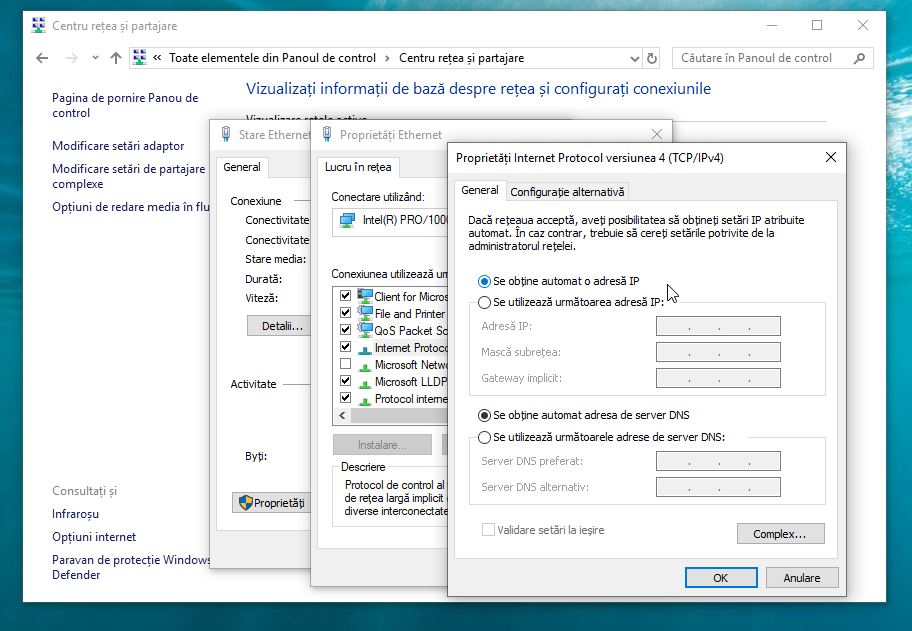
Serverele DNS sunt cele care traduc în timp real adresele care se tastează în browser și care permit, de exemplu, să vizităm pagina de pornire Google tastând în bara de adrese google.ro în loc de 216.58.206.67 (care ar fi adevărata adresă a site-ului, adică IP-ul său).
Având în vedere funcția lor, dacă schimbați serverele DNS existente cu servere mai performante, cum ar fi Google (8.8.8.8; 8.8.4.4), OpenDNS (208.67.222.222; 208.67.220.220) sau Cloudflare (1.1.1.1; 1.0. 0.1), ajută la deschiderea paginilor de internet în Windows 10 și nu numai.
Pentru a schimba serverele DNS în Windows 10, faceți click pe butonul Start (cel cu steagul Windows) situat în partea de jos în stânga și deschideți Panou de control. În fereastra care se deschide pe desktop, faceți click pe elementul Rețea și Internet sau Centru rețea și partajare (în funcție de tipul de afișare setat).
Acum, faceți click pe numele conexiunii pe care o găsiți în dreapta, apoi dați click pe butonul Proprietăți din fereastra suplimentară care se deschide faceți dublu click pe Internet Protocol versiunea 4 (TCP/IPv4).
Selectați opțiunea Se utilizează următoarele adrese de server DNS, introduceți adresa serverelor DNS pe care intenționați să le utilizați în câmpurile Server DNS preferat și Server DNS alternativ, bifați caseta de lângă Validare setări la ieșire și confirmați modificările făcute făcând click pe butonul OK.
Browserul cel mai rapid
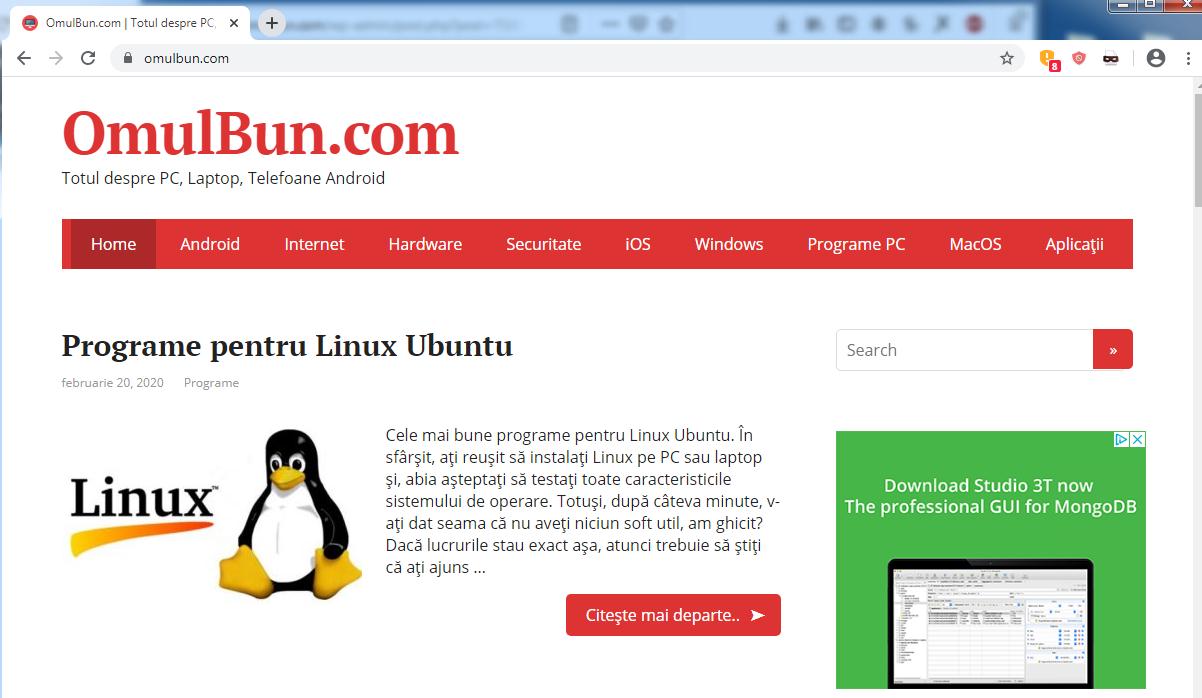
O altă metodă care vă poate ajuta să aveți internet mai rapid cu Windows 10 este să folosiți browserul potrivit, sau mai degrabă un browser rapid. În ceea ce privește performanțele generale, Edge, browserul implicit din Windows 10, nu este tocmai cel mai bun în această privință. Prin urmare, luați în considerare să utilizați alternative care pot încărca mai rapid paginile Web. Cel mai bun browser pentru navigarea pe internet.
Dacă doriți un sfat, vă sugerez să folosiți Google Chrome, care datorită vitezei mari, atât în faza de pornire, cât și în încărcarea paginilor, este fără îndoială unul dintre cele mai bune browsere. Dacă nu l-ați instalat încă pe PC, îl puteți descărca și instala de pe site-ul oficial.
În ciuda faptului că este rapid în încărcarea paginilor, Chrome nu este tocmai un browser care consumă puține resurse CPU și RAM, așa că, dacă PC-ul nu este îndeajuns de performant, puteți folosi Firefox, chiar și acest browser este foarte rapid în deschiderea paginilor.
Atât în cazul browserului Chrome, cât și al altor browsere, rețineți că instalarea și utilizarea mai multor extensii poate afecta viteza de navigare pe internet. Dacă aveți prea multe extensii instalate vă sugerez să le dezinstalați, mai ales dacă nu le folosiți.
Folosește instrumentul de depanare rețea
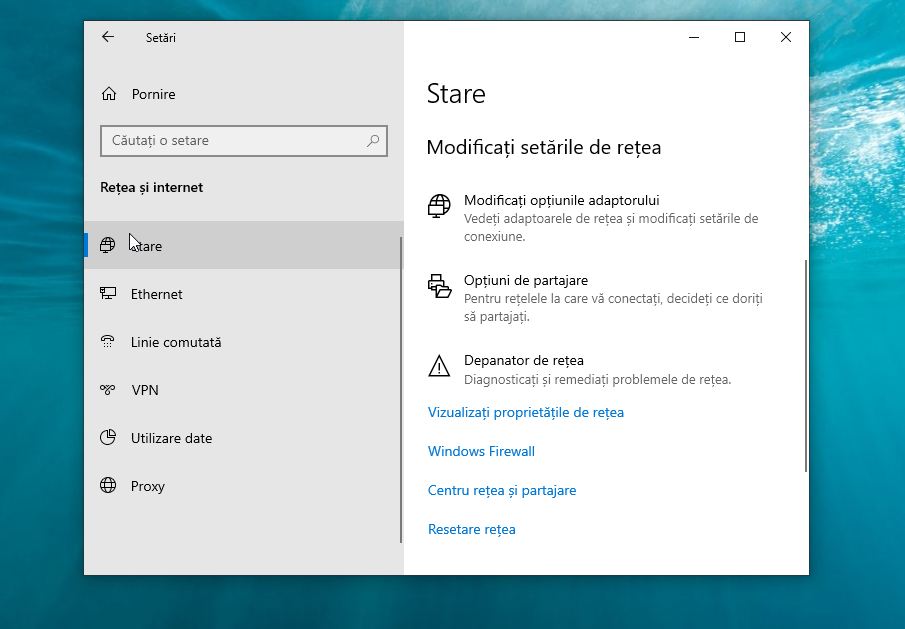
Windows 10 are un instrument de depanare care poate fi util pentru identificarea și rezolvarea oricăror probleme care pot fi întâlnite în utilizarea rețelei sau chiar în cazul în care PC-ul nu se conectează la internet. Folosirea acestui depanator este foarte ușoară și, în plus, în majoritatea cazurilor, problemele găsite sunt rezolvate automat de către sistem.
Pentru utilizarea instrumentului de depanare faceți click pe butonul Start (cel cu steagul Windows) situat în partea de jos în stânga, apoi dați click pe pictograma Setări prezentă în meniul care se deschide și, în fereastra care a apărut pe desktop, faceți click pe Rețea și internet.
Apoi, găsiți secțiunea Modificați setările de rețea, faceți click pe Depanator de rețea, așteptați finalizarea analizei, apoi urmați pașii indicați în noua fereastră care se deschide pentru a rezolva problemele de rețea.
Actualizare drivere la placa de rețea
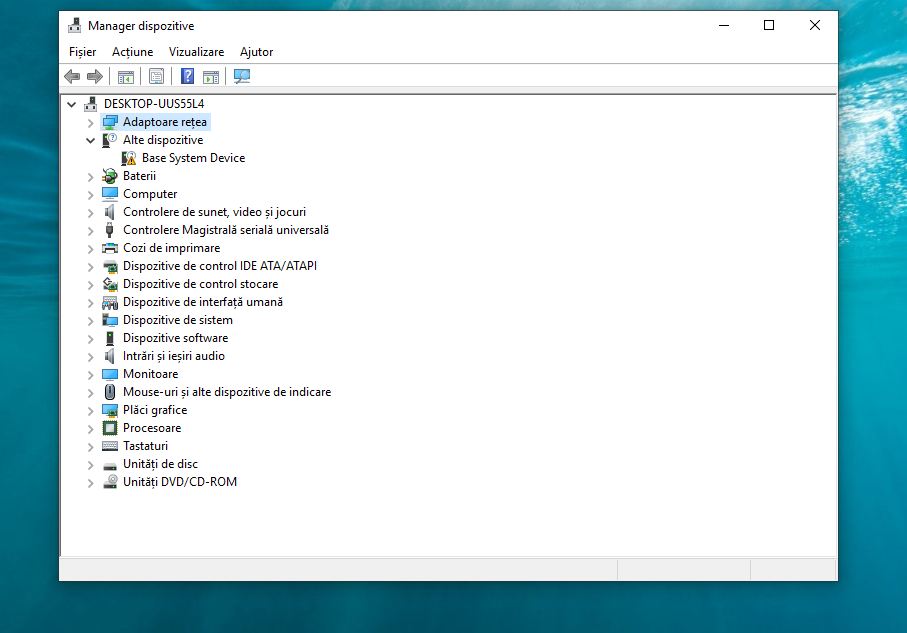
Dacă doriți internet mai rapid pe Windows 10, vă recomand, să actualizați driverele la placa de rețea. De multe ori, când placa de rețea nu funcționează corect și PC-ul nu are alte probleme hardware, ceea ce face ca conexiunea la internet să fie lentă este o configurație proastă a driverelor.
Acestea fiind spuse, pentru actualizarea driverelor la placa de rețea, faceți click pe butonul Start și deschideți Panou de control. În fereastra care se deschide pe ecran, faceți click pe Manager dispozitive.
În fereastra Manager dispozitive, faceți click pe săgeata de lângă elementul Adaptoare rețea, apoi dați click dreapta pe numele plăcii de rețea și alegeți opțiunea Actualizare driver din meniul care se deschide.
Apoi, dați click pe butonul Căutați automat software de driver actualizat, pentru a începe căutarea automată. Dacă nu veți găsi drivere actualizate, faceți click pe butonul Căutați drivere actualizate în Windows Update. Dacă operațiunea are succes, așteptați finalizarea instalării.
Alte sfaturi pentru internet mai rapid Windows 10
În încheiere, vreau să vă dau un sfat, nu instalați programe care promit să optimizeze și să accelereze conexiunea la internet. Acestea de fapt, în majoritatea cazurilor, nu fac altceva decât să încurce setările sistemului, creând și mai multe probleme.