Citire fișiere ePub. În timp ce navigați pe internet, ați dat peste o carte în format ePub și după ce ați descărcat-o pe calculator sau telefon, nu ați putut să o citiți, deoarece dispozitivul pe care îl utilizați nu știe cum să gestioneze acest tip de fișier? Dacă raspunsul este da, sunteți în locul potrivit! În acest articol despre, citire fișiere ePub, vă voi explica cum să citiți fișierele în format ePub. Pentru acest lucru, aveți nevoie doar de programe pentru vizualizarea cărților electronice, disponibile pentru Windows, macOS sau Linux. Același lucru, se poate face și de pe telefon sau tabletă, cu ajutorul unor aplicații concepute în acest scop, sau online, cu ajutorul unor servicii speciale care pot fi folosite direct din browser.
Conţinut
Informații despre citirea fișierelor ePub
Înainte de a vă explica ce trebuie să faceți pentru citire fișiere ePub, vreau să vă ofer câteva informații despre formatul ePub. În cazul în care nu știați de el, fișierele ePub (prescurtare de la electronic publication) sunt cărți electronice care folosesc un standard deschis, bazat pe XML, pentru a oferi utilizatorilor texte dinamice optimizate pentru vizualizarea pe cititoare de cărți electronice, tablete, smartphone-uri și calculatoare.
Fișierele ePub sunt perfect compatibile cu aproape toate dispozitivele electronice disponibile pe piață, deși protecția DRM poate împiedica deschiderea lor în anumite circumstanțe. DRM, pe scurt, sunt „lacăte digitale” aplicate cărților electronice, pentru a bloca afișarea lor pe alte dispozitive și programe decât cele autorizate de companiile care le distribuie.
Există plugin-uri și diverse instrumente pe internet care permit eliminarea DRM-ului, dar această operațiune încalcă termenii de utilizare a multor magazine de cărți electronice, așa că nu vă recomand să faceți acest lucru.
Citire fișiere ePub pe PC
Mai jos vă voi explica care este modul de citire fișiere ePub pe PC, utilizând programe speciale pentru calculator. Programele de mai jos le puteți descărca și utiliza gratuit și sunt compatibile cu sistemele de operare Windows, (Windows 7, Windows 10, Windows 11) macOS și Linux.
Calibre (Windows/macOS/Linux)
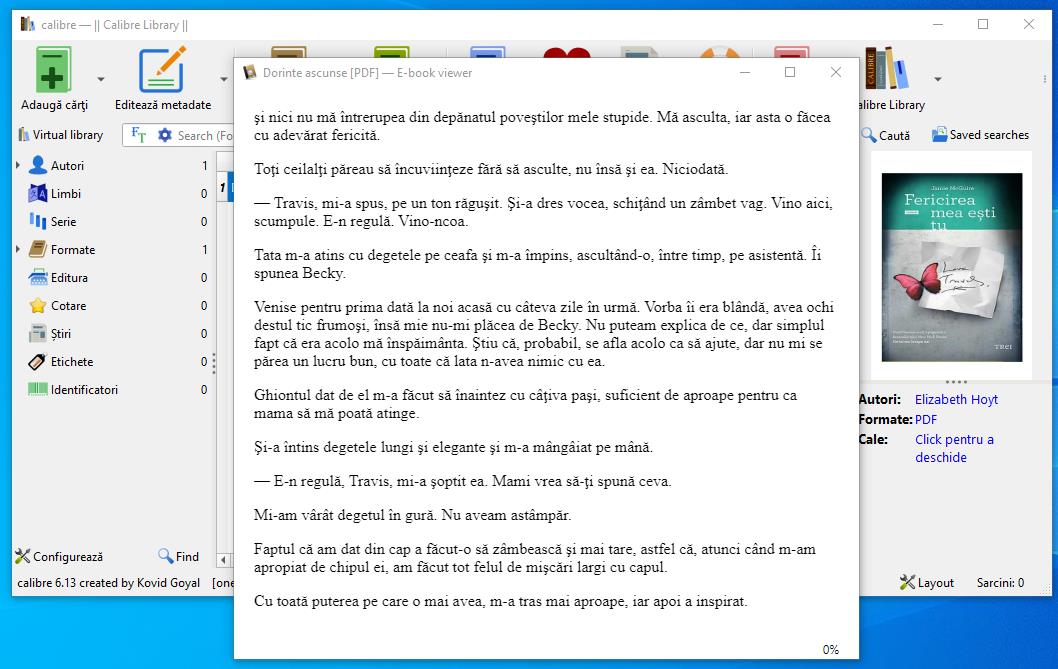
Primul program pe care îl puteți folosi pentru citirea fișierelor ePub este Calibre, acesta este un program gratuit pentru Windows, macOS și Linux, recunoscut universal ca fiind cel mai bun din domeniul său. Datorită acestuia, puteți vizualiza și gestiona cărți digitale în diverse formate incredibil de ușor și rapid.
Pentru download Calibre pe PC sau laptop, accesați site-ul web al programului, dați click pe butonul Download Calibre, dați click pe logo-ul sistemului de operare instalat pe PC și apoi pe link-ul Download Calibre de pe pagina următoare.
După ce descărcarea este finalizată, dacă utilizați Windows, deschideți fișierul .msi obținut și, în fereastra care apare pe desktop, bifați caseta „I accept the terms in the License Agreement”. Apoi, dați click pe butoanele Install, Da și Finish pentru a finaliza procesul de instalare și pentru a porni programul.
Dacă folosiți macOS, deschideți pachetul .dmg descărcat, trageți pictograma Calibre în folderul Applications de pe Mac, dați click dreapta pe ea și selectați Deschideți din meniul care apare, pentru a deschide programul, dar pentru a ocoli restricțiile impuse de Apple asupra aplicațiilor de la dezvoltatorii necertificați (acest lucru trebuie făcut numai la prima pornire).
Odată ce fereastra programului apare pe ecran, indiferent de sistemul de operare utilizat, alegeți limba română din meniul derulant și dați click pe butonul Următorul. Selectați cititorul de cărți electronice sau tableta pe care o veți utiliza pentru a citi cărțile în format digital și dați click pe butonul Următorul, apoi dați click pe butonul Terminare pentru a finaliza configurarea inițială a programului.
În continuare, dați click pe butonul „Adăugați cărți” din stânga sus a ferestrei nou afișate și selectați fișierele ePub salvate pe PC pe care doriți să le adăugați în program. Programul le va organiza automat, descărcând de pe internet toate informațiile despre ele.
Apoi, dați dublu click pe titlul ePub-ului pe care doriți să-l citiți pe PC și pe care îl veți găsi în partea centrală în fereastra programului. Dacă nu găsiți ePub-ul care vă interesează, îl puteți filtra folosind categoriile din stânga (Autori, Formate etc) sau căutând după cuvinte cheie folosind câmpul din partea de sus.
Cartea digitală selectată va fi deschisă într-o altă fereastră, prin care puteți începe să derulați diferitele pagini ale acesteia. Mai exact, puteți să vă deplasați înainte și înapoi între pagini cu ajutorul săgeților direcționale de pe tastatură sau să derulați cu ajutorul mouse-ului, precum și să accesați funcții specifice legate de lectură (de exemplu, dimensiunea textului afișat, modul ecran complet sau divizarea paginilor) folosind panoul de butoane din stânga.
FBReader (Windows/macOS/Linux)
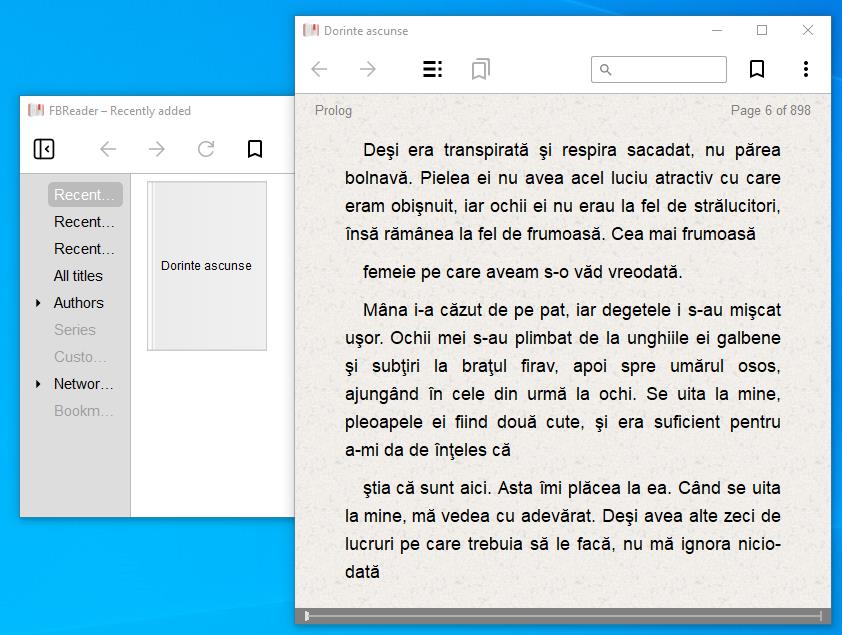
Un alt program pentru citire fișiere ePub pe care îl puteți lua în considerare este FBReader. Acesta este un program gratuit, care funcționează pe Windows, macOS și Linux, datorită căruia puteți vizualiza cărți electronice pe calculator într-un mod simplu și imediat.
Pentru download, accesați site-ul web al programului, selectați meniul FBReader din partea de sus și dați click pe opțiunea pentru Windows sau cea pentru Mac OS X, în funcție de sistemul de operare pe care îl utilizați. Pe pagina care se deschide, dați click pe link-ul download pentru a continua descărcarea.
După ce descărcarea este finalizată, dacă utilizați Windows, deschideți fișierul .exe obținut și, în fereastra care se deschide, dați click pe butoanele Da, Next, Install și Close pentru a termina instalarea. Apoi, porniți programul selectând comanda rapidă corespunzătoare care a fost adăugată în meniul Start.
Dacă folosiți macOS, deschideți pachetul .dmg obținut, trageți pictograma programului în folderul Applications din macOS, dați click dreapta pe ea și selectați Deschideți din meniul care apare, pentru a deschide programul, ocolind restricțiile impuse de Apple dezvoltatorilor necertificați (acest lucru trebuie făcut numai la prima pornire).
Când fereastra programului apare pe ecran, dacă utilizați Windows, dați click pe butonul [+] sau Open din stânga sus, selectați fișierul ePub pe care doriți să îl deschideți, modificați informațiile despre carte utilizând câmpurile și meniurile afișate pe ecran și dați click pe butonul OK. Dacă utilizați macOS, dați click pe meniul File din stânga sus, alegeți elementul Open și deschideți fișierul ePub.
După ce ați deschis fișierul ePub care vă interesează, utilizați rotița mouse-ului sau săgețile direcționale de pe tastatură pentru a vă deplasa de la o pagină la alta. Dacă, în schimb, doriți să modificați fonturile și să faceți alte modificări și personalizări, dacă folosiți Windows, dați click pe pictograma de setări din partea de sus și folosiți diferitele elemente atașate la filele din fereastra care se deschide. În schimb, dacă folosiți macOS, dați click pe meniul FBReader, apoi pe Preferences și utilizați comenzile disponibile în fereastra care apare.
Aplicația Cărți (macOS)
Aveți un Mac și niciunul dintre programele de mai sus nu sunt pe placul vostru? Atunci puteți utiliza Cărți, aplicația implicită de pe computerele bazate pe macOS pentru citirea și gestionarea cărților electronice și a PDF-urilor și pentru accesarea magazinului de cărți electronice al companiei Cupertino.
Pentru utilizarea aplicației, tot ce trebuie să faceți este să dați click pe pictograma aplicației (cea portocalie cu o carte albă deschisă în mijloc) din bara Dock și să trageți fișierul ePub pe care doriți să-l deschideți în fereastra care apare pe desktop. Alternativ, selectați elementul Fișier din stânga sus a ecranului, alegeți opțiunea Adăugare la bibliotecă din meniul care apare și selectați cartea electronică din fereastra suplimentară care apare.
Ulterior, puteți deschide fișierul ePub care vă interesează făcând dublu click pe coperta acestuia în fereastra Cărți. Dacă nu găsiți cartea electronică, vă puteți ajuta filtrând vizualizarea rezultatelor prin intermediul filelor din partea de sus sau introducând cuvintele cheie relevante în câmpul corespunzător, situat în dreapta sus.
Odată deschisă, puteți începe să răsfoiți cartea electronică folosind tastele direcționale de pe tastatură sau scroll-ul mouse-ului. În schimb, trecând indicatorul mouse-ului peste bara de instrumente, puteți accesa funcții utile pentru a schimba fonturile, a adăuga marcaje, a căuta în cadrul cărții etc.
Notă: Dacă ați activat sincronizarea prin iCloud pe Mac, toate cărțile electronice adăugate în biblioteca aplicației vor fi accesibile și de pe iPhone, iPad și alte Mac-uri conectate la același cont iCloud.
Citire fișiere ePub pe Android
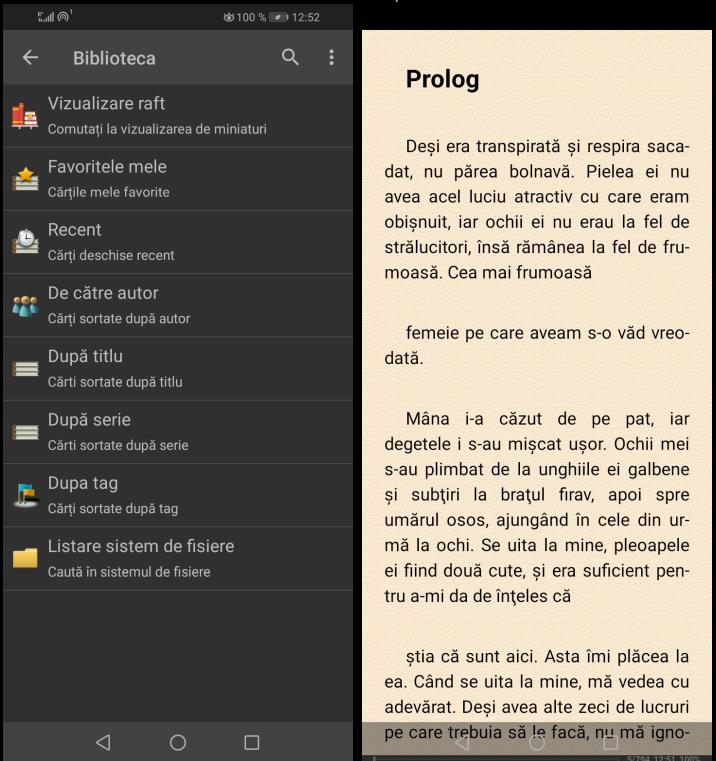
FBReader, programul pentru Windows, macOS și Linux despre care v-am vorbit în rândurile anterioare, este disponibil și ca aplicație pentru Android. Așadar, dacă aveți un telefon sau o tabletă cu sistemul de operare Android, vă puteți baza pe aplicația FBReader pentru citire fișiere ePub. Aplicația este gratuită și are cam aceleași caracteristici ca și versiunea pentru calculator. Trebuie menționat faptul că aplicația este disponibilă și într-o versiune Premium, care include funcții suplimentare cum ar fi citirea textului traducere etc.
Pentru a descărca aplicația, luați mai întâi telefonul, deblocați-l și accesați secțiunea aplicației din Magazin Play. Apoi, atingeți pe butoanele Instalează și Deschide pentru a lansa aplicația.
Când vedeți fereastra aplicației pe ecran, selectați elementul „Permiteți” pentru a permite aplicației să acceseze conținutul media de pe dispozitiv, atingeți oriunde pe ecran pentru a afișa barele de instrumente, apoi atingeți butonul cu trei linii orizontale din colțul din stânga sus și atingeți rubrica Alege fișier din meniul care se deschide pentru a deschide fișierul ePub care vă interesează.
După aceea, puteți începe să răsfoiți cartea electronică prin simple glisări pe ecran. Pe de altă parte, pentru o derulare rapidă între pagini, puteți utiliza cronologia situată în partea de jos, vizibilă după ce ați accesat barele de instrumente ale aplicației. Tot prin intermediul barelor de instrumente, cu ajutorul butoanelor de pe acestea, puteți schimba modul de afișare, mărirea sau micșorarea imaginii, orientarea etc.
Pentru a vizualiza întreaga bibliotecă a aplicației, apăsați pe butonul cu trei linii orizontale din colțul din stânga sus și selectați Bibliotecă din meniul care se deschide. De acolo puteți filtra cărțile digitale disponibile în funcție de categorie (După autor, După titlu, După serie etc) sau puteți efectua o căutare directă atingând pictograma lupă din colțul din dreapta sus.
Citire fișiere ePub pe iPhone și iPad
Dacă aveți un iPhone sau un iPad, pentru citire fișiere ePub puteți folosi aplicația Cărți, versiunea mobilă a aplicației pentru Mac despre care v-am vorbit în rândurile anterioare. Aceasta este soluția implicită de vizualizare și gestionare a cărților în format digital pe iOS, precum și cea prin care puteți accesa magazinul Apple pentru a achiziționa cărți electronice.
Deci, luați dispozitivul, deblocați-l, accesați ecranul principal și deschideți locația (prin intermediul aplicației Fișiere sau al unui alt manager de fișiere) sau aplicația în care este salvată cartea electronică, apoi apăsați pe cartea care vă interesează. Procedând astfel, cartea electronică ar trebui să fie importată automat în aplicația Cărți. Dacă nu este, selectați mai întâi pictograma de partajare (cea cu pătrat și săgeată) vizibilă pe ecran și atingeți Copiere în cărți sau Deschideți în cărți în meniul care se deschide.
Odată ce cartea electronică a fost deschisă, începeți să răsfoiți conținutul acesteia glisând pe ecran. Dacă doriți să treceți rapid de la o pagină la alta, să schimbați tipul de font, să căutați în interiorul cărții etc, accesați barele de instrumente atingând pe ecran și apăsați butoanele corespunzătoare.
În schimb, pentru a accesa biblioteca aplicației, atingeți pe săgeata din stânga din partea de sus a ecranului după ce ați accesat barele de instrumente și selectați secțiunea Bibliotecă din partea de jos. Pentru a filtra cărțile disponibile, selectați elementul Colecții și apoi categoria respectivă, pentru a efectua o căutare directă, apăsați pictograma Căutare situată în dreapta jos.
Pentru a deschide aplicația Cărți mai târziu, fără a fi nevoie să importați conținut specific, selectați pictograma acesteia (cea cu fundal portocaliu și cu o carte albă deschisă în mijloc) și ați terminat.
Notă: Dacă ați activat sincronizarea iCloud pe iPhone sau iPad, toate cărțile digitale adăugate în biblioteca aplicației vor fi accesibile și de pe alte dispozitive Apple (iPhone, iPad și Mac) care pot fi conectate la același cont iCloud.
Citire fișiere ePub online
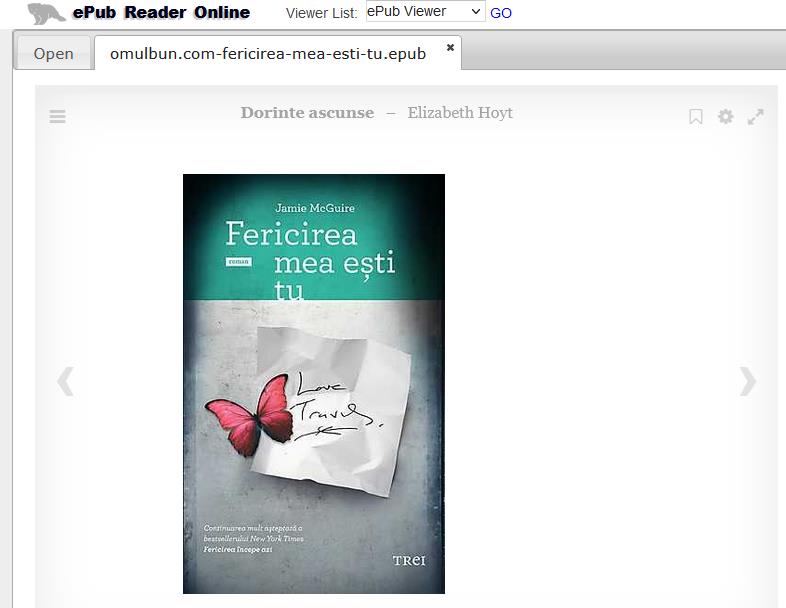
Dacă nu aveți intenția sau nu puteți descărca programe sau aplicații noi pe dispozitivele voastre și doriți să aflați dacă există vreo soluție pentru citire fișiere ePub online, raspunsul este da! Pentru a face acest lucru, vă puteți baza pe serviciul gratuit ePub Reader Online, care poate fi utilizat din orice browser și sistem de operare și nu necesită înregistrare.
Pentru utilizarea acestui serviciu, deschideți browserul pe care îl utilizați de obicei pentru a naviga pe internet de pe PC sau laptop (de exemplu, Chrome), accesați pagina principală a serviciului și trageți fișierul ePub pe care doriți să îl deschideți în caseta Drag & Drop files here. În schimb, dacă doriți să selectați fișierul manual, dați click pe butonul Choose file și deschideți cartea electronică prin intermediul ferestrei care apare. În cazul în care cartea digitală poate fi găsită online, puteți lipi URL-ul acesteia în câmpul de sub elementul From URL și dați click pe butonul View.
Apoi, se va deschide o nouă filă pe pagină, prin care puteți vizualiza ePub-ul. Pentru a trece de la o pagină la alta, utilizați săgețile vizibile pe ecran în părțile laterale sau săgețile direcționale de pe tastatură. Dacă doriți să activați afișarea pe ecran, apăsați butonul cu cele două săgeți din colțul din dreapta sus.