Ce faci dacă nu merge mouse-ul la PC? Dacă cursorul mouse-ului rămâne blocat pe ecranul PC-ului (nu mai răspunde la comenzi) și utilizarea a devenit practic imposibilă, citiți sfaturile din acest articol și încercați să rezolvați problema.

În acest articol o să vă explic ce trebuie să faceți dacă nu merge mouse-ul la PC (nu mai răspunde la comenzi). Vă spun deja că acest lucru se poate datora diferiților factori, dar din fericire există un remediu pentru această problemă.
Conţinut
Mouse-ul nu mai răspunde la comenzi

Înainte să vă explic ce puteți face dacă nu mai merge mouse-ul la PC (nu mai răspunde la comenzi), trebuie să știți câteva lucruri cu privire la principalele cauze care pot duce la blocarea mouse-ului, făcându-l astfel imposibil de utilizat.
În cazul unui mouse care se conectează prin Bluetooth sau wireless, această problema poate fi din cauza bateriilor, dar și din cauza unei conexiuni instabile.
De asemenea, pot exista și probleme software, cum ar fi driverele, lipsa driverelor instalate de Windows poate face ca mouse-ul sa nu funcționeze corect sau chiar deloc. Chiar și procesele sunt importante, dacă aveți virus sau malware pe PC este posibil ca unele procese importante sunt oprite forțat și mouse-ul nu mai funcționează.
Ce faci dacă nu merge mouse-ul la PC?
Acum, că știți cum stă treaba, o să vă explic ce puteți face dacă nu merge mouse-ul la PC sau laptop. Mai jos veți găsi sfaturile mele și, dacă le încercați cu siguranță veți rezolva problema cu mouse-ul.
Controlează bateria la mouse

Dacă utilizați un mouse fără fir, vă sugerez să verificați mai întâi dacă problema este din cauza bateriilor slabe. Pentru a face acest lucru, verificați indicatorul de încărcare prezent pe mouse (dacă este prezent pe modelul pe care îl utilizați). În cazul în care bateriile sunt descărcate, LED-ul ar trebui să clipească intermitent sau să devină roșu.
Dacă utilizați un mouse Bluetooth și PC-ul vostru are Bluetooth, puteți verifica indicatorul de încărcare direct din Windows 10. Pentru a face acest lucru, dați click pe butonul Start situat în partea de jos în bara de activități, selectați pictograma Setări din meniul care apare și apoi selectați elementul Dispozitive din fereastra care se deschide pe desktop, apoi căutați mouse-ul în lista dispozitivelor conectate, indicatorul bateriei ar trebui să fie în dreapta la mouse.
Dacă nu puteți încerca una dintre cele două metode de mai sus, nu mai este nimic de făcut decât să verificați dacă dispozitivul este încă pornit, pur și simplu întoarceți mouse-ul: dacă funcționează, ar trebui să vedeți sub el lumina roșie de la cititorul optic.
Dacă vedeți lumina roșie, problema pe care o aveți nu este de la baterii, sau s-ar putea ca baterile sunt aproape descărcate. În acest caz, dacă mouse-ul este oprit, înlocuiți bateriile sau reîncărcați-le, în funcție de mouse-ul pe care îl aveți. Dacă după ce ați schimbat/reîncărcat bateriile, mouse-ul nu funcționează, este posibil că mouse-ul este defect.
Controlează portul USB al mouse-ului
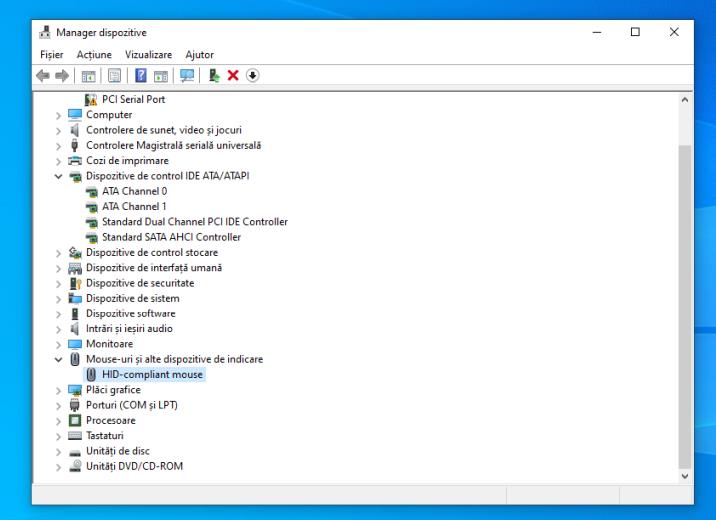
Dacă aveți un mouse conectat prin cablu la un port USB de la PC, verificați dacă nu există probleme cu portul USB. Deci, întoarceți mouse-ul și asigurați-vă că funcționează, verificați dacă lumina este aprinsă. Dacă nu, verificați dacă cablul mouse-ului este introdus corect în portul USB utilizat (încercați și un alt port USB), poate cel folosit este defect.
Dacă mouse-ul are lumina aprinsă, asigurați-vă că acesta este recunoscut corect de PC. Pentru a face acest lucru, deschideți Manager dispozitive făcând click pe butonul Start din partea de jos în bara de activități și dați click pe Manager dispozitive din meniul care apare.
În fereastra Manager dispozitive, extindeți meniul (Mouse-uri și alte dispozitive de indicare) și dacă există avertismente despre driverele lipsă sau mouseul nu este recunoscut corect, încercați să reinstalați driverele mouse-ului (de obicei Windows 10 ar trebui să instaleze automat driverele pentru mouse, dacă nu încercați cu programul IObit Driver Booster sau Driver Magician). Dacă acest lucru nu rezolvă problema, conectați mouse-ul la un alt port USB și verificați din nou.
Verifică activarea touchpad-ului

Dacă nu merge mouse-ul pe laptop (Acer, Asus, HP) sau orice altă marcă și nu utilizați un mouse extern, ci touchpad-ul, cel mai probabil problemele pe care le întâmpinați se datorează de la dezactivarea touchpad-ului.
Pentru a rezolva problema, tot ce trebuie să faceți este să căutați tasta pentru a activa touchpad-ul de pe tastatura laptopului și să o apăsați. Pe majoritatea laptopurilor este cea marcată cu simbolul touchpad-ului tăiat și se găsește de obicei pe una dintre tastele funcționale (trebuie apăsată și tasta Fn în același timp). După ce apăsați și activați touchpad-ul, veți vedea o notificare care apare pe desktop.
Cu toate acestea, pe unele laptopuri există un buton direct pe touchpad. În acest caz, pur și simplu apăsați butonul și verificați dacă touchpad-ul este activat.
Dacă ați încercat metodele de mai sus dar nu ați rezolvat problema, verificați în Manager dispozitive dacă driverele touchpad-ului sunt instalate și recunoscute corect, dacă nu procedați la fel cum v-am explicat în secțiunea pentru mouse USB.
Verifică procesele aflate în execuție
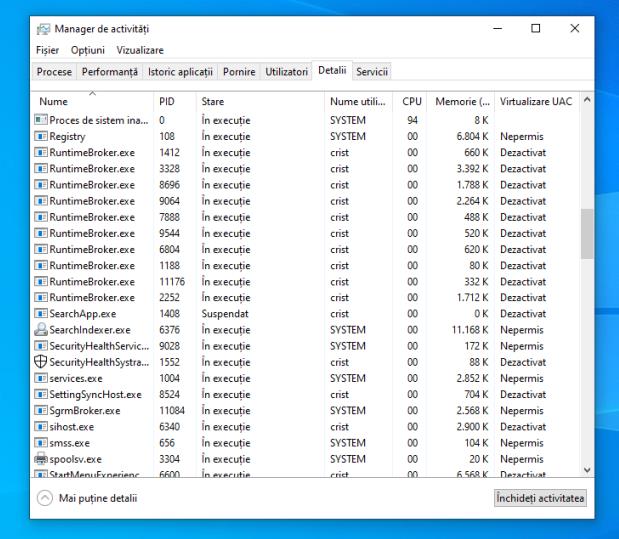
Având în vedere că mouse-ul poate fi blocat și din cauza unor procese care rulează în Windows, vă sfătuiesc să verificați procesele care rulează și, dacă este necesar, să le opriți pe cele care consumă mult procesorul sau memoria RAM și care ar putea face ca mouse-ul să nu funcționeze.
Pentru acest lucru, deschideți Manager de activități utilizând combinația de taste Ctrl + Alt + Delete. În fereastra Manager de activități pe care o vedeți pe ecran, dați click pe (Mai multe detalii) din partea stângă jos pentru a vizualiza toate filele.
După ce ați făcut acest lucru, pentru a găsi procesele care folosesc cel mai mult procesorul și memoria RAM, selectați fila Detalii și faceți click pe CPU sau pe Memorie. Dacă găsiți procese care consumă prea multe resurse, opriți-le făcând click pe butonul (Închideți activitatea) din dreapta jos și apoi pe butonul Închidere proces care apare în centrul ecranului. Dacă nu cunoașteți procesele pe care urmează să le opriți, vă recomand să căutați pe Google numele lor.
Alte metode dacă nu merge mouse-ul la PC
Dacă ați urmat sfaturile pe care vi le-am dat, dar nu ați reușit să faceți cursorul mouse-ului să funcționeze, încercați metodele de mai jos și poate rezolvați problema.
- Repornirea PC-ului – dacă mouse-ul nu mai răspunde la comenzi și PC-ul s-a blocat și nu puteți deschide utilitarul pentru gestionarea proceselor care rulează, puteți forța repornirea PC-ului folosind butonul Power.
- Scanare de viruși – prezența virușilor pe Windows poate modifica comportamentul normal al PC-ului și al perifericelor conectate la acesta, inclusiv mouse-ul. Vă recomand să efectuați o scanare completă a sistemului și să încercați să vedeți dacă mouse-ul nu funcționează din cauza virușilor.
- Resetare Windows – dacă niciuna dintre metodele sugerate nu a fost de folos, puteți încerca să resetați Windows-ul. Mai întâi faceți backup la toate fișierele importante și apoi resetați Windows-ul și vedeți dacă acest lucru rezolvă problema.