Vreau să conectez laptopul la televizor. Dacă v-ați săturat să vă uitați la filmele de pe Netflix sau videoclipurile de pe YouTube pe ecranul laptopului și acum doriți să le vedeți pe televizor, trebuie să știți că sunteți în locul potrivit. În acest articol despre, vreau să conectez laptopul la televizor, vă voi explica cum puteți conecta un laptop la TV într-un mod simplu, care vă va lua doar câteva minute (cu condiția să aveți deja tot ce vă trebuie). Mă refer la diferitele tipuri de conexiuni care pot apărea în funcție de laptop sau PC și de televizorul pe care îl aveți. Nu vă faceți griji, vă voi explica în detaliu toate procedurile pe care trebuie să le faceți.
Conţinut
- Vreau să conectez laptopul la televizor fără cablu
- Tehnologii de conectare
- Vreau să conectez laptopul la televizor prin WiFi: Smart TV
- Vreau să conectez laptopul la un televizor non Smart
- Modul de transmitere a conținutului
- Miracast
- Google Cast/Chromecast
- Apple TV
- Vreau să conectez laptopul la televizor prin cablu
- Conexiune prin cablu HDMI
- Conexiune fără cablu HDMI
Vreau să conectez laptopul la televizor fără cablu
Dacă doriți să vă conectați laptopul la televizor în mod wireless și fără a avea nevoie de cabluri enervante, trebuie să știți că puteți face acest lucru, deoarece există o serie de tehnologii de conectare wireless care permit ca ecranul laptopului să fie transmis aproape instantaneu atât la televizoarele Smart de ultimă generație, cât și la televizoarele ceva mai vechi (cu ajutorul unor dispozitive externe speciale).
Tehnologii de conectare

Să începem mai întâi cu cele mai frecvent utilizate tehnologii de transmisie wireless. Prima, și cea mai simplă, este tehnologia Miracast: aceasta își bazează funcționarea pe protocolul Wi-Fi Direct, deci nu necesită o rețea Wi-Fi sau un router.
Tehnologia Miracast poate fi găsită pe un număr mare de televizoare Smart recente și poate fi adăugată și la televizoarele care nu sunt Smart, dacă se utilizează un receptor HDMI potrivit. Funcționează exclusiv pe computerele cu Windows (începând cu Windows 8.1), suportă rezoluția Full HD și include transmiterea fluxului audio.
Un alt protocol de comunicare interesant este Google Cast: după cum se poate ghici cu ușurință din denumire, acesta este un sistem inventat și distribuit de Google, disponibil nativ pe toate televizoarele inteligente echipate cu Google TV/Android TV și care poate fi folosit și pe televizoarele care nu sunt Smart sau nu sunt echipate cu sistemul de operare menționat mai sus, datorită unui dispozitiv HDMI dedicat (numit Chromecast).
Google Cast necesită o conexiune la internet, oferă suport pentru o rezoluție de până la 4K cu transmisie audio și poate fi utilizat de pe orice laptop sau PC cu Windows sau macOS, cu condiția ca pe acesta să fie instalat browserul Google Chrome.
În încheierea listei se află AirPlay 2: aceasta este o tehnologie dezvoltată de Apple care permite transmiterea de conținut de la toate dispozitivele marca Apple (cum ar fi Mac-urile, iPhone-urile și iPad-urile) către televizoarele Smart TV compatibile cu tehnologia menționată mai sus, sau chiar către televizoarele non Smart TV sau televizoarele care nu sunt compatibile nativ cu AirPlay, prin utilizarea unui media box dedicat (numit Apple TV). Rezoluția maximă acceptată este în prezent 4K, cu transmisie audio.
Trebuie menționat că, dacă doriți să vizualizați documente, fișiere audio sau video stocate pe laptop, puteți, de asemenea, să configurați un server DLNA și să le accesați prin intermediul aplicației corespunzătoare configurate pe televizor. Cu toate acestea, această metodă devine din ce în ce mai puțin populară, deoarece configurarea unui server DLNA este cu siguranță mai complexă decât transmiterea conținutului direct de pe computer, prin intermediul uneia dintre tehnologiile menționate anterior.
Vreau să conectez laptopul la televizor prin WiFi: Smart TV
După ce am clarificat diferențele dintre diferitele tehnologii de conectare wireless, acum o să vă explic cum să le folosiți pe televizoarele Smart. Să începem cu Miracast: pentru a permite televizorului vostru să primească conținut, trebuie să deschideți meniul dedicat televizorului sau să deschideți aplicația specifică.
Rețineți că este posibil ca producătorii să identifice tehnologia Miracast prin diferite denumiri (de exemplu, Screen Mirroring, AllShare, Wireless Screencast și așa mai departe), de exemplu, dacă trebuie să conectați laptopul la un televizor LG cu Miracast, trebuie să porniți aplicația Screen Share sau să deschideți Home Dashboard pentru a activa receptorul integrat.
Cu toate acestea, în ceea ce privește Google Cast și AirPlay/AirPlay 2, trebuie mai întâi să vă conectați televizorul la aceeași rețea cu laptopul pentru ca conexiunea să aibă succes. Dacă aveți un televizor Smart echipat cu Google TV/Android TV și doriți să utilizați Google Cast, nu trebuie să efectuați niciun pas suplimentar, deoarece receptorul integrat este imediat activ.
Dacă pe de altă parte doriți să transmiteți conținut de pe un Mac prin AirPlay 2, trebuie să activați tehnologia menționată mai sus, accesând meniul de setări de difuzare al televizorului și activând elementul dedicat. De exemplu, dacă doriți să vă conectați laptopul la un televizor Samsung prin AirPlay, după ce ați conectat televizorul la internet, trebuie să accesați meniul Setări> General> Setări Apple AirPlay de pe televizor și să activați opțiunea corespunzătoare.
După ce ați activat receptorul integrat pe televizor, puteți începe să transmiteți conținut, urmând pașii pe care i-am descris în secțiunile următoare ale acestui articol.
Vreau să conectez laptopul la un televizor non Smart

Sunteți interesat să utilizați tehnologiile menționate până acum, dar aveți un televizor non Smart sau televizorul pe care îl dețineți nu integrează suport pentru protocolul care vă interesează? Ei bine, nu vă faceți griji, deoarece Miracast, Google Cast și AirPlay 2 nu sunt exclusiv pentru televizoarele Smart TV, dimpotrivă! Dacă doriți, le puteți adăuga la televizorul pe care îl dețineți, obținând un adaptor, un receptor sau un media box compatibil, care trebuie conectat la unul dintre porturile HDMI libere ale televizorului și la o sursă de alimentare externă (uneori chiar USB).
Dacă sunteți interesat să utilizați Miracast, puteți cumpăra un mic adaptor pentru a vă conecta la televizor, există și unele foarte ieftine dar pentru a garanta o transmisie optimă și pentru a evita defecțiunile și problemele neașteptate, sfatul meu este să optați pentru un adaptor de bună calitate.

Dacă optați în schimb pentru Google Cast, puteți cumpăra un fel de dispozitiv de conectare fabricat de Google numit Chromecast. Există două versiuni, ambele cu telecomandă și sistem de operare Google TV: prima, denumită HD, acceptă conținut la o rezoluție maximă de 1080p. Cea de-a doua, denumită 4K, este disponibilă în diferite culori și permite redarea de conținut la o rezoluție maximă de 4K HDR. Chromecast poate fi, de asemenea, utilizat prin intermediul aplicației Google Home, disponibilă pentru Android și iOS.

Dacă atenția voastră a rămas concentrată pe AirPlay 2, puteți achiziționa dispozitivul Apple, numit Apple TV. Acesta din urmă este disponibil în două versiuni, ambele cu suport 4K HDR la 60 fps și Dolby Vision: prima are 64 GB de spațiu de stocare și este dotată cu conectivitate Wi-Fi. Cea de-a doua, în schimb, are 128 GB de spațiu intern, suportă Ethernet și integrează funcții avansate de programare pentru casă, cu tehnologie Thread. De asemenea, puteți găsi și modelul HD mai vechi, care suportă o rezoluție de până la 1080p și are conectivitate Wi-Fi și Ethernet.
Apple TV trebuie să fie configurat și conectat la internet, acest lucru poate fi făcut manual cu ajutorul telecomenzii sau cu ajutorul unui iPhone. În orice caz, după ce ați configurat corect dispozitivul, tot ce rămâne de făcut este să începeți să transmiteți conținutul, urmând una dintre procedurile de mai jos.
Modul de transmitere a conținutului
După ce ați terminat de configurat televizorul, sunteți gata să transmiteți conținutul de pe ecranul laptopului prin intermediul protocolului de comunicare ales. Nu uitați că, în cazul Google Cast și AirPlay, laptopul trebuie să fi fost mai întâi conectat la aceeași rețea ca și televizorul. Pentru a utiliza Miracast laptopul vostru trebuie pur și simplu să fie echipat cu o placă Wi-Fi funcțională.
Miracast
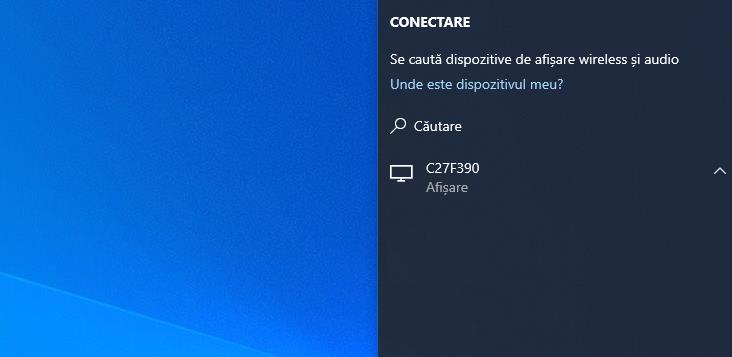
Pentru a începe să transmiteți ecranul laptopului prin Miracast, apăsați combinația de taste Windows+K de pe tastatură pentru a deschide panoul de transmitere al sistemului de operare, alternativ puteți obține același rezultat făcând click pe zona de indicare din Windows 11, pe zona de notificare din Windows 10 sau accesând bara de activități din Windows 8.1 și apăsând butonul Transmite.
După ce ați făcut acest lucru, așteptați până când numele receptorului Smart TV/Miracast apare pe ecran și dați click pe acesta, pentru a stabili conexiunea și a începe să proiectați ecranul pe televizor.
În mod implicit, desktop-ul Windows este duplicat în întregime, pentru a modifica acest comportament, dați click cu butonul drept al mouse-ului într-un loc gol de pe desktop, selectați opțiunea Setări afișare din meniul care apare și setați meniul derulant Extindeți ecranul/Extindeți aceste ecrane, situat lângă rubrica Ecrane multiple. În cele din urmă, dați click pe butonul Aplică și ați terminat.
Din același panou de configurare, puteți stabili ordinea în care vor fi configurate cele două ecrane (de exemplu, unul în dreapta și unul în stânga, sau unul deasupra și unul dedesubt), prin deplasarea cu mouse-ul a pictogramelor celor două monitoare. După ce ați terminat, dați click pe Aplică/OK pentru a salva modificările.
În cazul în care sunetul nu este redat la televizor, ci pe laptop, apăsați pe pictograma difuzorului, apoi dați click pe săgeata în sus corespunzătoare listei de dispozitive audio active (dacă este necesar) și apăsați pe numele televizorului/receptorului Miracast pentru a termina.
Notă: Puteți accesa rapid setările de proiectare/extindere a ecranului prin apăsarea combinației de taste Win+P de pe tastatură.
Google Cast/Chromecast
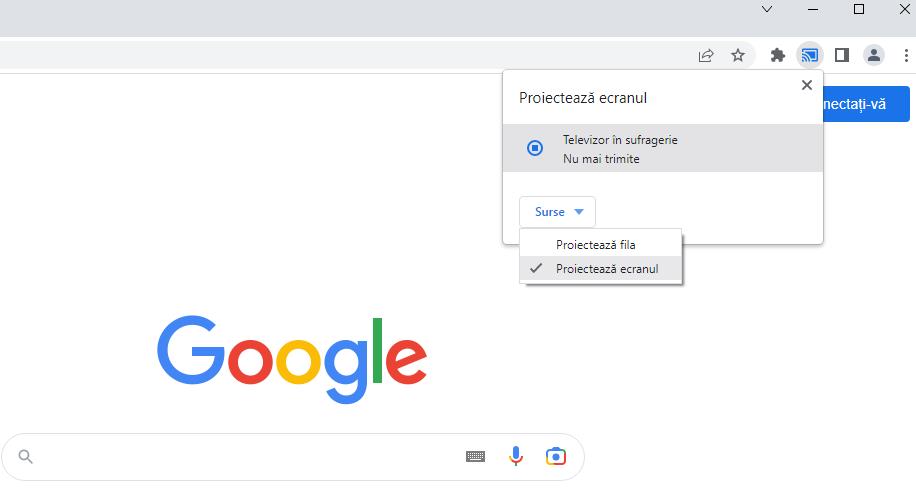
Pentru a proiecta desktop-ul laptopului pe televizor, deschideți browserul Google Chrome, dați click pe butonul ⫶ din colțul din dreapta sus și selectați opțiunea Proiectează din meniul derulant care apare. Apoi alegeți dacă doriți să proiectați ecranul sau să proiectați fila browserului, făcând click pe meniul derulant Surse și dați click pe numele Google TV/Chromecast pentru a începe proiectarea.
Rețineți că, dacă este prima dată când faceți acest lucru pe un Mac, trebuie să acordați permisiuni pentru accesarea înregistrării ecranului. Pentru acest lucru, dați click pe butonul Deschideți preferințele sistemului și deblocați modificarea setărilor făcând click mai întâi pe pictograma de lacăt blocat din stânga jos a noii ferestre, apoi introduceți parola Mac-ului în câmpul corespunzător.
După ce ați făcut acest lucru, apăsați Enter, bifați caseta de lângă Google Chrome (dați mai întâi click pe elementul Înregistrare ecran, din bara laterală din stânga, dacă este necesar), apăsați butonul Ieșiți și redeschideți și apoi reporniți transmisia de conținut, repetând pașii de mai sus.
Pentru a reda numai videoclipuri din serviciile care acceptă oficial Chromecast, cum ar fi YouTube și Netflix, conectați-vă la acestea, începeți să redați conținutul care vă interesează, dați click pe pictograma Google Cast și selectați numele televizorului Google TV/Chromecast din meniul care se deschide.
Apple TV
Pentru a începe să transmiteți ecranul macOS pe televizor/dispozitiv AirPlay, dați click pe butonul multifuncțional al Mac-ului (pictograma comutatorului de lângă ceas), faceți click pe butonul Duplicare ecran și apoi dați click pe numele dispozitivului AirPlay, vizibil în panoul care se deschide. Dacă este necesar, confirmați conexiunea dintre PC și televizor introducând codul care apare.
În mod implicit, televizorul este utilizat ca o extensie a desktop-ului macOS, pentru a modifica acest comportament, deschideți Preferințe de sistem, dați click pe elementul Ecrane și dați click pe numele televizorului/receptorului, situat în partea dreaptă, apoi, dați click pe meniul derulant Utilizare ca și, și selectați elementul Duplicare. Pe edițiile macOS anterioare, după ce ați deschis Preferințe de sistem, trebuie să dați click pe pictograma Monitoare, să deschideți fila Dispunere și să bifați caseta de lângă Duplicare monitor din partea de jos.
În cazul în care sunetul nu este redat prin intermediul televizorului, dați click pe butonul multifuncțional macOS, apăsați pe pictograma de difuzare vizibilă în panoul Sunet și faceți click pe numele receptorului AirPlay din lista de difuzoare disponibile.
Dacă doriți să vizualizați pe televizor doar conținutul de la o aplicație compatibilă cu AirPlay, deschideți conținutul care vă interesează pe Mac, dați click pe pictograma de difuzare și selectați numele televizorului/receptorului AirPlay din meniul care se deschide.
Vreau să conectez laptopul la televizor prin cablu
Dacă nu aveți posibilitatea de a utiliza dispozitive wireless sau dacă aveți nevoie de o conexiune care să nu vă ofere lag, conexiunea prin cablu este cea potrivită pentru voi. Acesta este un sistem de comunicare extrem de imediat, care nu creează probleme de lag, adică întârzieri între acțiunea efectuată pe calculator și afișarea acesteia pe televizor. Este soluția ideală dacă aveți nevoie să mențineți în permanență un laptop sau PC conectat la televizor sau dacă trebuie să jucați jocuri video.
Dacă intenționați să urmați această cale, uitați-vă mai întâi în spatele carcasei computerului (sau în părțile laterale, dacă este vorba de un notebook) și încercați să aflați ce porturi sunt disponibile. După aceea, repetați aceeași operațiune cu televizorul și procedați la achiziționarea unui cablu acceptat de ambele dispozitive.
Conexiune prin cablu HDMI

Cablul HDMI este cel mai bun mod de conectare a computerului la televizor, este acceptat de marea majoritate a computerelor desktop, a notebook-urilor și a televizoarelor produse în ultimii ani și suportă transmiterea video (pentru conținut cu o rezoluție mai mare de 4K, este necesar un cablu HDMI 1.4 sau o versiune ulterioară) și audio.
Pe unele notebook-uri, nu există un port HDMI standard, ci un port compact mini-HDMI, micro-HDMI, în acest caz poate fi necesar să achiziționați un cablu dedicat sau un adaptor care să fie conectat la cablul HDMI principal.
În cazul notebook-urilor mai noi (inclusiv MacBooks de la Apple) și al tabletelor, este posibil să aveți doar porturi USB Type-C, acest lucru necesită un cablu specific USB-C la HDMI sau un adaptor care să fie conectat la cablul de conectare.
Tot ce trebuie făcut pentru a conecta calculatorul și televizorul este să conectați ambele dispozitive prin intermediul cablului corespunzător (și, dacă este cazul, al adaptorului) și să folosiți telecomanda televizorului pentru al seta sursa HDMI corectă. În rest, setarea modului de redare a ecranului pe Windows și macOS este identică cu cea pentru Miracast și AirPlay.
Conexiune fără cablu HDMI
Dacă PC-ul sau laptopul vostru nu are niciunul dintre porturile menționate anterior și, printre altele, televizorul nu are un port HDMI, în acest caz trebuie să vă gândiți la adaptoare care sunt mult mai puțin recente, dar la fel de eficiente.
Primul tip de cablu alternativ la HDMI este cel cu port S-Video: acesta este un mic adaptor rotund, acceptat de multe computere desktop și ușor de conectat la televizoarele de generație mai veche cu ajutorul adaptoarelor SCART sau a intrărilor RCA. Acesta nu gestionează fluxul audio, așa că trebuie combinat cu un cablu AUX suplimentar care să fie conectat la ieșirea audio a computerului și la intrarea de pe televizor.
Unele computere și televizoare mai vechi pot comunica, de asemenea, prin intermediul porturilor VGA, care este tipul de conexiune utilizat în trecut pentru a conecta computere și monitoare. La fel ca S-Video, nu acceptă fluxuri audio și, prin urmare, trebuie asociat un cablu audio.
Unele computere, cum ar fi MacBook-urile mai vechi de la Apple, pot fi conectate la televizor prin intermediul unui port numit Mini DisplayPort. Pentru a utiliza acest port, trebuie să achiziționați un adaptor Mini DisplayPort> VGA sau Mini DisplayPort> HDMI (dacă această din urmă intrare este prezentă pe televizor) și să îl conectați la cablul principal de conectare. Semnalul video este transmis împreună cu semnalul audio, cu o rezoluție maximă de 4096×2160 pixeli (4K).
Chiar și în acest caz este suficient să conectați cablul/adaptorul corespunzător atât la computer, cât și la televizor și să utilizați telecomanda pentru a seta sursa video corectă.