În acest articol despre, instalare imprimantă HP fără CD, vă voi explica cum să instalați imprimanta voastră HP dacă nu mai aveți CD-ul cu drivere. Tot ce aveți nevoie este o conexiune la internet, trebuie să știți că este o operațiune foarte simplă, care nu necesită operațiuni complicate și, mai presus de toate, este la îndemâna oricui.
Conţinut
Instalare imprimantă HP fără CD pe Windows

Instalare imprimantă HP fără CD pe sistemul de operare Windows. Până în urmă cu câțiva ani, această operațiune putea fi destul de complicată, mai ales pentru că versiunile mai vechi de Windows nu dispuneau de mecanisme de autorecunoaștere foarte eficiente. Cu toate acestea, în ultimii ani, lucrurile s-au schimbat datorită Windows Update și managerului de actualizare Windows 10, este posibilă instalarea a numeroase imprimante fără a descărca manual driverele.
Așadar, în primul rând, pentru instalare imprimantă HP fără CD pe Windows, vă sugerez să conectați imprimanta la computer prin portul USB și apoi porniți-o. După câteva secunde, Windows vă va notifica prezența unui nou dispozitiv și va încerca să obțină automat driverele de pe internet. În cazul în care instalarea este reușită, veți vedea o notificare (în colțul din dreapta jos al ecranului) despre instalarea cu succes a driverului.
În cazul în care recunoașterea nu reușește sau dacă aveți o imprimantă fără USB (de exemplu, o imprimantă LPT veche sau o imprimantă Wi-Fi), atunci urmați una dintre procedurile descrise mai jos.
Descărcare drivere de pe Internet
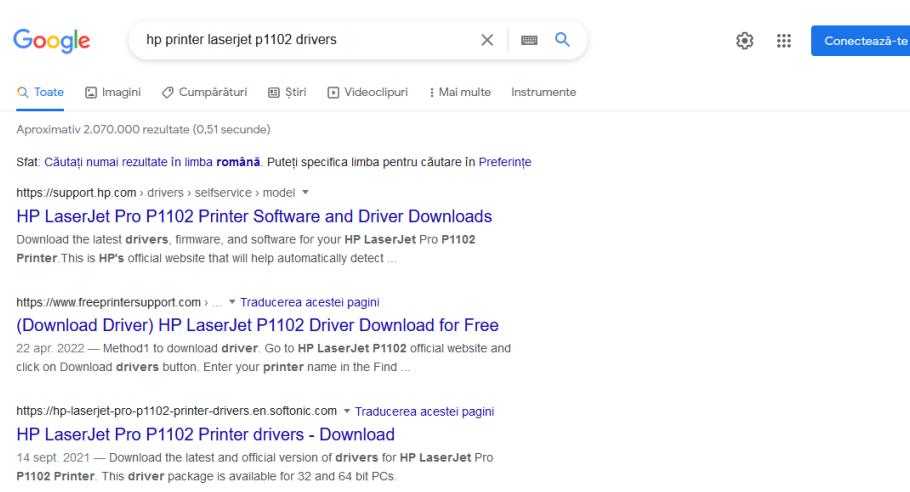
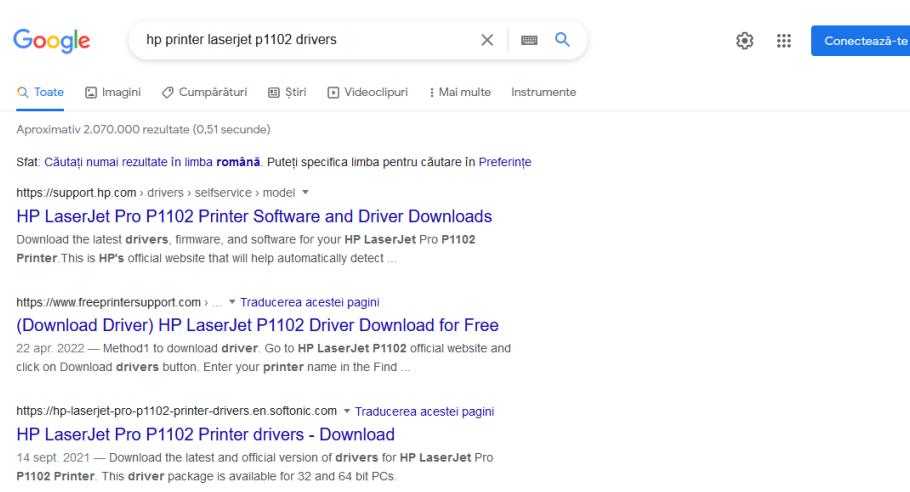
În prezent, toți marii producători de imprimante oferă posibilitatea de a descărca driverele de pe site-urile lor oficiale, ceea ce înseamnă că driverele pentru imprimantă pot fi obținute prin intermediul internetului, gratuit, fără a fi nevoie de un CD.
Pentru a face acest lucru, deschideți browserul, accesați pagina de căutare Google, tastați cuvintele [nume imprimantă] driver Windows și apăsați tasta Enter pe tastatură. Fiți foarte atenți la ceea ce este afișat pe pagina cu rezultatele căutării, căutați printre rezultate site-ul web al producătorului imprimantei, dați click pe link-ul corespunzător și urmați instrucțiunile afișate pe ecran pentru a finaliza descărcarea driverelor.
După ce ați descărcat fișierul care vă interesează, dat dublu click pe el și urmați instrucțiunile afișate pe ecran pentru a proceda la instalarea driverelor și a programului necesar. Nu vă pot explica exact, deoarece fiecare producător are o procedură diferită în această privință, dar întreaga procedură se referă la a da click de mai multe ori pe butonul Next și apoi conectați imprimanta la computer atunci când vi se solicită.
În special, dacă aveți o imprimantă Canon, Samsung sau Epson, vă recomand să accesați site-ul oficial al imprimantei voastre și să descărcați driverele de acolo. De asemenea, rețineți că, dacă aveți o imprimantă conectată la Internet, computerul și imprimanta trebuie să fie conectate la aceeași rețea înainte de a începe instalarea driverului.
Dacă nu reușiți să găsiți driverele pentru imprimantă pe Google, vă recomand să citiți un articol despre cum să găsiți driverele lipsă și să folosiți unul dintre programele menționate în articol.
Utilizarea Panoului de control
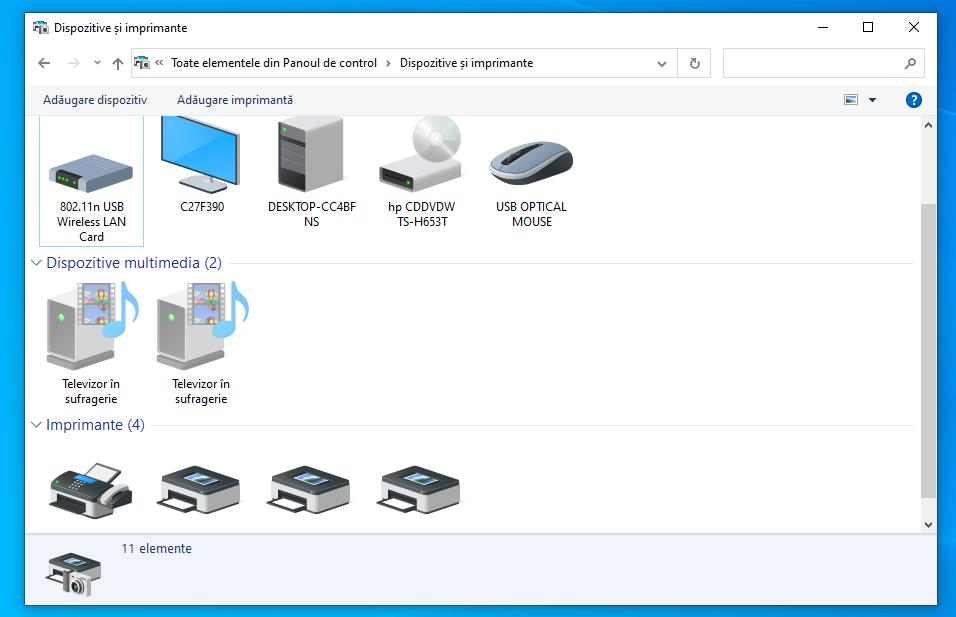
În cazul în care detectarea automată de către Windows nu funcționează, puteți deschide Panoul de control (sau panoul Setări, dacă aveți Windows 10) pentru a începe procedura de instalare a driverului pentru imprimantă.
Deci, porniți imprimanta (sau serverul la care este conectată) și, dacă este necesar, conectați-o la computer prin intermediul unui cablu USB. După ce ați făcut acest lucru, deschideți Panoul de control din meniul Start sau din ecranul Start, la care puteți ajunge făcând click pe butonul în formă de steag din colțul din stânga jos al ecranului. După ce ați făcut acest lucru, dați click pe „Dispozitive și imprimante”, situat imediat sub secțiunea „Criptare unitate BitLocker” și, în fereastra care apare, dați click pe butonul „Adăugare imprimantă”, situat în partea de sus.
După ce ați făcut acest lucru, dacă aveți o imprimantă USB, dați click pe Adăugare imprimantă locală, faceți click pe butonul Următorul, selectați producătorul și modelul imprimantei din panoul din stânga și, respectiv, din dreapta panoului, faceți click pe butonul Următorul și așteptați ca instalarea dispozitivului să se finalizeze.
În ceea ce privește imprimantele de rețea, selectați opțiunea Adăugare imprimantă de rețea, fără fir sau Bluetooth, așteptați câteva secunde pentru ca imprimanta să fie detectată, apoi selectați-o din panoul superior, dați click pe butonul Următorul și așteptați ca driverele să fie descărcate și imprimanta să fie instalată. Dacă este necesar, sistemul vă va propune să selectați manual driverele, selectați producătorul și modelul din căsuțele corespunzătoare, apoi așteptați ca driverele să fie instalate și ați terminat!
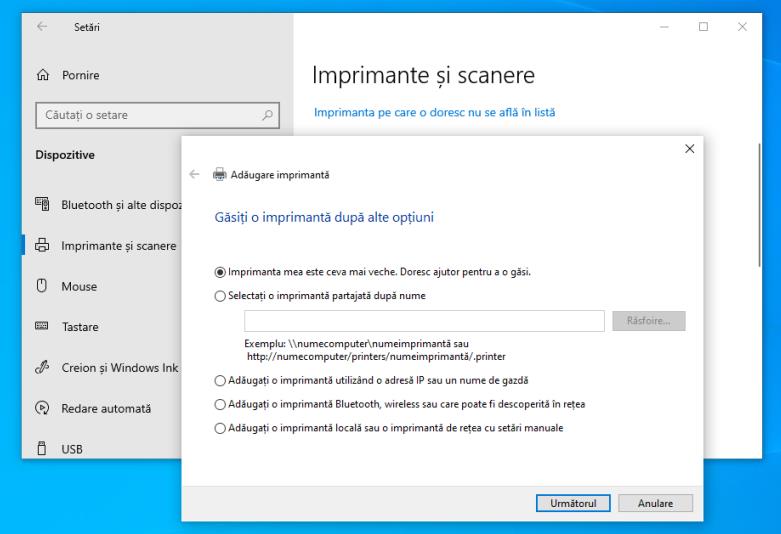
Cu toate acestea, în ceea ce privește Windows 10, puteți obține un rezultat destul de asemănător acționând asupra setărilor sistemului. În primul rând, deschideți Setări făcând click pe roata dințată care se află în meniul Start, apoi dați click pe pictograma „Dispozitive”, pe elementul Imprimante și scannere și apoi pe butonul „Adăugați o imprimantă sau un scaner”. După ce ați făcut acest lucru, selectați numele imprimantei din lista propusă, după care urmați instrucțiunile de pe ecran pentru a descărca automat driverele din managerul de actualizări și pentru a adăuga imprimanta în sistem.
În cazul în care imprimanta nu se află în listă, dați click pe „Imprimanta pe care o doresc nu se află în listă”, selectați tipul de imprimantă din panoul următor și urmați procedura sugerată pe ecran pentru a continua cu detectarea.
Instalare imprimantă HP fără CD din Manager dispozitive
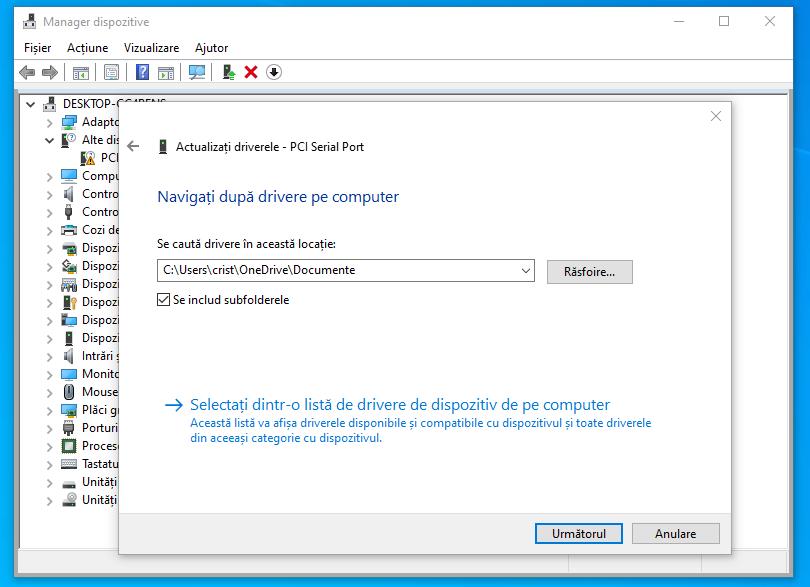
Dacă nu ați reușit cu modul de instalare imprimantă HP fără CD menționat mai sus, deoarece ați descărcat un pachet de drivere în format ZIP care conține fișiere care nu pot fi instalate prin procedura normală, atunci puteți încerca să instalați imprimanta fără CD utilizând „Manager dispozitive”.
În cazul în care nu ați auzit niciodată de el, Manager dispozitive este un panou Windows care vă permite să vizualizați lista de dispozitive de pe computer sau conectate la acesta și să le gestionați. Printre funcțiile sale se numără cele pentru activarea sau dezactivarea dispozitivelor, dezinstalarea driverelor acestora sau actualizarea/modificarea manuală a acestora.
Deci, conectați imprimanta la computer și porniți-o, apoi deschideți Manager dispozitive făcând click dreapta pe butonul Start (situat în colțul din stânga jos al ecranului) și selectați Manager dispozitive din meniul care apare. Alternativ, dați click pe butonul Start, tastați „manager dispozitive” în câmpul de căutare din meniul Start și selectați primul rezultat care apare în listă.
După ce noul panou este deschis, căutați numele imprimantei voastre în lista de dispozitive conectate, aproape sigur va fi marcată cu un semn de exclamare galben, semn că driverele nu sunt disponibile sau instalate corect.
Pentru a continua instalarea, dați click cu butonul drept al mouse-ului pe numele imprimantei și selectați „Actualizare driver” din meniul care se deschide. În fereastra care se deschide, dați click pe butonul „Căutare automată drivere” pentru a lansa procedura de descărcare automată a driverului, în caz de succes, imprimanta va fi instalată în sistemul de operare după câteva minute.
Dacă această operațiune nu reușește sau dacă opțiunea de căutare automată a driverelor online nu este disponibilă (se pare că începând cu Windows 10 19041.423 nu mai este disponibilă), puteți utiliza pachetul de drivere descărcat mai devreme. Pentru acest lucru, extrageți arhiva într-un folder apoi mergeți la Manager dispozitive> Imprimantă> Actualizare driver, așa cum am explicat mai sus, dar de data aceasta dați click pe intrarea „Navigați pe computerul meu pentru drivere”.
După ce ați făcut acest lucru, dați click pe butonul Răsfoire pentru a selecta folderul care conține driverele extrase anterior, bifați caseta „Se includ subfolderele”, apoi dați click pe butonul Următorul și așteptați câteva minute, dacă driverele sunt bune, imprimanta va fi instalată corect.
În cazul în care nici această soluție nu reușește, deoarece aveți o imprimantă care nu este recentă, puteți încerca să repetați procedura descrisă mai sus, dar în cadrul ferestrei de selectare a fișierelor, trebuie să dați click pe opțiunea „Selectați dintr-o listă de drivere de dispozitiv de pe computer”. După ce ați făcut acest lucru, selectați Imprimante din lista propusă, dați click pe butonul Următorul, selectați producătorul și modelul imprimantei din căsuțele propuse, dați click pe Următorul și așteptați cu răbdare finalizarea procedurii de instalare.