Descarcă Windows 10 gratuit direct de la Microsoft. Dacă nu știți cum puteți descărca Windows 10 gratuit pe PC sau stick USB, trebuie să știți că acest articol vă va fi de folos.
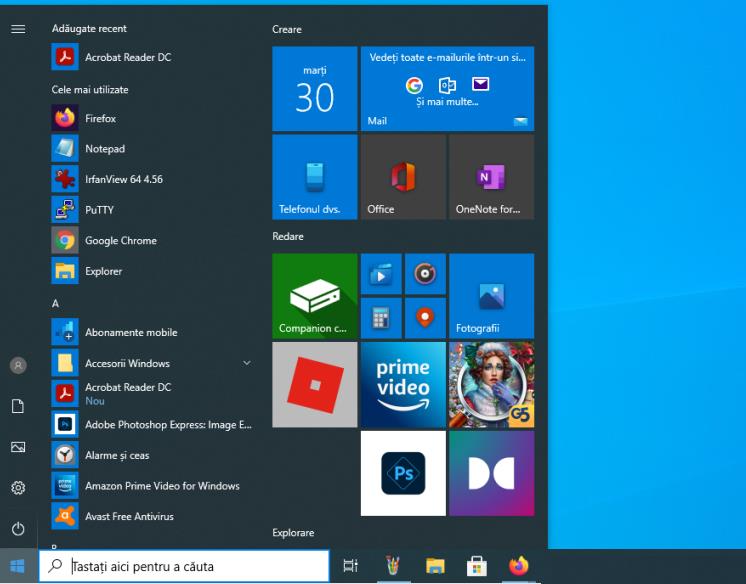
În acest articol despre descarcă Windows 10 gratuit direct de la Microsoft, vă voi explica pas cu pas cum să descărcați sistemul de operare pe PC sau laptop. Dar, înainte de toate vreau să vă spun că, puteți descărca Windows 10 gratuit, și metodele pe care le veți găsi în acest articol sunt 100% legale. Dar, după o anumită perioadă de timp va fi necesar să activați sistemul de operare, astfel încât acesta să funcționeze în continuare, permițându-vă accesul la toate funcțiile sale.
Conţinut
Cerințe de sistem Windows 10
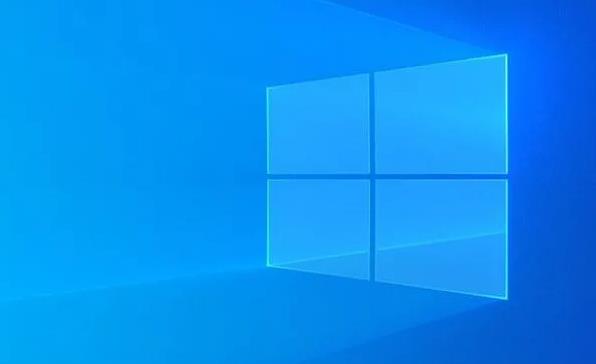
Dacă intenționați să descărcați Windows 10 gratuit pentru a actualiza un calculator sau laptop cu o ediție anterioară a sistemului de operare Microsoft, este bine să știți care sunt cerințele minime pe care trebuie să le îndeplinească PC-ul, în acest fel evitați să vă confruntați cu defecțiuni sau blocări în urma instalării noului sistem de operare.
- Procesor: 1 GHz sau mai puternic, 64 sau 32 biți.
- Memorie RAM: 2 GB (sau 4 GB) pentru Windows 10 pe 64 de biți, 1 GB (sau 2 GB) pentru Windows 10 pe 32 de biți.
- Spațiu pe hard disk: 32 GB sau mai mult pentru Windows 10 pe 64 de biți, 16 GB sau mai mult pentru Windows 10 pe 32 de biți.
- Ecran: rezoluție egală sau mai mare de 800 x 600 pixeli: rezoluția recomandată este de 1024 x 768 pixeli, ideală pentru afișarea corectă a tuturor elementelor sistemului de operare și evitarea comportamentului neașteptat în cadrul aplicațiilor.
- Placă video: orice placă video integrată sau nu, cu suport DirectX 9 sau o versiune ulterioară, cu driver WDDM 1.0.
Dacă nu știți cum să vedeți specificațiile tehnice ale PC-ului pe care intenționați să instalați Windows 10, tastați în caseta de căutare dxdiag și dați click pe primul rezultat. Alternativ, puteți folosi un program special cum ar fi Speccy.
Prețuri Windows 10

Așa cum am menționat la începutul acestui articol, puteți descărca Windows 10 gratuit și original, direct de pe site-ul Microsoft.
Cu toate acestea, pentru al putea folosi în funcționalitatea sa completă și fără nicio limitare, este necesar să îl activați pe PC-ul de pe care este rulat. Prin urmare, după ce descărcați cea mai recentă versiune a sistemului de operare Microsoft, trebuie să obțineți o licență de utilizare, cu cheia de produs. În caz contrar, vi se va refuza accesul la unele funcții ale sistemului de operare, cum ar fi cele referitoare la personalizarea desktop-ului.
Licența Windows 10 Home costă 145 euro și 259 euro pentru Windows 10 Pro. Acestea sunt două versiuni diferite intre ele, au diferențe cum ar fi gestionarea actualizărilor, o serie de caracteristici de securitate și unele aspecte dedicate companiilor și administratorilor IT. Dacă doriți să aflați care sunt toate diferențele dintre Windows 10 Home și Windows 10 Pro, accesați pagina de pe site-ul Microsoft.
Cu toate acestea, este posibil să economisiți bani achiziționând o licență legală de pe site-uri web precum Mr Key Shop: acest site oferă în special utilizatorilor licențe Windows și Office neutilizate de companii.
Descarcă Windows 10 gratis în română
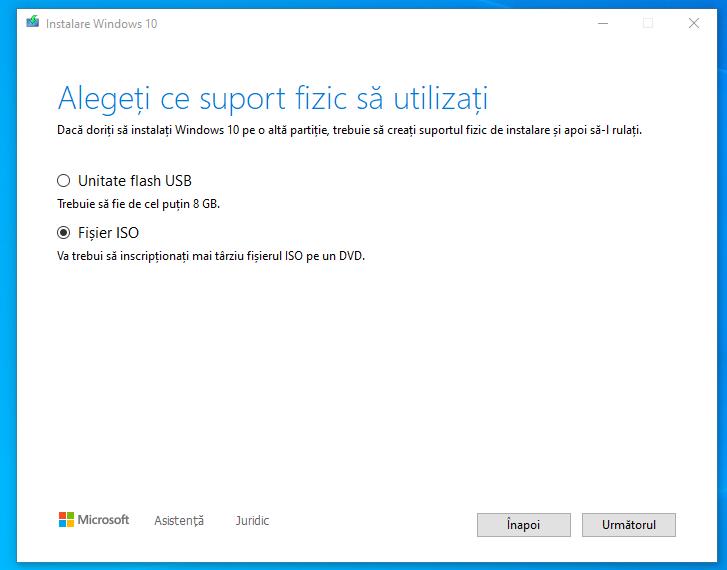
Acum o să vă explic cum să descărcați Windows 10 gratis în limba română folosind Media Creation Tool, instrumentul oficial furnizat de Microsoft care vă permite să descărcați ISO-ul sistemului de operare, să creați un stick USB bootabil (cel puțin 8 GB de spațiu liber este necesar pe stick-ul care va fi formatat).
Pentru utilizarea acestui instrument, trebuie să aveți un calculator sau laptop funcțional cu unul dintre sistemele de operare compatibile cu programul: Windows 7, Windows 8, Windows 8.1 sau Windows 10.
Pentru download Media Creation Tool, accesați această pagină pe site-ul Microsoft, dați click pe butonul Descărcați instrumentul acum și așteptați ca Media Creation Tool să fie descărcat pe calculator. Când descărcarea este finalizată, rulați fișierul obținut, faceți click pe butonul Da și așteptați să se efectueze câteva operații pentru descărcarea sistemului de operare Windows.
Apoi, dați click pe butonul Acceptare din partea dreaptă jos, așteptați din nou câteva secunde și apoi bifați caseta de lângă Creați un suport fizic de instalare (unitate flash USB, DVD sau fișier ISO) pentru alt PC, pentru a seta Media Creation Tool pentru descărcarea sistemului de operare, nu pentru instalarea acestuia.
După ce ați făcut acest lucru, dați click pe butonul Următorul și setați limba, ediția și arhitectura sistemului de operare, alternativ debifați caseta de lângă element Utilizați opțiunile recomandate pentru acest PC și utilizați meniurile derulante de mai sus, care vor fi apoi deblocate pentru a alege opțiunile potrivite pentru voi.
Apoi faceți click pe butonul Următorul, bifați opțiunea Fișier ISO, pentru a obține o imagine de ars mai târziu pe DVD, faceți click din nou pe butonul Următorul și, după ce ați selectat folderul din PC în care salvați fișierul, dați click pe butonul Salvare și așteptați ca fișierul ISO care conține Windows 10 să fie descărcat pe PC sau laptop.
Dacă aveți un Mac sau un PC cu Linux, Chrome OS sau alte sisteme de operare, altele decât Windows, puteți descărca imaginea ISO Windows 10 după cum urmează: accesați acestă pagină pe site-ul Microsoft, din meniul derulant selectați ediția Windows 10, dați click pe butonul Confirmare și, în același mod, selectați limba utilizând meniul care apare. În cele din urmă, faceți click din nou pe Confirmare, apoi pe butonul cu versiunea Windows 10 de care aveți nevoie (64 de biți sau 32 de biți), pentru a începe descărcarea sistemului de operare în format ISO.
După ce ați descărcat Windows 10 ISO, trebuie doar să ardeți fișierul ISO obținut pe un DVD gol, utilizând instrumentul de inscripționare inclus în Windows sau un program special cum ar fi ImgBurn.
Descarcă Windows 10 pe stick
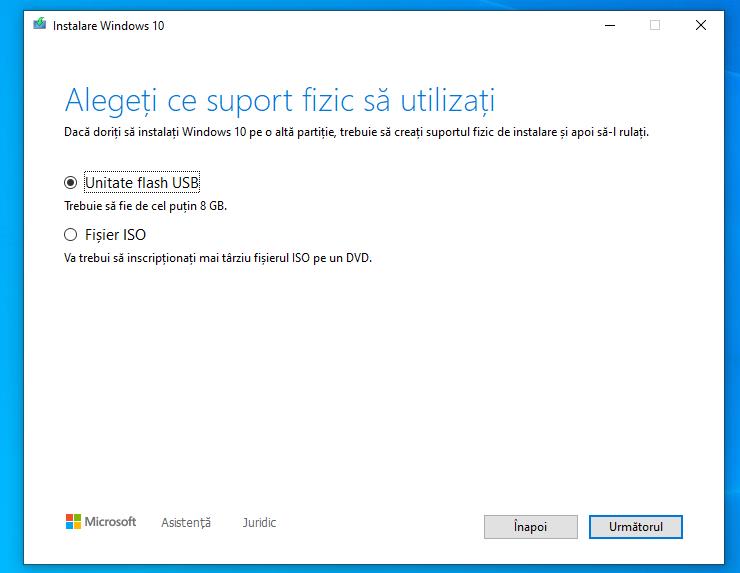
Dacă, în loc să creați un DVD, trebuie să creați un stick USB bootabil cu care să instalați Windows 10, mai întâi pregătiți un stick USB gol de cel puțin 8 GB, conectați-l la unul dintre porturile USB de pe PC și apoi descărcați și porniți Media Creation Tool, așa cum v-am explicat mai sus.
Apoi, urmați aceeași procedură de inițializare a programului și, după ce ați selectat ediția Windows 10 și ați accesat fereastra Alegeți ce suport fizic să utilizați, bifați opțiunea Unitate flash USB și dați click pe butonul Următorul.
Apoi, faceți click pe numele sau litera de unitate pe care descărcați Windows 10 și dați click pe butonul Următorul, pentru a începe descărcarea Windows 10 și crearea ulterioară a suportului de instalare.
Dacă utilizați un Mac și doriți să instalați Windows 10, puteți urma aceleași instrucțiuni pe care vi le-am dat în secțiunea de mai sus, pentru a descărca fișierul ISO Windows 10 pe PC, și copiați-l pe un stick USB folosind terminalul MacOS sau programul Unetbootin.
Dacă doriți să instalați Windows 10 în dual boot cu macOS, trebuie să creați stick-ul USB bootabil folosind utilitarul Boot Camp Assistant integrat în macOS (numai pe Mac-urile cu procesor Intel).
Instalare Windows 10
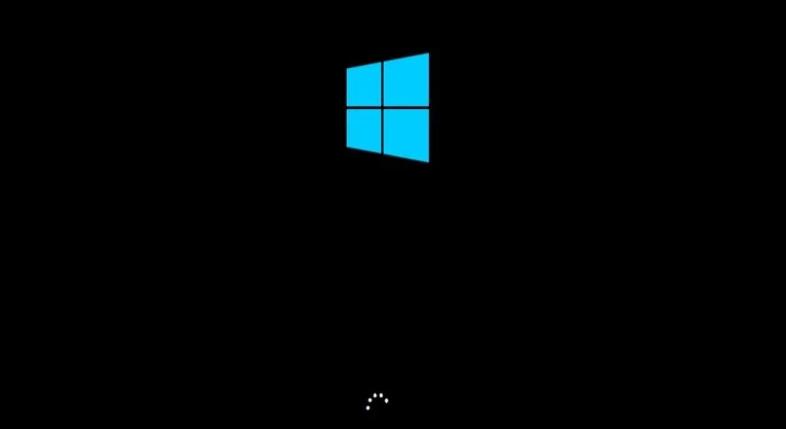
După ce ați pregătit suportul de instalare pentru Windows 10, trebuie doar să îl utilizați pentru a instala sistemul de operare. Pentru acest lucru, porniți PC-ul sau laptopul pe care intenționați să instalați Windows 10 și, dacă este posibil, creați o copie de rezervă cu toate datele importante. După ce ați făcut acest lucru, reporniți PC-ul, intrați în BIOS sau UEFI și setați PC-ul să pornească de pe unitatea DVD sau stick USB, pe baza suportului de instalare pe care ați ales să îl creați.
După ce ați făcut acest lucru, așteptați să apară ecranul de instalare Windows 10, setați limba, formatul orei și tastatura de utilizat și faceți click pe butoanele Următorul și Instalare pentru a inițializa fișierele necesare. Apoi, introduceți cheia de produs Windows 10 în câmpul corespunzător și faceți click pe butonul Următorul sau, dacă nu o aveți încă, dați click pe Nu am o cheie de produs.
După ce ați făcut acest lucru, alegeți dacă actualizați și instalați Windows păstrând în același timp fișiere, setări și aplicații sau instalați numai Windows și formatați hard disk-ul, făcând click pe butonul corespunzător și urmați instrucțiunile de pe ecran pentru a începe instalarea.
În primul caz, va trebui să așteptați ca fișierele să fie copiate pe hard disk și apoi instalate. În al doilea caz, va trebui să utilizați ecranul de gestionare a discurilor și partițiilor pentru a formata hard disk-ul și a continua cu reinstalarea Windows 10.
În orice caz, după copierea și instalarea fișierelor, PC-ul va reporni și vă va oferi prima configurație a sistemului de operare, setări pentru Cortana, opțiuni de acces, setări de confidențialitate, Internet etc.
Dacă încercați să instalați Windows 10 pe un Mac, alături de sistemul de operare original, va trebui să utilizați asistentul Boot Camp. Rețineți că procedura este valabilă numai pentru Mac-urile cu procesor Intel și nu pentru Mac-urile Apple Silicon, unde Windows nu este acceptat.
Dacă nu ați activat Windows 10 în timpul instalării, veți putea utiliza sistemul de operare cu câteva limitări pentru o perioadă limitată de timp, după care avertismentele privind necesitatea activării sistemului de operare vor deveni din ce în ce mai frecvente, până să vă împiedice complet să îl utilizați cu ușurință.