Instalează automat driverele de care ai nevoie. După reinstalarea Windows-ului, ați observat că placa video sau placa audio nu mai funcționează corect? Ei bine, în acest caz, cu siguranță este ceva în neregulă cu driverele, cel mai probabil nu ați instalat încă driverele potrivite și prin urmare Windows nu recunoaște componentele. Pentru a rezolva problema, puteți folosi unul dintre programele pentru drivere neinstalate sau mai degrabă instrumentele sistemului de operare care vă pot scana PC-ul și descărca automat de pe Internet driverele de care aveți nevoie.
Conţinut
Programe pentru drivere neinstalate în Windows
Înainte de a vă explica cum să identificați și să descărcați driverele neinstalate din Windows folosind un program special, trebuie să știți un lucru care este absolut fundamental. Aproape toate programele de căutare a driverelor cauzează mai multe probleme decât rezolvă (mai ales dacă sunt folosite de utilizatori fără experiență), deoarece acestea pot instala spyware, adware și în general programe care nu sunt binevenite.
Din acest motiv, sfatul meu este să folosiți un program special doar pentru a găsi driverele necunoscute și nefuncționale și să continuați cu descărcarea acestora folosind utilitățile incluse în Windows sau programul oficial care este disponibil pe site-ul producătorului.
Verificare drivere Windows 10
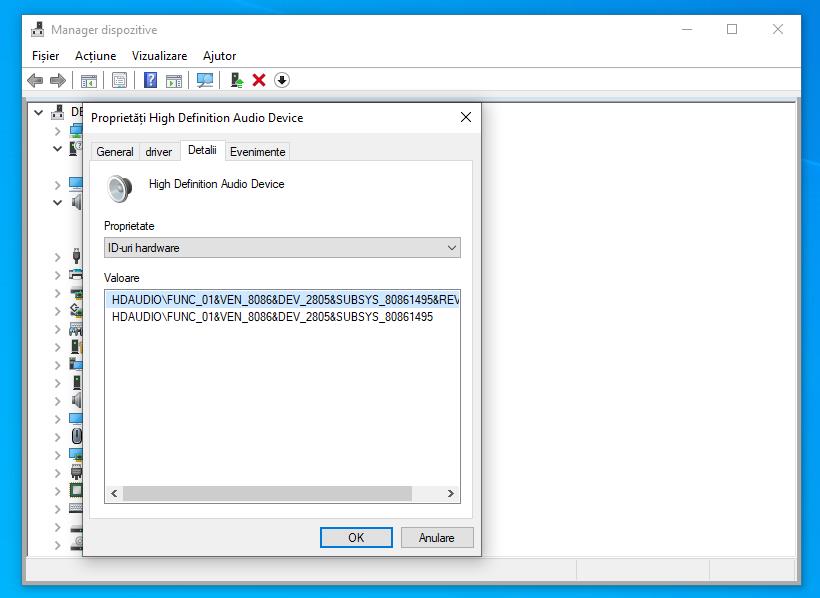
Primul lucru de făcut pentru a găsi driverele care nu funcționează, sau din anumite motive nu sunt instalate, este să verificați acest lucru în Manager dispozitive din Windows. Deci, în primul rând, deschideți meniul Start al sistemului de operare (făcând click pe steagul Windows din bara de activități), și căutați Manager dispozitive. Pe Windows 10 și Windows 11, puteți obține același rezultat făcând click dreapta pe butonul Start și apoi dați click pe Manager dispozitive din meniul care apare.
După ce ați făcut acest lucru, dacă dispozitivele fără drivere sunt conectate la PC, în listă ar trebui să apară unul sau mai multe elemente ca Dispozitiv nerecunoscut cu o pictogramă roșu/galben cu semn de exclamare sau un semn galben de întrebare. Dacă vedeți acest lucru, dați dublu click pe fiecare dintre ele, selectați fila Detalii din panoul care apare pe ecran și setați meniul derulant Proprietate la opțiunea ID-uri hardware.
În urma acestei operațiuni, ar trebui să vedeți în caseta de text Valoare o serie de caractere aparent de neînțeles. Pentru a identifica dispozitivul și producătorul, salvați cuvintele VEN_xx și DEV_xx (de exemplu, VEN_8086 și DEV_2805), pe care le vedeți pe ecran. După ce ați făcut acest lucru, tot ce trebuie să faceți este să căutați pe Google cuvintele salvate anterior, cu puțin noroc, ar trebui să găsiți în rezultatele căutării marca și modelul dispozitivului fără driver.
Dacă în lista de dispozitive conectate la PC nu există dispozitive nerecunoscute, dar semnul de exclamare apare în continuare lângă numele oricărui alt dispozitiv, înseamnă că driverele nu sunt instalate corect sau nu mai funcționează. Chiar și în acest caz, ar trebui să le reinstalați din nou.
Dacă nu ați reușit să identificați dispozitivele fără drivere folosind Manager dispozitive, puteți încerca cu un program pentru analizare hardware, precum Speccy. Acesta este un program complet gratuit pentru uz personal și neprofesional, care vă permite să aflați numele tuturor perifericelor conectate la PC (atât interne cât și externe) în doar câteva secunde.
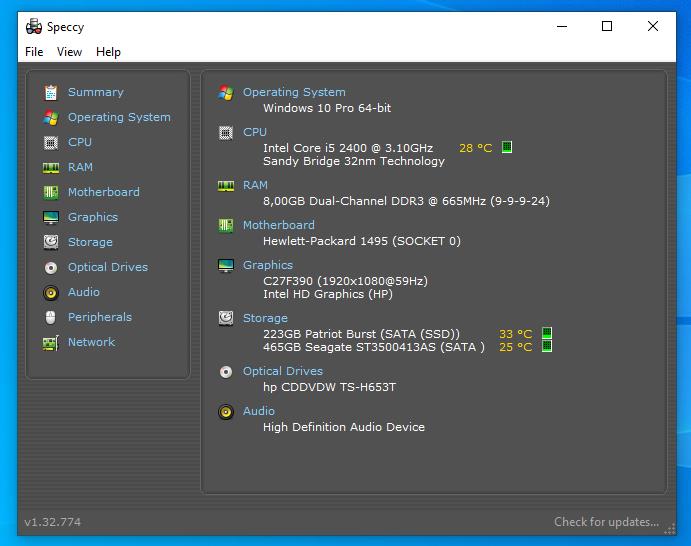
Pentru download programul Speccy, deschideți acest site web, dați click pe butoanele Download Free Version, Free Download și Download și așteptați ca fișierul de instalare a programului să fie complet descărcat pe PC. După descărcarea programului, rulați fișierul descărcat și dați click pe butoanele Da, Install și Run Speccy pentru a porni programul.
Apoi programul ar trebui să analizeze PC-ul și să vă ofere după câteva secunde numele tuturor perifericelor conectate la PC. Pentru a afișa marca și modelul precis al elementelor aparținând fiecărei categorii (de exemplu, Network, Motherboard), esențiale pentru a descărca ulterior driverele corecte, dați click pe numele acestora, care se află în bara laterală din stânga.
Descarcă driverele
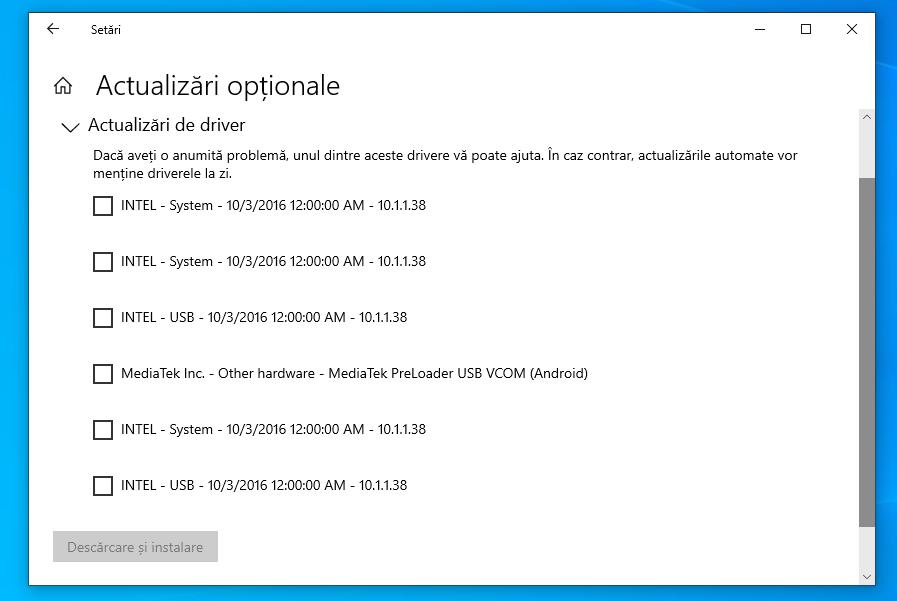
După ce ați găsit driverele cu probleme, sfatul meu este să încercați să le descărcați direct din Windows Update. Pentru acest lucru, deschideți din nou Manager dispozitive (așa cum v-am explicat mai sus) dați click dreapta pe numele dispozitivului marcat cu semnul de exclamare galben/roșu, apoi dați click pe opțiunea Actualizare driver din meniul contextual care apare și faceți click pe opțiunea Căutare automată drivere, aflată pe ecranul care apare ulterior.
Apoi așteptați ca Windows să identifice driverele cele mai potrivite pentru dispozitiv și, dacă sunt disponibile, continuați cu instalarea acestora și când vi se solicită reporniți PC-ul și ați terminat. Dacă căutarea nu a reușit, dați click pe opțiunea Căutare drivere actualizate în Windows Update.
Când căutarea este completă, dacă sunt disponibile actualizări ale driverului de dispozitiv, acestea vor fi listate printre actualizările opționale. Deci va trebui să dați click pe opțiunea Vedeți actualizările opționale care apare în ecranul Windows Update, extindeți secțiunea Actualizări de driver dând click pe butonul> și bifați toate casetele disponibile. Dacă doriți, selectați și actualizările dedicate celorlalte componente Windows.
În cele din urmă, dați click pe butonul Descărcare și instalare situat în partea de jos și, la sfârșitul procedurii de instalare reporniți PC-ul. Pentru a verifica instalarea corectă a driverelor, deschideți Manager dispozitive și verificați dacă mai există dispozitive nerecunoscute sau cu drivere problematice.
Iar dacă driverele lipsă sau problematice nu sunt disponibile nici măcar în Windows Update, încercați să le descărcați direct de pe site-ul producătorului. După ce ați găsit pachetul de drivere, potrivit pentru dispozitivul problematic, descărcați-l și finalizați instalarea urmând procedura simplă care apare pe ecran (în cele mai multe cazuri trebuie să dați click pe Da/OK/Continue și reporniți PC-ul când instalarea este finalizată).
Dacă nu reușiți să găsiți secțiunea dedicată driverelor, încercați să căutați pe Google [producătorul dispozitivului/marca și modelul – driver Windows] și căutați printre rezultatele de căutare site-ul de Internet aparținând producătorului dispozitivului. Aveți grijă să descărcați numai fișiere și drivere de pe pagini web de fiabilitate, deoarece există site-uri de Internet care conțin drivere false, concepute doar pentru a instala malware și alte tipuri de amenințări cibernetice.
Programe care instalează automat driverele de care ai nevoie
În ceea ce privește programele care instalează automat driverele de care ai nevoie, vă sfătuiesc să folosiți programele distribuite de producătorii de PC-uri desktop și notebook-uri pre-asamblate. Acestea vă permit să recuperați și să instalați driverele dispozitivelor hardware fără a fi nevoie să le descărcați manual de pe Internet sau să fie nevoie să utilizați discul de recuperare. Ca să vă dau un exemplu, programul dedicat PC-urilor marca ASUS se numește ASUS LiveUpdate, pentru PC-urile Dell se numește SupportAssist și poate fi pornit direct de pe site-ul web al producătorului.
Programele de acest tip sunt extrem de utile atunci când, de exemplu, PC-ul este formatat de la zero, reinstalați o nouă copie a sistemului de operare de la zero, fără a utiliza utilitățile specifice de recuperare. Aceste programe sunt disponibile pe site-ul producătorului, în secțiunea Support/Download dar trebuie mai întâi să indicați modelul PC-ului vostru în câmpul corespunzător (dacă nu îl cunoașteți, îl puteți afla folosind programul Speccy), apoi accesați secțiunea dedicată driverelor și continuați cu descărcarea programului dedicat, folosind link-ul pentru download.
Instalează automat driverele pe macOS
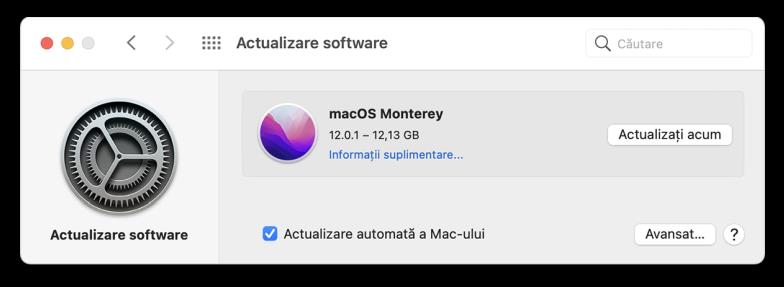
Dacă aveți un Mac cu drivere lipsă, învechite sau parțial funcționale (se întâmplă mai rar pe macOS), trebuie mai întâi să căutați dacă sunt disponibile actualizări pentru sistemul de operare. Pentru face acest lucru, deschideți Preferințe de sistem, făcând click pe meniul Apple, dați click pe pictograma Actualizare software și apoi dați click pe butonul Avansat …, aflat în fereastra care apare pe ecran.
În cele din urmă, bifați toate elementele în fereastra următoare (în special cea legată de instalarea fișierelor de date de sistem și a actualizărilor de securitate), dați click pe butonul OK și așteptați ca macOS să verifice prezența actualizărilor disponibile. Dacă sunt disponibile actualizări, când descărcarea este completă dați click pe butonul Instalați și apoi reporniți Mac-ul și așteptați ca procesul de instalare să fie finalizat.
Dacă perifericele continuă să prezinte defecțiuni sau să nu fie recunoscute, puteți încerca să resetați memoria NVRAM sau sistemul SMC al Mac-ului și apoi verificați dacă toate dispozitivele conectate (interne și externe) funcționează corect.