Cum instalezi o imprimantă veche în Windows 10. Ați încercat să instalați o imprimantă veche pe un PC sau laptop cu Windows 10, dar nu ați reușit? În acest caz, cu siguranță acest articol vă va fi de ajutor.

În acest articol despre, cum instalezi o imprimantă veche în Windows 10, vă voi explica ce trebuie să faceți ca să instalați corect imprimanta pe un PC sau laptop care rulează Windows 10. Nu este un lucru greu de făcut mai ales dacă aveți CD-ul de instalare cu driverele imprimantei, dacă nu aveți CD-ul de instalare va trebui să căutați driverele pe Internet și să le instalați manual. Dar nu vă faceți griji, cu siguranță veți reuși să instalați imprimanta mai ales dacă este acceptată de Windows 10 și nu are probleme hardware.
Conţinut
Sfaturi pentru instalare imprimantă

Înainte să vă explic care este modul de instalare imprimantă veche în Windows 10, vrea să vă dau câteva sfaturi care vă ajută să instalați imprimata rapid și să nu pierdeți timp.
În primul rând, trebuie să vă asigurați că imprimanta pe care trebuie s-o instalați pe PC sau laptop este compatibilă cu Windows 10, astfel încât s-o puteți instala și utiliza folosind PC-ul. Pentru acest lucru, este cel mai bine să căutați pe Google marca și modelul imprimantei și vedeți dacă imprimanta poate fi instalata în Windows 10.
Dacă vedeți că imprimanta veche pe care o aveți poate fi utilizată cu Windows 10, trebuie doar să pregătiți driverele pe care trebuie să le instalați pe PC. Pentru acest lucru, dacă aveți CD-ul de instalare a imprimantei puteți instala driverele de pe CD. Dacă nu aveți CD-ul sau dacă driverele de pe CD sunt incompatibile cu Windows 10, le puteți căuta pe Google.
Din rezultatele căutării deschideți numai link-urile care sunt de la producătorul imprimantei, în acest fel evitați să instalați viruși. Pe pagina producătorului veți găsi driverele pentru marca și modelul vostru de imprimantă, trebuie doar să dați click pe butonul download pentru a descărca driverele pe PC.
În funcție de tipul de tehnologii acceptate de imprimantă, aceasta poate fi conectată prin portul paralel cunoscut și ca LPT (este cea mai comună metodă de conectare la imprimantele mai vechi) sau prin portul USB sau Wi-Fi (pentru conectarea prin Wi-Fi trebuie să accesați setările imprimantei sau setările PC-ului vostru pentru rețele Wi-Fi).
Instalare drivere la imprimantă de pe CD
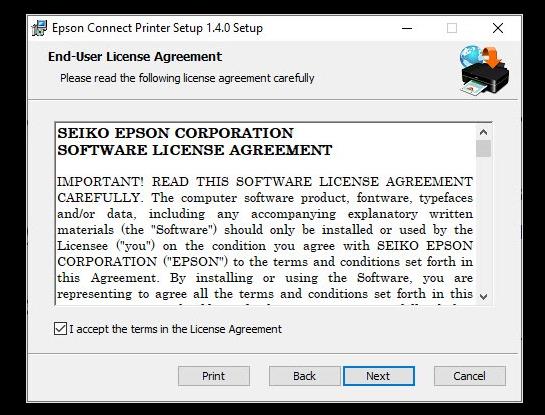
Acum o să vă explic care este modul de instalare imprimantă veche în Windows 10. Deci, după ce ați conectat imprimanta la PC sau laptop, primul pas pe care trebuie să-l faceți este să introduceți CD-ul cu driverele în unitatea optică din PC (dacă nu aveți o unitate optică instalată pe PC, puteți utiliza una externă pe care o puteți conecta prin cablu USB) și așteptați să se deschidă fereastra cu programul și driverele imprimantei. Dacă fereastra de instalare nu se deschide automat, din File Explorer puteți deschide manual fereastra de instalare, sau accesați fișierele de pe CD și instalați driverele, dați dublu click pe fișierele de tip setup.exe sau setup.msi.
Apoi trebuie să vedeți o fereastră din care vi se oferă procedura de configurare a imprimantei. Tot ce trebuie să faceți este să urmați instrucțiunile de pe ecran. Din păcate, nu vă pot oferi informații exacte despre ce trebuie să faceți, deoarece procedura variază în funcție de marca, modelul, și programul imprimantei.
De exemplu, trebuie să acceptați termenii și condițiile de utilizare și să dați click pe butonul Next, selectați imprimanta și tipul de conexiune de utilizat și apoi dați click pe butoanele Install și Finish. După instalare, trebuie să setați imprimanta instalată ca implicită. Pentru acest lucru, dați click pe butonul Start situat în partea stângă jos pe bara de activități, apoi dați click pe Setări și din meniul care se deschide dați click pe Dispozitive.
După ce ați făcut acest lucru, dați click pe „Imprimante și scanere” în meniul din stânga și debifați caseta de lângă „Permiteți ca Windows să îmi gestioneze imprimanta implicită”. Apoi dați click pe numele imprimantei din lista de imprimante și scanere și setați imprimanta implicită.
Cum instalezi o imprimantă veche în Windows 10 fără CD
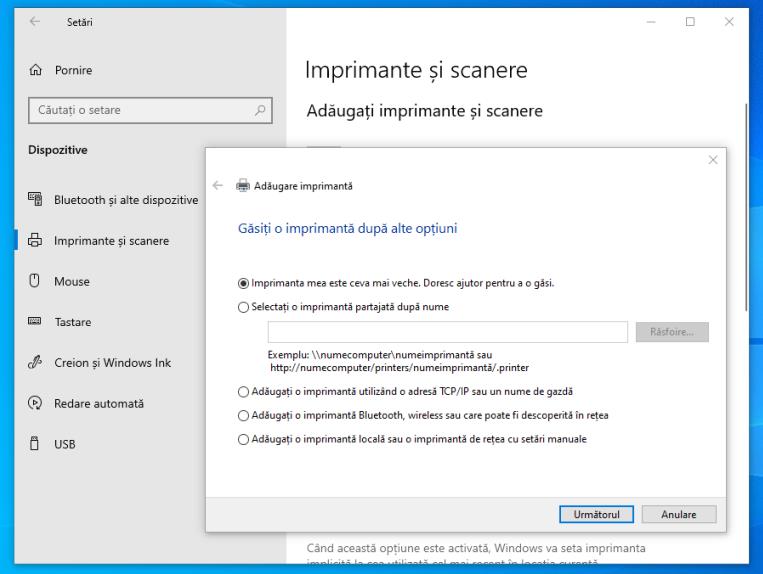
Nu aveți CD-ul de instalare de la imprimantă sau nu îl puteți utiliza? Dacă ați descărcat driverele de pe Internet ma jos vă voi explica cum să instalați o imprimantă veche în Windows 10 fără CD-ul cu drivere.
După ce ați conectat imprimanta la PC, primul pas pe care trebuie să îl faceți este să instalați driverele descărcate de pe Internet. Majoritatea driverelor se instalează foarte rapid, trebuie să dați click pe fișierul .exe și urmați instrucțiunile de pe ecran (Next/Install/Finish)
Dacă nu puteți instala driverele procedați după cum urmează: Dați click pe butonul Start în colțul din stânga jos pe bara de activități și selectați pictograma Setări din meniul care apare. În fereastra care se deschide pe ecran, dați click pe Dispozitive și selectați opțiunea Imprimante și scanere pe care o găsiți în bara laterală din stânga, apoi dați click pe „Proprietăți server de imprimare” (în secțiunea Setări asociate).
În fereastra care se deschide pe ecran selectați fila Drivere, dați click pe butonul Adăugare, selectați procesorul PC-ului și dați click pe butonul Următorul. În fereastra care se deschide dați click pe butonul Disc disponibil… situat în partea dreaptă jos, apoi pe butonul Răsfoire și selectați fișierul driverului pentru imprimantă pe care l-ați descărcat de pe Internet. Apoi, dați click pe OK/Următorul și urmați expertul pentru a termina instalarea manuală a driverelor.
După ce ați făcut acest lucru, pentru a instala imprimanta, accesați din nou secțiunea Dispozitive din setările Windows 10, selectați „Imprimante și scanere” din bara laterală, dați click pe opțiunea „Adăugați o imprimantă sau un scaner” și așteptați ca imprimanta să fie recunoscută de sistem, apoi dați click pe numele ei.
Dacă imprimanta nu este recunoscută automat de Windows 10, dați click pe link-ul „Imprimanta pe care o doresc nu se află în listă”. În fereastra care se deschide, asigurați-vă că este selectată caseta unde scrie „Imprimanta mea este ceva mai veche. Doresc ajutor pentru a o găsi” și dați click pe butonul Următorul. Apoi așteptați ca imprimanta să fie recunoscută de sistem, selectați numele acesteia din listă și urmați expertul de pe ecran pentru instalare și configurare.
Dacă nici în acest fel Windows 10 nu recunoaște imprimanta, după ce dați click pe link-ul „Imprimanta pe care o doresc nu se află în listă”, alegeți o altă opțiune din fereastra care se deschide, în funcție de tipul de conexiunea pe care o acceptă imprimanta: Selectați o imprimantă partajată după nume, Adăugați o imprimantă utilizând o adresă TCP/IP sau nume de gazdă, Adăugați o imprimantă Bluetooth, wireless sau care poate fi descoperită în rețea sau Adăugați o imprimantă locală sau o imprimantă de rețea cu setări manuale.