Descarcă WinZip gratis. WinZip este un nume istoric în lumea programelor, acesta este unul dintre cele mai vechi, prima sa versiune datează din 1991 și chiar și astăzi este folosită de milioane de oameni din întreaga lume pentru a crea, deschide, gestiona și partaja arhive comprimate.

În prezent, programul este deținut de Corel, o companie canadiană deja cunoscută pentru programe precum CorelDRAW și PaintShop Pro și oferă funcții din ce în ce mai concentrate pe securitate cibernetică și partajarea datelor prin intermediul serviciilor de stocare în cloud. Există mai multe versiuni disponibile, de la cele mai vechi pentru Windows și macOS până la cele mai recente pentru telefoane și tablete.
În acest articol despre, descarcă WinZip gratis, vă voi explica cum să descărcați programul gratuit pe toate platformele și cum să utilizați acest program. Trebuie să știți că după proba gratuită de utilizare, WinZip nu mai funcționează și necesită achiziționarea unei licențe pentru utilizare. Dacă vă place programul, trebuie să achiziționați licența altfel trebuie să vă obișnuiți cu alte alternative gratuite pe care vi le voi prezenta în acest articol.
Conţinut
Descarcă WinZip gratis pentru Windows
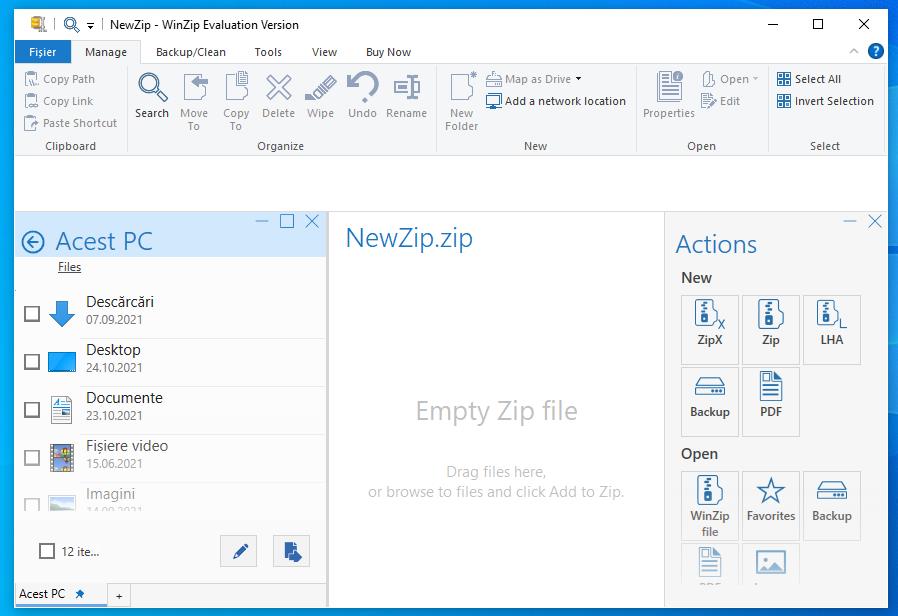
Dacă aveți un PC care rulează Windows 10 puteți descărca WinZip gratis din Microsoft Store. Tot ce trebuie să faceți este să dați click pe acest link, apoi trebuie să dați click pe butonul „Obțineți”, pentru a descărca și instala automat programul pe PC. Veți avea ocazia să testați WinZip gratuit timp de o lună. Apoi pentru a continua să utilizați programul va trebui să plătiți 36,54 $ pe an.
Dacă nu aveți un PC cu Windows 10 (de exemplu, aveți Windows 7 sau o altă versiune de Windows) puteți descărca pachetul de instalare de pe site-ul oficial (pe pagina programului dați click pe butonul TRY IT FREE).
După ce ați descărcat programul, dați dublu click pe fișierul winzip.exe pe care l-ați descărcat apoi dați click mai întâi pe Da și apoi pe Next. Apoi Așteptați ca toate fișierele necesare pentru ca programul să funcționeze să fie descărcate de pe internet (aproape 59MB) și finalizați procesul de instalare dând click pe butonul Finish.
După ce ați făcut acest lucru, alegeți să utilizați versiunea de încercare a programului (dați click pe butonul „Use Evaluation Version”) pentru a accesa fereastra principală a programului. De acum încolo pașii de urmat sunt valabili atât pentru versiunea de WinZip descărcată din Microsoft Store, cât și pentru cea descărcată de pe site-ul oficial al programului.
Interfața programului este extrem de intuitivă, în partea de sus veți găsi bara de instrumente cu file (asemănătoare cu cea de la suita Office) prin care puteți accesa toate funcțiile principale ale programului. În partea stângă veți găsi meniul de navigare cu cele mai utilizate foldere și link-uri către serviciile de stocare în cloud suportate de WinZip (Dropbox, Google Drive, OneDrive etc), în dreapta este panoul de acțiuni prin care se poate cripta și partaja arhivele deschise în WinZip.
Odată instalat pe PC, programul se setează automat ca program implicit pentru gestionarea arhivelor comprimate. Pentru a selecta tipurile de fișiere pentru a se deschide automat cu programul, dați click pe fila „Fișier” în bara de instrumente și apoi dați click pe butonul „WinZip Settings”. În fereastra care se deschide, în fila Integrations, dați click pe butonul Associations, bifați casetele de lângă tipurile de fișiere pe care doriți să le deschideți cu WinZip și dați click pe butonul OK pentru a salva modificările.
Pentru a extrage fișierele conținute într-o arhivă Zip (sau orice alt tip de arhivă comprimată), din ecranul programului, pur și simplu trebuie să le selectați cu mouse-ul și trageți-le într-un folder la alegere. În mod alternativ, selectați fila „Unzip/Share” situată în stânga sus și dați click pe butonul „Unzip” din secțiunea din dreapta. Toate fișierele conținute în arhivă (sau cele pe care le-ați selectat cu mouse-ul) vor fi extrase automat în folderul Documente.
Pentru a crea o arhivă cu WinZip, selectați fișierele pe care doriți să le includeți în arhivă, dați click dreapta pe oricare dintre ele și selectați WinZip> Add to [nume fișier] .zip din meniul care se deschide. Ca alternativă, deschideți WinZip, utilizați bara laterală din stânga pentru a selecta fișierele pe care doriți să le arhivați și dați click pe butonul „My PC or cloud” pe care îl găsiți în bara de instrumente situată în partea de sus. Apoi selectați calea de destinație a arhivei și dați click pe butonul Save.
Descarcă WinZip gratis pentru macOS
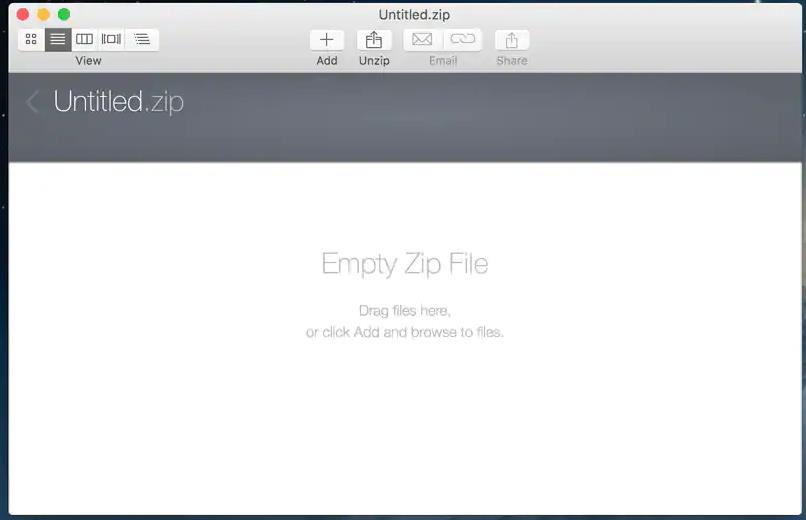
WinZip este disponibil și pentru macOS. Pentru download, tot ce trebuie să faceți este să accesați site-ul oficial al programului și să dați click pe butonul „Download trial”. După descărcare, deschideți pachetul .dmg care conține programul și trageți pictograma programului în folderul Aplicații.
Pentru a începe să utilizați programul, selectați pictograma acestuia din Launchpad și dați click mai întâi pe butonul „Deschideți” și apoi pe Agree, pentru a accepta termenii de utilizare. După ce ați făcut acest lucru, verificați asocierea fișierelor cu WinZip, accesați meniul WinZip> Preferences (în stânga sus) și dați click pe fila „File types” pentru a selecta tipurile de fișiere care vor fi deschise automat cu WinZip. Puteți alege dintre diferite tipuri de arhive comprimate, cum ar fi ZIP, ZIPX, LHA/LHZ, RAR și 7Z.
După ce ați setat preferințele, dați dublu click pe pictograma arhivei pe care doriți să o deschideți cu WinZip și extrageți fișierele conținute în ea trăgându-le într-un folder la alegere.
Pentru a crea o arhivă nouă, deschideți WinZip, dați click pe butonul + din fereastra principală a programului (în stânga sus) și alegeți dacă comprimați fișierele de pe computer (From this Mac) sau dintr-un serviciu de stocare în cloud (iCloud Drive, Dropbox, Google Drive etc).
Apoi selectați toate fișierele pe care doriți să le includeți în fișierul Zip și salvați arhiva accesând meniul File > Save situat în stânga sus. Puteți alege să salvați arhiva local pe Mac sau pe un serviciu de stocare în cloud.
Descarcă WinZip pentru Android
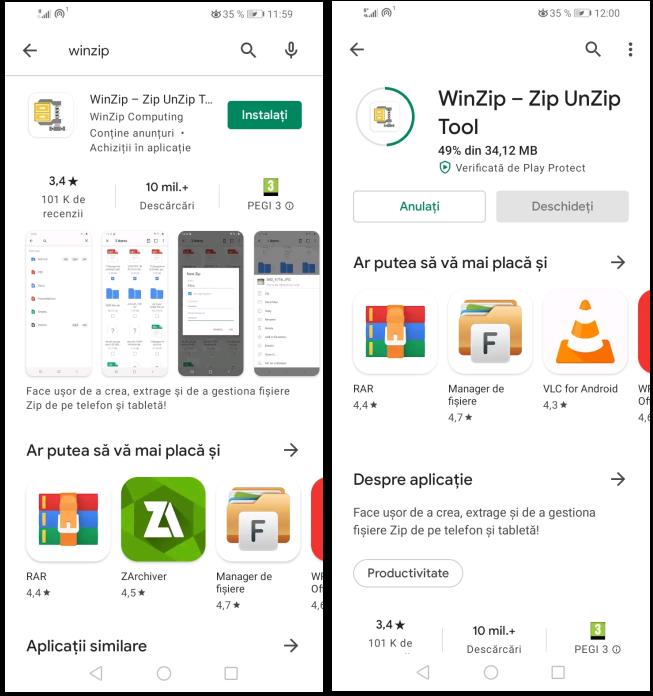
Dacă trebuie să lucrați cu fișiere ZIP pe telefon sau tabletă Android, puteți utiliza versiunea mobilă a programului WinZip. Aplicația este disponibilă în două versiuni, una gratuită și una contra cost (9,99 $) care oferă suport pentru serviciile de stocare în cloud, posibilitatea de a crea arhive criptate și elimină bannerele publicitare prezente în versiunea gratuită a aplicației.
Tot ce trebuie să faceți pentru a utiliza aplicația WinZip este să atingeți pe acest link de pe telefonul sau tableta voastră Android, pentru a deschide pagina aplicației în Magazin Google Play, apoi atingeți pe butonul „Instalați” pentru a descărca și instala aplicația.
După descărcarea și instalarea aplicației, pentru a începe să utilizați WinZip, apăsați pe pictograma aplicației care a fost adăugată pe ecranul de pornire sau în sertarul cu aplicații. Interfața aplicației este foarte simplă, prin diferite elemente din secțiunea Home, puteți accesa folderele de pe telefon, astfel încât să puteți crea o arhivă ZIP apăsând pictograma ⋮ de lângă foldere sau fișiere și alegeți elementul ZIP.
Când deschideți o arhivă ZIP, selectați unul sau mai multe fișiere conținute în ea, apăsați pictograma ⋮ și selectați elementul UNZIP. Procedând astfel, puteți selecta folderul de destinație unde să extrageți arhiva ZIP.
Descarcă WinZip pentru iPhone
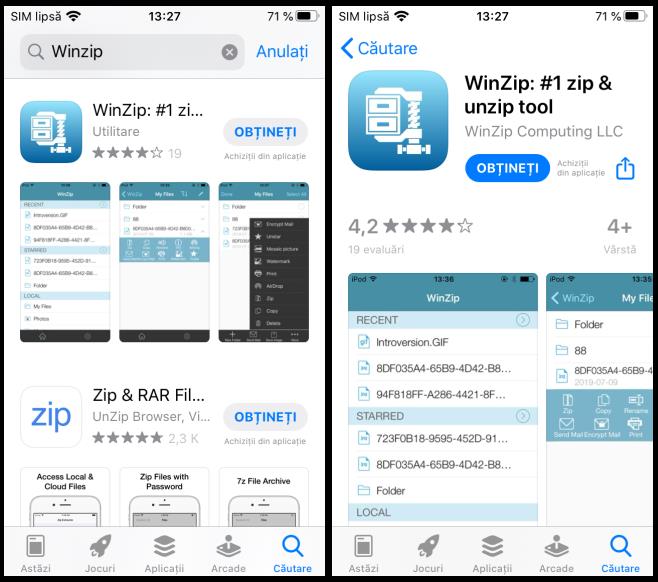
WinZip este disponibil și pentru iPhone ca aplicație gratuită pe care o puteți descărca din App Store. La fel ca pentru Android, unele funcții precum crearea arhivelor criptate, eliminarea reclamelor și încărcarea fișierelor în cele mai cunoscute servicii de stocare în cloud sunt contra cost (9,99 $).
Pentru a descărca aplicația WinZip pe iPhone, atingeți pe acest link pentru a deschide pagina aplicației în App Store. Apoi apăsați butonul Obțineți și deblocați descărcarea și instalarea prin Face ID, Touch ID sau cu parola ID Apple.
Apoi deschideți aplicația WinZip și, pe ecranul de pornire, acordați permisiuni de acces la funcțiile dispozitivului. După ce ați făcut acest lucru, în secțiunea My Files, alegeți folderul în care se află fișierele voastre, selectați-le și apăsați butonul ZIP din partea de jos pentru a alege calea de destinație și a crea arhiva ZIP.
Pentru a extrage fișiere dintr-o arhivă, urmați aceeași procedură. Căutați arhiva .zip în folderele din secțiunea My Files, apăsați pictograma (…) de lângă arhivă și selectați elementul Unzip din meniul care apare. După ce ați ales folderul de destinație, apăsați butonul Unzip pentru a începe extragerea fișierelor din arhivă.
Alternative gratuite la WinZip
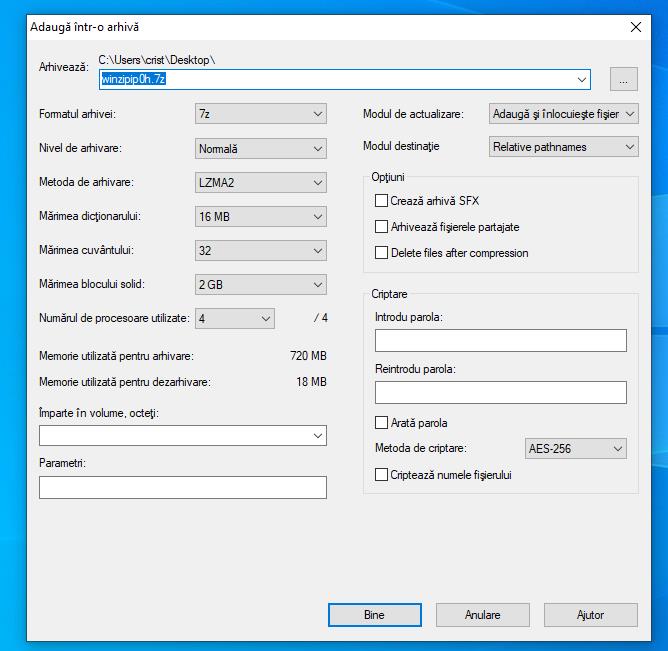
Așa cum am menționat la începutul articolului despre, descarcă WinZip gratis, dacă intenționați să continuați să utilizați programul trebuie să cumpărați o licență. Dacă nu intenționați să faceți acest lucru, puteți să dezinstalați WinZip și să utilizați alternative gratuite care vă permit să creați fișiere Zip destul de rapid și simplu.
- 7-Zip (Windows) – acesta este un program pentru crearea și gestionarea arhivelor digitale din cele mai populare formate. Pe scurt, este un program gratuit care poate fi utilizat destul de simplu pe Windows.
- Keka (macOS) – o altă alternativă destul de bună la WinZip, din păcate aplicația este disponibilă doar pentru macOS. Aceasta este o aplicație gratuită care acceptă cele mai populare formate de arhivă digitală.
- Archive Extractor (online) – dacă nu doriți să instalați programe sau aplicații pe PC sau telefon, puteți utiliza serviciul gratuit Archive Extractor. Acest serviciu vă permite să deschideți arhive digitale online în diferite formate.