Încărcare poze pe iPhone. Datorită capacităților sale fotografice avansate, iPhone a devenit pentru mulți utilizatori dispozitivul preferat pe care își salvează toate fotografiile pentru a le arăta prietenilor și a le distribui pe rețelele de socializare. Dar, dacă aveți poze făcute cu un aparat foto, și doriți să le transferați pe iPhone pentru a le avea mereu cu voi, dar nu știți cum să faceți acest lucru, sunteți în locul potrivit. Cu iTunes puteți sincroniza unul sau mai multe foldere cu poze între PC și iPhone, de asemenea, având în vedere că trăim în era cloud-ului, puteți crea o bibliotecă foto online și o puteți personaliza de pe orice dispozitiv. Asta înseamnă că puteți încărca poze în biblioteca online folosind un PC, laptop sau iPad și ca prin magie toate pozele voastre sunt sincronizate pe iPhone. În acest articol despre, încărcare poze pe iPhone, vă voi explica cum să încărcați poze pe telefon iOS indiferent dacă aveți un PC cu Windows, un Mac sau un alt dispozitiv iOS.
Conţinut
Încărcare poze pe iPhone de pe PC Windows sau macOS
Pentru încărcare poze pe iPhone din pozele salvate pe un laptop sau PC care rulează sistemul de operare Windows (de exemplu, Windows 11, Windows 10, Windows 7), aveți la dispoziție mai multe metode pentru a face acest lucru. Programul iTunes, spațiul de stocare iCloud, aplicații terțe, cum ar fi Google Foto sau, dacă aveți nevoie să încărcați doar câteva fotografii, unele servicii de transfer de fișiere. Indiferent de nevoile voastre, mai jos veți găsi toți pașii de urmat.
Încărcare poze pe iPhone cu iTunes
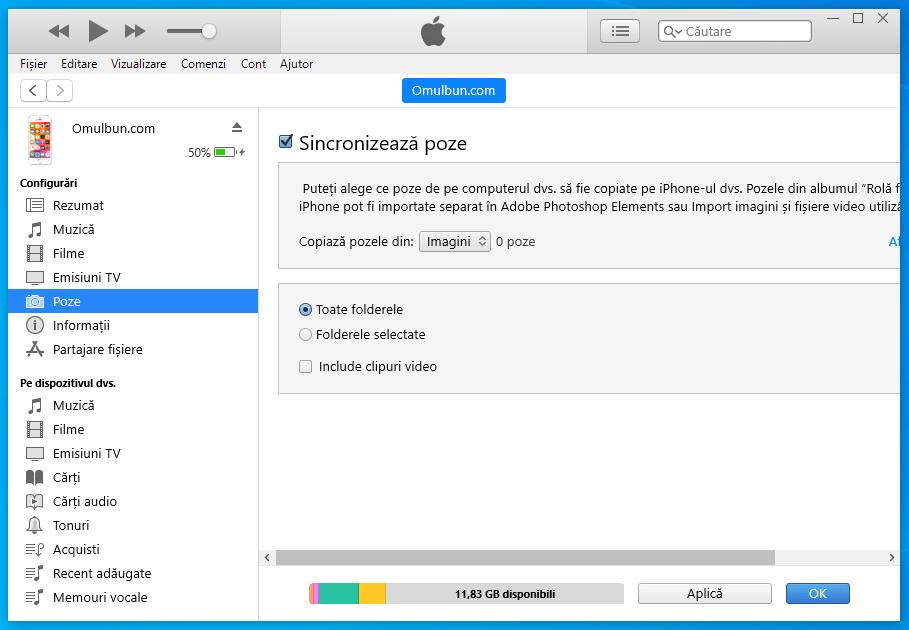
Să începem cu procedura obișnuită pentru încărcare poze pe iPhone, adică cum puteți încărca poze pe iPhone prin conectarea telefonului la PC sau laptop și utilizarea programului iTunes.
iTunes este un program multimedia popular de la Apple care vă permite să vă gestionați dispozitivele iOS de pe computer. Este disponibil pentru Windows ca descărcare gratuită, iar pentru macOS prin intermediul diverselor aplicații instalate, cum ar fi Finder, Foto, Music etc.
Dacă aveți un PC cu Windows și nu ați instalat încă iTunes, accesați pagina corespunzătoare din Microsoft Store (dacă folosiți Windows 11 sau Windows 10) sau site-ul Apple (dacă folosiți o versiune mai veche de Windows) și procedați la descărcarea programului prin intermediul magazinului sau al asistentului de instalare. Dacă întâmpinați dificultăți și aveți nevoie de ajutor pentru a instala iTunes, vă sfătuiesc să citiți articolul descărcare și instalare iTunes.
După ce ați finalizat primul pas, conectați iPhone-ul la computer cu ajutorul cablului corespunzător, porniți iTunes (dacă acesta nu pornește automat) și selectați pictograma telefonului care apare în colțul din stânga sus. Dacă este prima dată când conectați iPhone-ul la computer, trebuie să autorizați comunicarea între cele două dispozitive, răspunzând afirmativ la avertismentul care apare pe ambele ecrane.
Apoi selectați Poze din bara laterală din stânga, bifați „Sincronizează poze” și alegeți pozele care urmează să fie încărcate pe iPhone. Pentru a face acest lucru, trebuie să selectați folderele de pe computer care conțin pozele pe care doriți să le sincronizați cu telefonul vostru. În mod implicit, este selectat folderul Imagini și toate subfolderele sale, dar puteți personaliza foarte ușor această setare.
Puteți alege dacă doriți să copiați pozele dintr-un alt folder pe iPhone selectând opțiunea „Alegeți un folder” din meniul derulant de lângă „Copiază pozele din” sau dacă doriți să copiați doar anumite subfoldere din folderul Imagini, bifând și selectând opțiunea „Folderele selectate” și numele folderelor care urmează să fie sincronizate cu iPhone. Pentru a salva setările și a începe transferul de poze, dați click pe butonul Aplică din colțul din dreapta jos și așteptați finalizarea procedurii.
Dacă folosiți un Mac cu un sistem de operare Catalina sau o versiune ulterioară, puteți face practic același lucru, dar folosind Finder. Deci, conectați iPhone-ul la Mac cu ajutorul cablului corespunzător, deschideți Finder și dați click pe numele iPhone-ului vostru aflat sub titlul Locații.
Apoi dați click pe fila Poze, bifați opțiunea „Sincronizează poze de pe dispozitiv” și utilizați meniul derulant de lângă aceasta pentru a selecta folderul de sincronizat din Imagini, Poze sau Alege folderul. Dacă aveți nevoie să sincronizați doar anumite subfoldere, puteți bifa opțiunea Foldere selectate, alegeți care dintre ele să le sincronizați și apăsați butonul Aplică pentru a finaliza procesul. De asemenea, dacă doriți să includeți și videoclipuri și nu doar imagini, puteți bifa elementul „Includeți și videoclipuri” și apoi dați click pe butonul „Aplică”.
Notă: Dacă ați activat sincronizarea pozelor pe iCloud, nu puteți proceda așa cum v-am explicat mai sus prin iTunes/Finder. Cu toate acestea, vă voi explica ce trebuie să faceți în secțiunea următoare.
Încărcare poze pe iPhone fără iTunes
Dintr-un motiv sau altul, nu doriți sau nu puteți utiliza iTunes și vă întrebați dacă există metode alternative pentru încărcare poze pe iPhone? Ei bine, răspunsul este da! Există multe alte soluții, pe care le veți găsi descrise mai jos.
iCloud
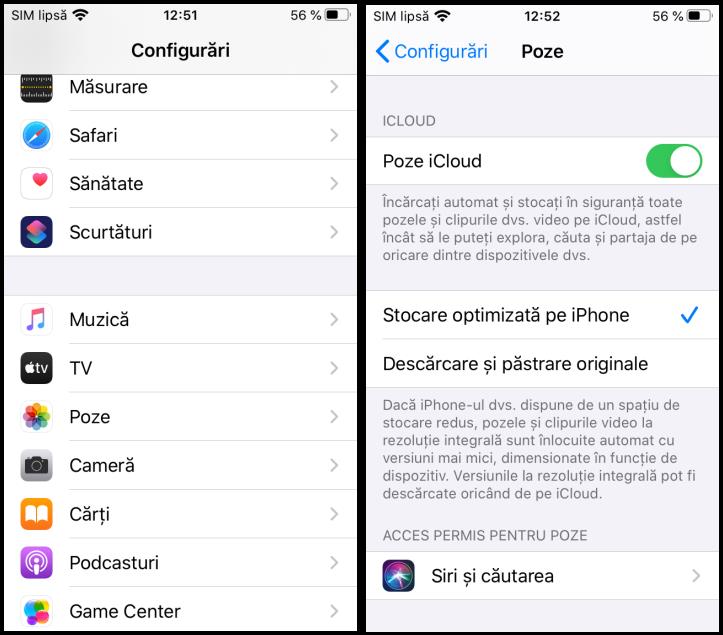
Prima alternativă despre care vreau să vă vorbesc este iCloud, sistemul de stocare în cloud de la Apple, care oferă un serviciu gratuit numit Poze iCloud, util pentru crearea unei singure biblioteci foto care se sincronizează automat pe toate dispozitivele utilizatorului conectate la același ID Apple.
iCloud este gratuit, însă, pentru a profita de el, cei 5 GB de stocare pe care Apple îi oferă pentru planul de bază s-ar putea să nu fie suficienți. Acest lucru înseamnă că trebuie să băgați mâna în portofel și să vă înscrieți la unul dintre planurile iCloud contra cost. Pentru a vă abona la un plan iCloud contra cost, deschideți aplicația Configurări de pe iPhone, atingeți pe numele vostru pe ecranul care se deschide și accesați Opțiuni iCloud> Gestionați spațiul din cont.
Pentru a activa Poze iCloud, deschideți Configurări și atingeți pe secțiunea Poze, apoi activați opțiunea Poze iCloud și Stocare optimizată pe iPhone. Alternativ, accesați Configurări> [atingeți pe numele vostru]> iCloud> Poze și glisați comutatorul de lângă Sincronizați acest iPhone în poziția Pornit.
După ce ați făcut acest lucru, veți avea o bibliotecă foto și video sincronizată automat pe toate dispozitivele voastre (prin intermediul internetului) și puteți încărca poze noi pe aceasta de pe orice dispozitiv. Un alt lucru important de reținut este faptul că, prin activarea funcției Optimizare spațiu iPhone, ați lăsat la dispoziția sistemului de operare iOS să gestioneze inteligent spațiul rezervat fotografiilor și videoclipurilor în memoria telefonului. Acest lucru înseamnă că doar cel mai recent conținut va fi stocat la rezoluție maximă, celelalte vor fi stocate la rezoluție redusă și descărcate la calitate maximă doar atunci când este necesar (adică doar atunci când sunt accesate în aplicația Poze).
După ce am făcut aceste precizări necesare, mai jos vă voi explica care este modul de încărcare poze pe iPhone (chiar și videoclipuri) folosind funcția Poze iCloud. Aceștia sunt pașii pe care trebuie să-i urmați în funcție de dispozitivul și sistemul de operare pe care îl utilizați.
- Dacă utilizați un PC cu Windows, trebuie să instalați clientul iCloud gratuit, să îl configurați cu același ID Apple pe care îl utilizați pe iPhone și să vă asigurați că opțiunea de sincronizare a fotografiilor este activată (făcând click pe butonul Opțiuni de lângă rubrica Fotografii și bifând opțiunea Poze iCloud). După ce clientul este configurat corespunzător, copiați fotografiile pe care doriți să le transferați în biblioteca iCloud în folderul ales în setările clientului, iar încărcarea va avea loc automat în câteva secunde. Alternativ, puteți accesa versiunea web pentru Poze iCloud și puteți utiliza funcția de încărcare pentru a încărca fotografii de pe PC (care se vor sincroniza apoi prin cloud cu iPhone și cu alte dispozitive conectate la același ID Apple).
- Dacă folosiți un Mac, deschideți aplicația Poze și trageți și fixați pozele pe care doriți să le copiați în biblioteca iCloud. Pentru ca acest lucru să reușească, Mac-ul trebuie să fie asociat cu același ID Apple ca și iPhone-ul (puteți verifica acest lucru în Setări/Preferințe de sistem> ID Apple> iCloud, verificând dacă există o bifă lângă Poze). De asemenea, în preferințele aplicației Poze (Poze> Preferințe, în bara de sus macOS) trebuie să existe o bifă lângă intrarea Poze iCloud. Alternativ, tot de pe Mac, puteți proceda prin intermediul versiunii web pentru Poze iCloud.
- Dacă folosiți un iPad sau un alt iPhone, faceți o poză sau salvați-o în Galerie. Bineînțeles, funcția Poze iCloud trebuie să fie activă pe dispozitiv și trebuie să fie utilizat același ID Apple ca pe iPhone-ul pe care doriți să copiați pozele.
Google Foto
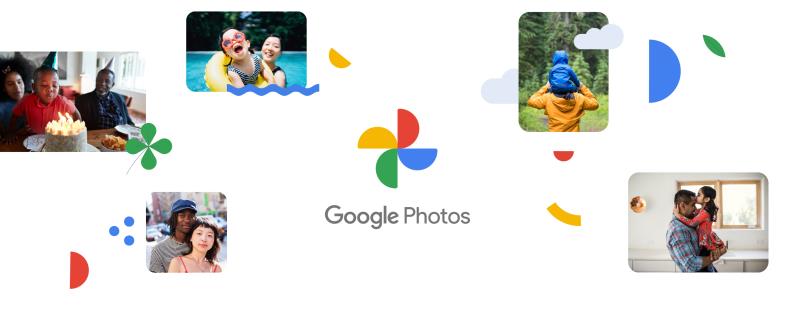
Pe de altă parte, dacă sunteți în căutarea unor soluții cloud care să vă ofere gratuit mai mult spațiu de stocare, puteți încerca Google Foto, care vă permite să aveți o bibliotecă foto online de 15 GB (împărțită între Google Foto, Google Drive, Gmail și alte servicii de la Google) fără niciun cost, care este sincronizată și cu Android.
Tot ce trebuie să faceți în acest caz este să profitați de serviciul online, să vă încărcați pozele de pe PC și apoi să descărcați aplicația Google Foto pe iPhone.
Odată descărcată, oferiți permisiunile necesare pentru a accesa aplicația Poze și conectați-vă cu contul vostru Google. Apoi, faceți click pe Faceți backup ca [numele vostru], dacă doriți ca fotografiile de pe iPhone să fie încărcate în serviciu sau, în caz contrar, pe Nu faceți backup. Indiferent ce alegeți, fotografiile salvate pe Google Foto prin intermediul PC-ului vostru vor fi sincronizate automat în aplicația Google de pe iPhone.
De asemenea, aș dori să menționez că, dacă doriți să faceți acest lucru de pe PC fără a trece prin serviciul web Google Foto (poate pentru că aveți multe fotografii de încărcat pe iPhone și doriți să faceți acest lucru în mod automat), puteți descărca clientul Google Drive. Prin intermediul acestuia, puteți configura sincronizarea automată a fotografiilor de pe Google Foto prin intermediul Windows și macOS.
După ce ați descărcat aplicația și v-ați conectat cu contul Google, dați click pe pictograma roată dințată și apoi pe Preferințe. Selectați apoi folderele pe care doriți să le sincronizați prin intermediul filei Laptopul meu pe Windows sau Macul meu pe macOS, făcând click pe butonul Adăugare folder. După selectarea folderului, alegeți opțiunea Backup în Google Foto pentru a încărca fotografiile și videoclipurile numai în Google Foto și debifați elementul Sincronizare cu Google Drive. Pentru a încheia și a începe sincronizarea, dați click pe butoanele Terminare și Salvare.
Alte servicii pentru încărcare poze pe iPhone
Dacă niciunul dintre serviciile menționate mai sus, pentru încărcare poze pe iPhone, nu este pe placul vostru, trebuie să știți că există încă o mulțime de soluții pe care le puteți încerca.
- AirDrop – este un sistem de transfer de date wireless pe toate dispozitivele Apple de ultimă generație: iPhone, iPad și Mac. Îl puteți folosi pentru a copia poze de pe un dispozitiv pe altul, fără a fi nevoit să așteptați încărcarea sistemelor cloud și fără a fi nevoit să folosiți cabluri.
- Snapdrop – este un fel de AirDrop universal, un serviciu gratuit pentru PC, Mac, iPhone, iPad și dispozitive Android care vă permite să trimiteți fișiere de pe un dispozitiv pe altul prin wireless prin simpla conectare la serviciu prin aceeași rețea. Pentru al utiliza, tot ce trebuie să faceți este să accesați site-ul său oficial prin intermediul ambelor dispozitive, să atingeți pe numele iPhone-ului care apare pe ecran și să alegeți conținutul care urmează să fie trimis. Pe iPhone, odată primite, este suficient să atingeți pe butonul Save și pe elementul Download.
- Stick-uri Lightning-USB – memoria iPhone-urilor nu poate fi extinsă cu carduri microSD, însă este posibil să cumpărați stick-uri Lightning-USB care vă permit să faceți schimb rapid de date (inclusiv poze) între computer și dispozitivele portabile Apple.