Împărțire ecran în două pe iPad. Dacă aveți un iPad și nu știți care este modul de divizare a ecranului, trebuie să știți că ați ajuns în locul potrivit.

În acest articol vă voi explica care este modul de împărțire ecran în două pe iPad, o să găsiți toate informațiile necesare pentru a crea două spații de lucru separate și pentru a utiliza aplicațiile compatibile cu acest mod în același timp. În primul rând să vă ofer câteva informații care vă vor permite să aflați mai multe despre această funcție din iPadOS și compatibilitatea cu diferitele modele de tablete Apple.
Conţinut
Informații despre împărțirea ecranului în două

Înainte să vă explic care este modul de împărțire ecran în două pe iPad, trebuie să știți că această funcție se numește Split View și vă permite nu numai să alăturați și să utilizați două aplicații în același timp, ci, în unele cazuri, să deplasați elemente (de exemplu fotografii, fișiere sau text) de la o aplicație la alta.
Funcția Split View împarte ecranul iPad vertical în două părți, fiecare dintre acestea ocupând 50% din ecran. De asemenea, este posibil să schimbați spațiul de lucru și să oferiți mai mult spațiu uneia dintre cele două aplicații deschise, mărind secțiunea unică până la 70% din ecran. În plus, modul Split View este compatibil cu Slide Over, o altă funcție interesantă care vă permite să deschideți o aplicație deasupra alteia deschise anterior.
Trebuie să știți că funcția Split View a fost introdusă pe iPad începând cu iOS 9. Cu toate acestea, această funcție nu este acceptată de toate tabletele Apple, este posibil să împărțiți ecranul iPad-ului vostru cu Split View pe iPad Pro, iPad 2017 și versiuni ulterioare, iPad Air 2 și versiunile ulterioare și iPad mini 4 și versiunile ulterioare.
De asemenea, nu toate aplicațiile pot fi deschise și utilizate cu ecranul iPad împărțit în două. În majoritatea cazurilor, cele compatibile trebuie poziționate în bara de andocare pentru a fi deschise în Split View și Slide Over.
Împărțire ecran în două pe iPad
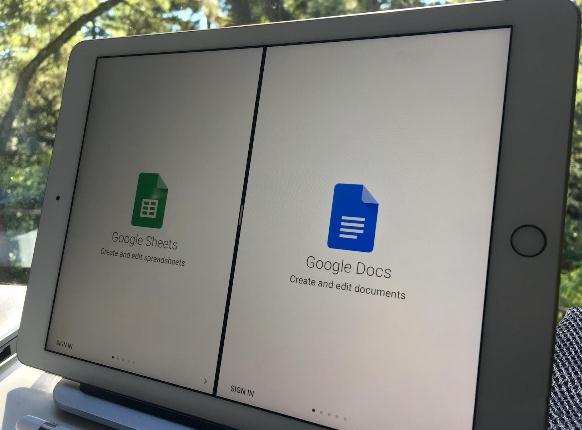
Modul de împărțire ecran în două pe iPad este o procedură rapidă și ușoară care, așa cum am spus la începutul acestui articol, vă permite să plasați două aplicații una lângă alta și să le utilizați în același timp. Cu toate acestea, înainte de a utiliza modul Split View, este necesar să verificați dacă această funcție este activată în setările iPad-ului vostru și că cel puțin una dintre cele două aplicații care urmează să fie plasate una lângă alta se află în bara de andocare.
Deci, luați iPad-ul, apăsați pictograma roată dințată pe ecranul de pornire, pentru a accesa setările iPadOS, selectați opțiunea Home and Dock screen și atingeți elementul Multitasking. În noul ecran care apare, asigurați-vă că modurile Split View și Slide Over sunt active: dacă nu, mutați comutatorul de lângă Allow multiple apps de la OFF la ON.
Apoi, sunteți gata să împărțiți ecranul iPad. Cu toate acestea, înainte de a face acest lucru, trebuie să știți că pentru a activa modul Split View, cel puțin una dintre cele două aplicații care trebuie plasate una lângă alta trebuie să fie poziționată în bara de andocare iPadOS (adică bara din partea de jos cu pictogramele aplicațiilor).
Dacă aplicația nu este în bara de andocare, deschideți aplicația și aceasta va fi vizibilă temporar în bara de andocare. Dacă doriți să rămână permanent pe bara de andocare, apăsați lung pe pictograma sa și selectați opțiunea Change home screen din meniul care se deschide. În acest moment, tot ce trebuie să faceți este să trageți aplicația care vă interesează în bara de andocare și să apăsați butonul Finish, în partea dreaptă sus, pentru a salva modificările.
Acum, deschideți prima dintre cele două aplicații pe care intenționați să le utilizați în Split View. Apoi, deschideți bara de andocare glisând de jos în sus pe ecranul iPad-ului, țineți degetul apăsat pe pictograma celei de-a doua aplicații pentru a o deschide și trageți-o spre marginea dreaptă sau stângă a ecranului (în funcție de modul în care preferați), astfel încât să ocupe o parte a ecranului.
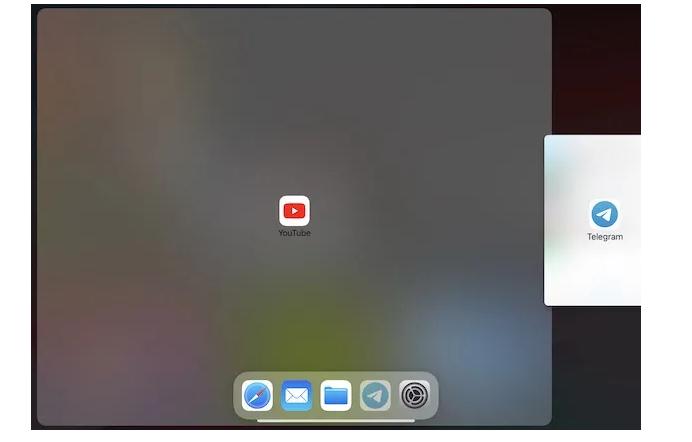
De îndată ce vedeți ecranul divizat, lăsați aplicația pentru a activa modul Split View și creați două spații de lucru separate, fiecare dintre acestea ocupând 50% din ecran. Pentru a schimba spațiul ocupat de fiecare aplicație deschisă, trageți linia de separare a aplicației situată în centrul ecranului spre stânga (pentru a seta o diviziune 30-70) sau spre dreapta (pentru a avea un spațiu de lucru 70-30).
De asemenea, trebuie să știți că iPadOS vă permite să împărțiți ecranul și să aveți două spații de lucru separate, dar legate de aceeași aplicație. Cu toate acestea, această opțiune este disponibilă numai cu anumite aplicații (inclusiv cele implicite ale sistemului Apple, cum ar fi Safari, Note, Mail, Fișiere și Mesaje).
Pentru a deschide aceeași aplicație în Split View și a avea două spații de lucru, puteți urma instrucțiunile anterioare pentru a împărți ecranul iPad-ului cu două aplicații diferite. Ca să înțelegeți mai bine, o să va dau un exemplu despre modul de împărțire ecran în două cu Safari.
Mai întâi, porniți browserul și apăsați butonul + pentru a deschide o filă nouă. După ce ați făcut acest lucru, țineți degetul apăsat pe fila în cauză, trageți-o spre marginea dreaptă sau stângă a ecranului și, automat, vor fi create două spații de lucru, ambele legate de Safari.
Dacă ați găsit un link pe o pagină pe care doriți să o deschideți în modul Split View, atingeți lung pe link și trageți-l spre marginea dreaptă sau stângă a ecranului. În mod similar, puteți continua și cu orice alt element al paginii Web (de exemplu, o imagine sau un videoclip).
În orice moment, puteți schimba una sau ambele aplicații utilizate, păstrând în același timp modul Split View. Tot ce trebuie să faceți este să folosiți bara de andocare și să trageți pictograma aplicației pe care să o utilizați în partea de ecran care vă interesează. Dacă doriți să comutați din vizualizarea Split View în Slide Over, folosiți liniuța situată în partea de sus a fiecărei aplicații deschise și trageți aplicația care vă interesează pe cealaltă.
De asemenea, este posibil să adăugați o aplicație în Slide Over la cele din Split View, având astfel un număr de trei aplicații pe ecran în același timp. Pentru a adăuga o aplicație în Slide Over, trebuie doar să selectați pictograma sa din bara de andocare și să o mutați în centrul ecranului.
Dacă vă întrebați cum să dezactivați modul Split View, trebuie să știți că există două proceduri diferite. Dacă intenția voastră este să continuați să lucrați cu o singură aplicație, trageți linia de separare a aplicațiilor către marginea dreaptă sau stângă (în funcție de aplicația pe care intenționați să o lăsați deschisă).
Procedura pentru dezactivarea modului Split View prin închiderea ambelor aplicații utilizate este similară cu cea pentru închiderea unei singure aplicații. Glisați din partea de jos spre mijlocul ecranului și țineți apăsat până când vedeți toate aplicațiile care rulează. Localizați miniatura celor două aplicații deschise în Split View, glisați de jos în sus pe ea și ați terminat.
Împărțire ecran pe orizontal
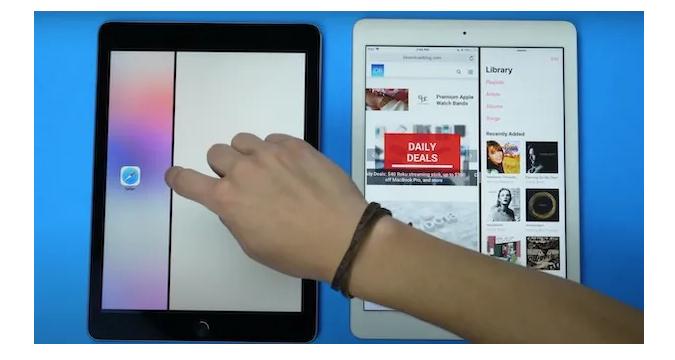
Dacă vă întrebați dacă este posibil să împărțiți ecranul iPad pe orizontal, pentru a utiliza Split View cu două aplicații (adică una în partea de jos a ecranului și una în partea de sus), trebuie să știți că nu puteți face acest lucru.
iPadOS vă permite să împărțiți ecranul cu două aplicații cu Split View și să setați dimensiunea zonei de lucru (50-50, 30-70 sau 70-30), dar nu vă permite să alegeți o poziționare diferită de vertical.
Dacă vă gândiți la posibilitatea de a utiliza Split View cu iPad-ul vostru pus pe orizontal și vertical, atunci trebuie să știți că nu există nicio diferență și că puteți împărți ecranul iPad-ului indiferent de modul în care îl aveți pe birou sau modul în care îl țineți în mână.
Dacă nu știți cum să configurați un iPhone ca să trimiteți e-mailuri, vă sfătuiesc să citiți un articol în care am explicat pas cu pas cum să faceți acest lucru. Trimitere e-mail de pe iPhone.