În acest articol despre, vreau să instalez o imprimantă HP, vă voi explica toți pașii necesari pentru a instala o imprimantă HP pe sistemul de operare Windows sau macOS. De asemenea, vă voi explica cum să utilizați imprimanta folosind un dispozitiv mobil pentru a crește și mai mult productivitatea. Pe scurt, citiți în continuare acest articol pentru mai multe informații.
Conţinut
- Vreau să instalez o imprimantă HP wireless
- Informații despre instalarea unei imprimante HP
- Vreau să instalez o imprimantă HP pe Windows
- Vreau să instalez o imprimantă HP pe macOS
- Vreau să instalez o imprimantă HP pe telefon Android
- Instalarea unei imprimante HP fără Wi-Fi
- Conectare prin cablu USB
- Conectare prin Wi-Fi Direct
Vreau să instalez o imprimantă HP wireless
Dacă imprimanta voastră HP este compatibilă cu conectivitatea Wi-Fi și aveți o rețea generată printr-un router, puteți instala cu ușurință imprimanta HP fără CD, prin simpla conectare la Internet și configurarea acesteia pe toate dispozitivele pe care le utilizați. Pentru ca totul să fie ok, este necesar ca toate dispozitivele pe care le utilizați (de exemplu, imprimanta, calculatorul, telefonul sau tableta) să fie conectate la aceeași rețea Wi-Fi.
Informații despre instalarea unei imprimante HP

Ce trebuie să fac dacă vreau să instalez o imprimantă HP? Deci, Primul lucru pe care trebuie să-l faceți pentru a instala imprimanta HP wireless pe calculator, telefon sau tabletă este să conectați imprimanta la internet. Dacă imprimanta are un ecran încorporat, apăsați unul dintre butoanele fizice pentru pornire sau glisați în jos dacă ecranul este de tip touch-screen.
Apoi, atingeți pe opțiunea „Settings” care apare pe ecran, accesați secțiunile „Wireless Settings” și „Wireless Setup Wizard” și urmați instrucțiunile de pe ecran pentru a stabili conexiunea la internet. Tot ce trebuie să faceți este să selectați numele rețelei Wi-Fi la care doriți să conectați imprimanta și apoi să introduceți parola rețelei. În cele din urmă, acceptați termenii de utilizare a sistemului de operare și finalizați orice actualizare, dacă este disponibilă.
După ce conexiunea a fost stabilită, imprimați o pagină care să conțină starea rețelei, astfel încât să aveți la dispoziție adresa IP a imprimantei, pentru a fi utilizată în cazul unei erori de detectare automată. Pentru a face acest lucru, accesați meniul Wirelsss> Settings> Printer Report și selectați elementul „Wireless Test Report”.
Dacă imprimanta HP nu are un ecran fizic, o puteți conecta la internet cu ajutorul aplicației HP Smart, disponibilă în Microsoft Store pentru Windows 10 și versiunile ulterioare, în App Store, în Magazin Play și în magazine alternative pentru Android și iOS.
Pentru a instala aplicația HP Smart, după ce ați accesat secțiunea specifică a magazinului de pe dispozitivul vostru, apăsați butonul „Instalează”, Descărcare sau Obțineți și, dacă vi se solicită, confirmați dorința de a continua prin autentificarea prin recunoaștere facială, amprentă digitală sau parola contului vostru.
Aplicația, cu excepția poziției butoanelor și a meniurilor, funcționează mai mult sau mai puțin în același mod pe toate dispozitivele. După ce ați deschis aplicația, apăsați butonul „Continue”, alegeți dacă doriți sau nu să partajați datele de utilizare a aplicației cu cei de la HP și apăsați butonul (+) pentru a începe configurarea unui nou dispozitiv.
Apoi, așteptați ca numele imprimantei să apară pe ecran, atingeți pe caseta corespunzătoare și urmați instrucțiunile de pe ecran pentru a finaliza conexiunea. În general, trebuie să apăsați butoanele Continue și Yes pentru a conecta imprimanta la aceeași rețea ca și dispozitivul de pe care lucrați.
Apoi, vi se va cere să alegeți locul și locația de utilizare a imprimantei și să continuați cu următorul pas, care este instalarea programului de imprimare. În cele din urmă, alegeți dacă doriți sau nu să imprimați o pagină de test, atingând pe butonul corespunzător.
După stabilirea conexiunii la internet, vă sfătuiesc să imprimați o pagină care să afișeze starea rețelei, pentru a avea la dispoziție adresa IP. Pentru a face acest lucru, apăsați simultan butoanele (i) și Wi-Fi (cel cu antene) și țineți-le apăsate câteva secunde.
Notă: dacă aveți o ediție de Windows anterioară la Windows 10 și nu puteți utiliza HP Smart, trebuie să descărcați programul de configurare de pe site-ul imprimantei, având grijă să selectați opțiunea Wireless ca mod de conectare atunci când vi se solicită.
Vreau să instalez o imprimantă HP pe Windows
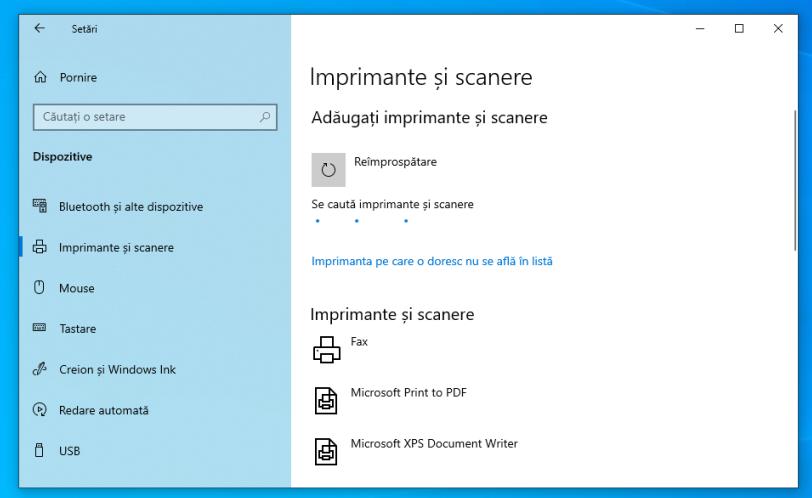
După ce ați terminat cu configurarea inițială a imprimantei, sunteți gata să o instalați pe sistemul de operare. Dacă folosiți un PC sau laptop cu Windows și ați conectat imprimanta la internet prin intermediul programului HP Smart, nu trebuie să faceți nimic altceva, deoarece dispozitivul poate fi utilizat de orice program care îl solicită.
Dacă ați stabilit conexiunea dintre imprimantă și internet prin intermediul panoului integrat, trebuie să instalați manual imprimanta. Pentru acest lucru, dați click dreapta pe butonul Start din Windows, selectați opțiunea „Setări” din meniul care apare pe ecran și, după ce ați ajuns în noua fereastră, dați click pe pictograma Dispozitive Bluetooth/imprimante/mouse.
Dacă aveți o versiune de Windows anterioară la Windows 10, deschideți Panoul de control aflat în meniul Start sau în ecranul de Start și dați click pe rubrica „Hardware și sunet”, aflată în interiorul acestuia (dacă nu o vedeți, setați meniul „Vizualizare după” în colțul din dreapta sus, la opțiunea Categorie).
Apoi dați click pe rubrica „Imprimante și scanere”, apoi pe butonul „Adăugați o imprimantă sau un scanner” și așteptați ca numele dispozitivului de imprimare să apară în lista celor detectate. În cele din urmă, dați click pe el și apoi pe butonul „Adăugare dispozitiv” pentru a proceda la instalarea automată a driverelor. La sfârșitul procedurii, alegeți dacă doriți sau nu să imprimați o pagină de test făcând click pe butonul corespunzător.
Dacă numele imprimantei nu apare, dați click pe butonul „Imprimanta pe care o doresc nu se află în listă”, bifați caseta de lângă „Adăugați o imprimantă utilizând o adresă IP sau un nume de gazdă” și, după ce dați click pe butonul Următorul, setați „Tip dispozitiv” din meniul derulant pe „Detectare automată” și introduceți adresa IP a imprimantei în câmpul corespunzător.
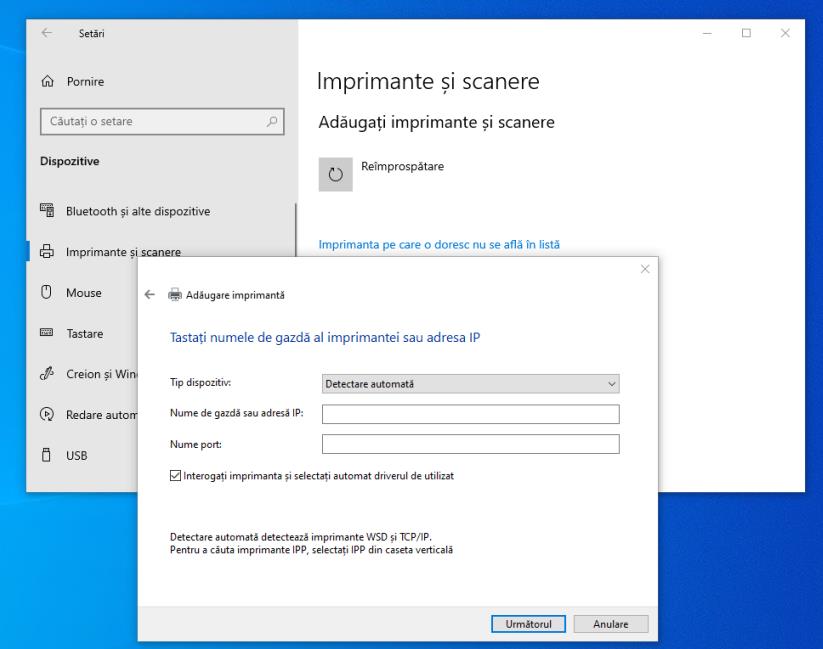
Apoi, bifați căsuța de lângă „Interogați imprimanta” și selectați automat driverul de utilizat, dați click pe butonul Următorul și, atunci când vi se cere, alegeți numele cu care să recunoașteți imprimanta. După ce ați făcut acest lucru, dați click pe butonul Următorul și treceți la imprimarea unei pagini de test făcând click pe butonul corespunzător.
Vreau să instalez o imprimantă HP pe macOS
Pe un Mac, dacă ați conectat imprimanta la internet prin intermediul aplicației HP Smart, nu este necesară nicio configurare suplimentară, deoarece imprimanta poate fi utilizată de orice alt program sau aplicație care acceptă imprimarea.
Dacă ați conectat imprimanta la internet prin intermediul ecranului integrat, puteți să o instalați pe macOS în felul următor. Dați click pe roata dințată situată pe bara Dock, pentru a deschide „Preferințe de sistem”, dați click pe pictograma „Imprimante și scanere” și apoi pe butonul [+] situat în partea de jos, pentru a adăuga o imprimantă nouă.
După ce ați făcut acest lucru, mergeți la fila „Implicit” situată în partea stângă sus (pictograma imprimantei), așteptați ca numele imprimantei să apară pe ecran, iar când apare, dați click pe ea și așteptați ca macOS să finalizeze recunoașterea și instalarea driverelor pentru imprimantă. Apoi dați click pe butonul „Adăugați” și ați terminat.
În cazul în care imprimanta nu este recunoscută imediat, deschideți fila IP, introduceți adresa IP a imprimantei în caseta de text și specificați protocolul de imprimare care urmează să fie utilizat, dacă este necesar.
După ce ați făcut acest lucru, introduceți un nume care să fie atribuit imprimantei, selectați în meniul derulant Utilizare driverul de imprimantă corect (dacă nu este deja selectat) și, după ce ați terminat, dați click pe butoanele OK și Adaugați pentru a instala imprimanta și a o face imediat funcțională.
Vreau să instalez o imprimantă HP pe telefon Android
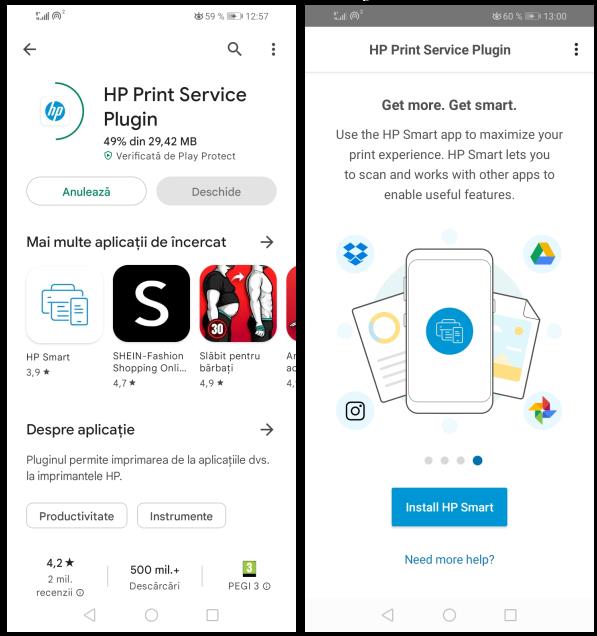
Dacă imprimanta HP are conectivitate Wi-Fi și doriți să o utilizați cu telefonul sau tableta voastră Android, trebuie mai întâi să conectați imprimanta la Internet, dacă nu ați făcut deja acest lucru, așa cum v-am explicat în secțiunea de la începutul acestui articol.
Apoi, dacă telefonul sau tableta voastră rulează sistemul de operare Android, descărcați și instalați HP Print Services Plugin, disponibil în Magazin Play. După ce deschideți magazinul pe dispozitivul vostru, accesați secțiunea de căutare pentru a căuta numele aplicației și, după ce ați găsit-o, apăsați butonul Instalează situat în dreptul acesteia, pentru a începe descărcarea și instalarea automată.
După ce ați făcut acest lucru, deschideți aplicația, acceptați condițiile de utilizare a acesteia și acordați permisiunile necesare pentru funcționare. Apoi, ieșiți din aplicație și deschideți documentul pe care doriți să îl trimiteți la imprimantă, apoi atingeți butonul de partajare și selectați elementul Print/Android Print Service din meniul care apare.
În cele din urmă, apăsați pe meniul „Select Printer”, apăsați pe numele imprimantei HP care urmează să fie utilizată și, după modificarea celorlalte setări (opțiuni de culoare, număr de copii, dimensiunea hârtiei etc), atingeți pe pictograma imprimantei pentru a începe procesul de imprimare.
Dacă aveți un iPhone, iar imprimanta HP este compatibilă cu tehnologia AirPrint de la Apple, puteți imprima orice document fără să instalați nimic pe telefon. După ce deschideți fișierul care vă interesează, atingeți pe pictograma de partajare din iOS, selectați opțiunea Imprimare din meniul care apare și selectați imprimanta care urmează să fie utilizată, folosind meniul corespunzător.
În cele din urmă, efectuați ajustările necesare la opțiunile de imprimare (număr de copii, culoare etc) și, după ce ați terminat, apăsați butonul Imprimare pentru a imprima imediat documentul.
În cazul în care imprimanta pe care o aveți nu este compatibilă cu AirPrint, puteți utiliza PrinterShare, o aplicație terță compatibilă cu aproape toate imprimantele HP existente (și nu numai). Aplicația este contra cost, dar puteți testa funcționalitatea acesteia pentru un număr limitat de imprimări.
Instalarea unei imprimante HP fără Wi-Fi
Ce trebuie să fac dacă vreau să instalez o imprimantă HP fără Wi-Fi? Dacă instrucțiunile pe care vi le-am oferit până acum nu sunt utile pentru voi, deoarece aveți o imprimantă HP care nu are conexiune la internet și are nevoie de o conexiune USB, sau aveți o imprimantă Wi-Fi dar nu aveți conexiune la internet, în acest caz iată care sunt pașii care vă pot ajuta să rezolvați această problemă.
Conectare prin cablu USB
Dacă aveți o imprimantă HP compatibilă cu USB, o puteți instala pe calculator folosind HP Smart, aceeași aplicație pentru Windows și macOS pe care am menționat-o în secțiunea despre imprimantele Wi-Fi.
Mai întâi asigurați-vă că imprimanta este conectată la rețeaua electrică, porniți-o și, după ce descărcați aplicația HP Smart, conectați imprimanta la unul dintre porturile USB libere de la calculator sau laptop. După ce ați făcut acest lucru, deschideți aplicația HP Smart, dați click pe butonul (+) din centrul ecranului (sau dați click mai întâi pe butonul ☰ din colțul din stânga sus și apoi pe „Add/Configure a new printer” și așteptați câteva secunde până când numele imprimantei apare în lista dispozitivelor detectate).
Când se întâmplă acest lucru, dați click pe caseta corespunzătoare și urmați instrucțiunile de pe ecran pentru a finaliza instalarea driverului.
Dacă aplicația HP Smart nu funcționează sau dacă nu o puteți instala pe calculator, puteți obține același rezultat utilizând CD-ul de instalare, care vă permite să instalați cu ușurință imprimanta pe calculatoare cu Windows. Înainte de a continua, deconectați imprimanta de la portul USB al PC-ului dacă ați încercat deja să conectați cele două dispozitive împreună.
Apoi introduceți CD-ul și după câteva secunde răspundeți afirmativ la cererea de rulare automată care apare pe ecran. Dacă nu aveți la dispoziție CD-ul de instalare al imprimantei, puteți obține driverele necesare direct de pe site-ul de asistență HP. Pentru acest lucru, accesați această pagină web, tastați numele imprimantei pe care o dețineți și apoi dați click pe butonul Submit.
Pe pagina care se deschide, selectați opțiunea Windows din meniul derulant „Operating System” și versiunea exactă a acestuia (de exemplu, Windows 10 64 bit) din meniul derulant „Version”, dați click pe butonul „Change” și așteptați ca programul să fie încărcat puțin mai jos pe pagină. Apoi în secțiunea „Software and drivers” (lângă numele imprimantei) dați click pe butonul Download. După ce descărcarea este finalizată, deschideți fișierul obținut pentru a începe instalarea driverului.
Indiferent dacă utilizați CD-ul imprimantei sau driverele descărcate de pe internet, procedurile sunt aceleași. Dați click pe butonul Continue în fereastra care se deschide pe desktop, apoi pe butonul Next, bifați căsuța pentru acceptarea termenilor și condițiilor de utilizare și dați din nou click pe butonul Next.
După câteva secunde, va începe instalarea driverelor necesare pentru funcționarea corectă a imprimantei. La sfârșitul acestei proceduri, vi se va cere să alegeți tipul de conexiune necesar pentru dispozitivul pe care îl utilizați. Bifați caseta pentru USB, dați click pe butonul Next și urmați cu atenție instrucțiunile de pe ecran pentru a finaliza procedura de configurare. În această fază, este posibil să vi se ceară să porniți imprimanta și să o conectați la calculator.
La sfârșitul procedurii de configurare, va fi afișat un mesaj privind configurarea cu succes a imprimantei. Dacă doriți, bifați caseta „Print test page” (pentru a verifica dacă imprimanta funcționează), apoi dați click pe butonul Finish pentru a finaliza configurarea.
Conectare prin Wi-Fi Direct

Dacă imprimanta este echipată cu conectivitate wireless, dar nu aveți niciun dispozitiv de rețea care să acționeze ca dispozitiv de suport, vă puteți baza pe tehnologia Wi-Fi Direct, care se găsește pe marea majoritate a imprimantelor HP fabricate începând cu 2014. Această tehnologie face posibilă stabilirea unei conexiuni directe între imprimantă și dispozitivul de pe care sunt imprimate documentele, fără a utiliza routere sau alte dispozitive de rețea.
Pentru acest lucru, trebuie mai întâi să activați Wi-Fi Direct pe imprimantă. Dacă imprimanta are un ecran, selectați sau atingeți simbolul Wi-Fi Direct, selectați elementul „Settings” și atingeți elementul „Wi-Fi Direct”, pentru a muta comutatorul Wi-Fi Direct din poziția OFF în poziția ON. După ce ați făcut acest lucru, căutați elementul „Wi-Fi Direct password”, selectați-l și notați cheia de rețea deoarece veți avea nevoie de ea.
Dacă imprimanta HP pe care o aveți nu are un ecran, apăsați butonul fizic Wi-Fi Direct și așteptați ca LED-ul acestuia să se aprindă. Când se aprinde, apăsați butonul fizic (i) pentru a imprima pagina de stare a imprimantei, care conține parola Wi-Fi Direct care trebuie utilizată pentru a stabili conexiunea.
În urma acestei operațiuni, imprimanta ar trebui să creeze o rețea fără fir la care vă puteți conecta prin intermediul oricărui dispozitiv echipat cu o placă Wi-Fi, introducând cheia de rețea obținută anterior atunci când vi se solicită.
Pentru a imprima un document, trebuie doar să accesați panoul corespunzător al sistemului de operare, programului sau aplicației utilizate și să selectați numele imprimantei HP Wi-Fi Direct din lista de dispozitive detectate. Rețineți că, în timp ce utilizați o imprimantă Wi-Fi Direct, nu este posibilă conectarea dispozitivului de pe care controlați imprimarea (PC, laptop, telefon sau tabletă) la alte rețele fără fir.