În acest articol despre, unde găsesc imprimanta în calculator, vă voi explica cum să instalați imprimanta și apoi unde să o găsiți pe un PC sau laptop care rulează sistemul de operare Windows sau macOS. Pentru mai multe detalii, citiți în continuare acest articol.
Conţinut
Instalare imprimantă pe calculator Windows
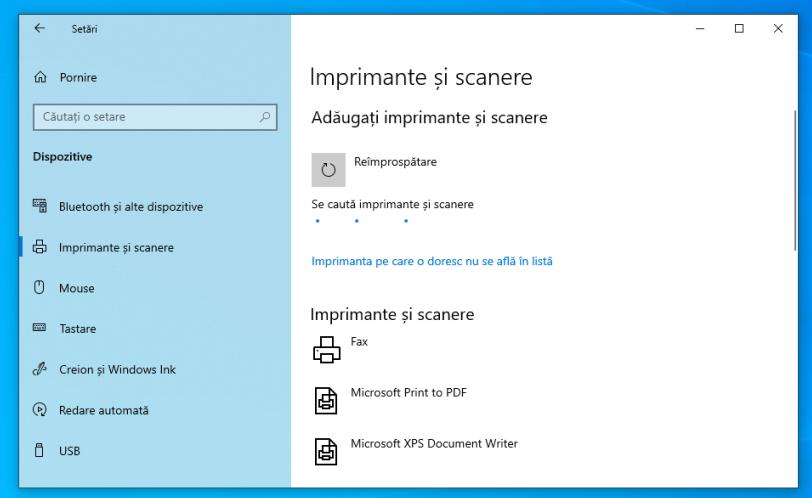
Pentru a instala o imprimantă în calculator Windows, procedați după cum urmează. Conectați imprimanta la PC sau laptop. Cele mai multe imprimante se conectează prin intermediul unui cablu USB, dar, în funcție de modelul imprimantei, aceasta poate fi conectată printr-o rețea Wi-Fi sau prin cablu Ethernet. Asigurați-vă că imprimanta este pornită și conectată la o sursă de alimentare. Asigurați-vă, de asemenea, că cartușul de cerneală sau de toner este încărcat și că există hârtie în tava de hârtie.
Windows va detecta automat imprimanta și va începe să caute driverul necesar. Dacă nu îl găsește, trebuie să instalați manual driverul de pe site-ul web al producătorului (urmați pașii din articolul instalare imprimantă HP fără CD).
Dacă imprimanta este detectată automat, Windows va afișa un mesaj pe ecran care va indica faptul că noua imprimantă a fost detectată. Dați click pe butonul Instalare driver sau Continuare pentru a permite sistemului de operare să descarce și să instaleze driverul necesar. Dacă Windows nu detectează automat imprimanta, deschideți Setări din meniul Start și selectați Dispozitive.
În partea stângă a ferestrei, selectați Imprimante și scanere. În partea dreaptă a ferestrei, dați click pe butonul Adăugați o imprimantă sau un scaner. Windows va începe să caute imprimantele disponibile. Dacă imprimanta voastră nu este listată, dați click pe link-ul Imprimanta dorită nu este listată. După ce ați făcut acest lucru, alegeți opțiunea Adăugați o imprimantă locală sau de rețea cu setări manuale. Selectați portul USB la care este conectată imprimanta și dați click pe butonul Următorul.
În fereastra care se deschide, selectați din listă producătorul și modelul imprimantei. Dacă imprimanta voastră nu apare în listă, dați click pe butonul Disc și urmați instrucțiunile pentru a descărca și instala driverul de pe site-ul web al producătorului. Windows va încerca să instaleze driverul pentru imprimantă. Apoi urmați instrucțiunile de pe ecran pentru a finaliza instalarea, după ce instalarea este finalizată, imprimanta ar trebui să fie gata de utilizare.
Pentru a imprima un document, deschideți-l într-un program compatibil cu imprimanta (de exemplu, Microsoft Word) și dați click pe butonul Imprimare. Dacă aveți o imprimantă mai veche, vă sfătuiesc să citiți articolul instalare imprimantă veche în Windows 10. Mai multe opțiuni de conectare găsiți în articolul vreau să instalez o imprimantă HP.
Instalare imprimantă pe calculator macOS
Chiar și pe sistemul de operare macOS, pașii de urmat sunt simpli, pentru a instala o imprimantă pe macOS, procedați după cum urmează. Conectați imprimanta la calculator, majoritatea imprimantelor se conectează prin intermediul unui cablu USB, dar, în funcție de modelul imprimantei, aceasta poate fi conectată printr-o rețea WiFi sau prin cablu Ethernet.
Asigurați-vă că imprimanta este pornită și conectată la o sursă de alimentare. De asemenea, asigurați-vă că cartușul de cerneală sau de toner este încărcat și că există hârtie în tava de hârtie. Pentru a instala imprimanta, accesați meniul Apple din colțul din stânga al ecranului și selectați Preferințe de sistem. În fereastra Preferințe de sistem, selectați Imprimante și scanere.
După ce ați făcut acest lucru, dați click pe butonul + din stânga jos a ferestrei pentru a adăuga o nouă imprimantă. Dacă imprimanta este conectată prin cablu USB, aceasta ar trebui să apară automat în fereastra Adăugare imprimantă, în caz contrar dați click pe butonul Adăugare din partea stângă a ferestrei pentru a căuta imprimantele disponibile.
Apoi, selectați imprimanta din listă și dați click pe butonul Adăugare. În fereastra Imprimante și scanere, selectați imprimanta și dați click pe butonul Opțiuni, pentru a accesa setările imprimantei. În fereastra Opțiuni, puteți modifica setările imprimantei, cum ar fi dimensiunea hârtiei sau calitatea imprimării. După finalizarea acestor pași, imprimanta ar trebui să fie gata de utilizare. Pentru a imprima un document, deschideți-l într-un program compatibil cu imprimanta și dați click pe butonul Imprimare. Mai multe opțiuni de conectare găsiți în articolul vreau să instalez o imprimantă HP.
Unde găsesc imprimanta în calculator Windows?
Unde găsesc imprimanta în calculator Windows? După ce ați instalat o imprimantă în Windows, aceasta poate fi găsită în mai multe moduri. De exemplu, prin intermediul meniului Dispozitive și imprimante din panoul de control. Deschideți Panoul de control prin selectarea butonului Start și tastați Panou de control în caseta de căutare. După ce ați făcut acest lucru, în fereastra Panoul de control, selectați Dispozitive și imprimante pentru a accesa lista tuturor dispozitivelor și imprimantelor conectate la calculator. Imprimanta voastră ar trebui să apară în această listă.
O altă metodă este să deschideți meniul Imprimante și scanere din setările Windows. Deci, deschideți setările Windows prin selectarea butonului Start și apoi dați click pe pictograma roată dințată din meniul Start. După ce ați făcut acest lucru, în fereastra Setări, selectați Dispozitive și apoi Imprimante și scanere. Dacă imprimanta voastră a fost instalată corect ar trebui să apară în această listă. În funcție de versiunea de Windows utilizată (de exemplu, Windows 7, Windows 10 sau Windows 11), aceste opțiuni pot varia puțin.
Unde găsesc imprimanta în calculator MacOS?
Unde găsesc imprimanta în calculator MacOS? De asemenea, la fel ca în Windows, pe macOS imprimanta poate fi găsită în mai multe moduri.
Primul mod este prin intermediul meniului Imprimante și scanere, pentru acest lucru dați click pe pictograma Apple din colțul din stânga sus al ecranului și selectați Preferințe de sistem din meniu. În fereastra Preferințe de sistem, selectați Imprimante și scanere și ar trebui să găsiți imprimanta voastră.
Al doilea mod este din meniul Fișier al aplicației din care doriți să imprimați. Pentru acest lucru,
deschideți aplicația din care doriți să imprimați, accesați meniul Fișier din meniul superior al aplicației și selectați Imprimare. În fereastra Imprimare, selectați imprimanta din meniul Imprimante.
Al treilea mod este din meniul Imprimare din meniul contextual. În unele aplicații, puteți accesa meniul contextual făcând click dreapta pe documentul pe care doriți să îl imprimați, selectați Imprimare din meniul contextual. În fereastra Imprimare, selectați imprimanta din meniul Imprimante.