Restaurare conversații WhatsApp pe telefon. Sunteți pe cale să formatați telefonul și doriți să știți cum să restaurați conversațiile WhatsApp după ce operațiunea este finalizată? Doriți să transferați conversațiile WhatsApp pe noul telefon, dar nu știți care este procedura corectă de urmat? Ați arhivat din greșeală unele conversații WhatsApp și nu știți cum să le recuperați? Ei bine, trebuie să știți că sunteți în locul potrivit. În acest articol despre, restaurare conversații WhatsApp pe telefon sau PC, vă voi explica cum să faceți o copie de rezervă completă la WhatsApp, cum să o restaurați dacă este necesar și cum să evitați pierderea conversațiilor. Apoi, vom vorbi despre funcția de arhivare sau, mai bine zis, cum să readuceți un mesaj pe ecranul principal la WhatsApp după ce l-ați arhivat din greșeală.
Conţinut
- Salvare și restaurare conversații WhatsApp prin backup
- Backup și restaurare WhatsApp pe telefon Android
- Google Drive
- Copie de rezervă locală
- Backup și restaurare conversații WhatsApp pe iPhone
- Backup și restaurare conversații WhatsApp pe PC
- Restaurare conversații WhatsApp arhivate
- Restaurare conversații WhatsApp șterse din telefon
Salvare și restaurare conversații WhatsApp prin backup
Dacă v-ați schimbat telefonul și sunteți pe cale să îl formatați sau vă aflați într-o situație în care trebuie să vă recuperați mesajele vechi de pe WhatsApp, iată procedura de restaurare conversații WhatsApp folosind fișierele de backup generate de aplicație.
Backup și restaurare WhatsApp pe telefon Android
Dacă folosiți un telefon Android, aveți două variante: pentru restaurare conversații WhatsApp puteți folosi Google Drive, serviciul de stocare în cloud pe care sunt salvate automat toate conversațiile, sau puteți folosi fișierele de backup salvate local de către aplicație.
Prima soluție este cea mai simplă și cea mai eficientă, dar restaurează doar datele din ultima copie de rezervă generată automat de WhatsApp. Dacă doriți să vă restaurați conversațiile la o stare anterioară ultimei copii de rezervă, trebuie să recurgeți la fișiere de rezervă locale. Citiți în continuare pentru mai multe detalii.
Google Drive
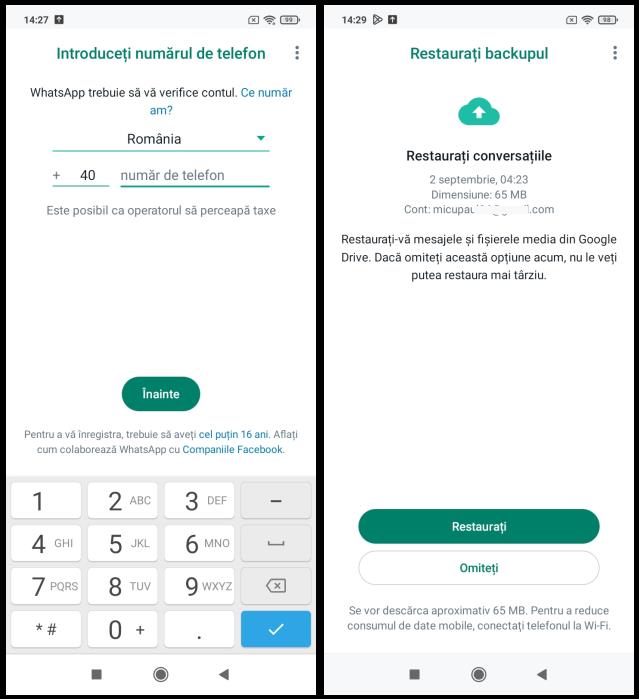
Procedura de restaurare conversații WhatsApp din Google Drive este extrem de simplă. Dacă instalați (sau reinstalați) WhatsApp pe un telefon asociat aceluiași număr de telefon și aceluiași cont Google ca și cel de unde a provenit copia de rezervă, sistemul va detecta automat arhiva și vă va întreba dacă doriți să o restaurați în timpul configurării inițiale a contului, mai exact după verificarea numărului de telefon.
Copiile de rezervă WhatsApp în Google Drive se efectuează automat la un interval de timp ales de utilizator (zilnic, o dată pe săptămână sau o dată pe lună). Pentru a modifica acest interval de timp, accesați meniul […] > Setări> Conversații> Backup pentru conversații și selectați opțiunea Faceți backup în Google Drive.
În mod implicit, atașamentele video la mesaje nu sunt incluse în copiile de rezervă. Pentru a le include, activați opțiunea corespunzătoare în setările aplicației, dar rețineți că acest lucru va ocupa mai mult spațiu pe Google Drive și va prelungi timpul necesar pentru a face copii de rezervă și a restaura conversațiile.
Dacă doriți, trebuie să știți că puteți crea copii de rezervă criptate, care pot fi deblocate numai cu o parolă. Mai multe informații găsiți aici.
Copie de rezervă locală
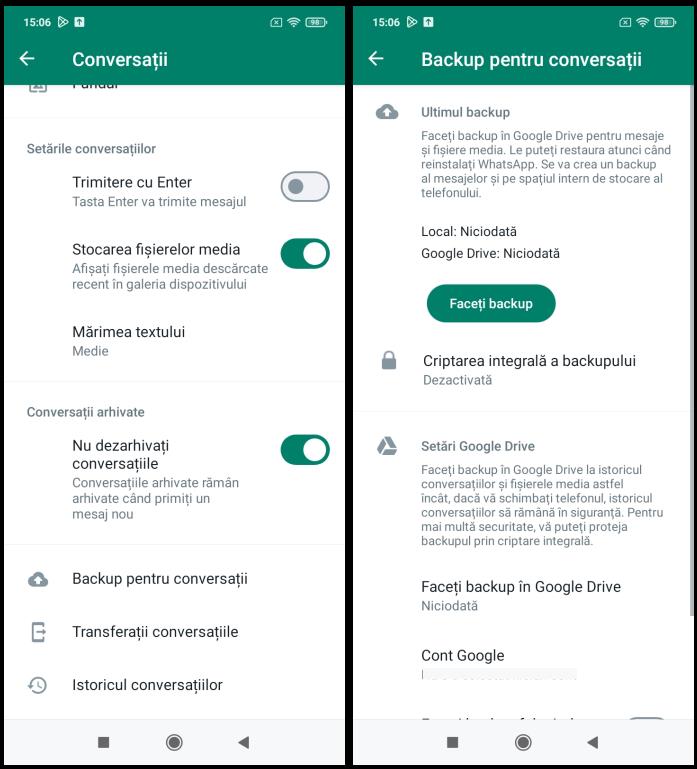
Pentru a restaura WhatsApp folosind fișiere de backup offline (cele salvate automat de aplicație în memoria telefonului), copiați-le de pe telefonul sursă pe telefonul țintă, instalați sau reinstalați WhatsApp și acceptați restaurarea conversațiilor. Ca și în cazul copiilor de rezervă online, copiile de rezervă locale funcționează numai dacă telefonul este asociat cu același număr ca și telefonul de pe care provin copiile de rezervă. Mai jos găsiți instrucțiuni mai detaliate despre cum să faceți acest lucru.
Primul pas este să mergeți în folderul \Home\WhatsApp\Databases\ de pe telefon și să căutați fișierul de backup WhatsApp: msgstore.db.crypt12. Dacă nu știți cum să navigați prin folderele de pe telefon, vă recomand să utilizați ES File Explorer, un manager de fișiere gratuit care vă permite să gestionați cu ușurință toate fișierele de pe dispozitivele Android. Cu ajutorul acestuia, puteți copia, muta și redenumi fișierele WhatsApp fără probleme.
Tot ce trebuie să faceți este să atingeți pe cele trei linii orizontale din colțul din stânga sus, să selectați Home din bara care apare în lateral și să navigați în folderele WhatsApp și Databases de pe telefonul vostru. Dacă telefonul vostru are spațiu de stocare expandabil, este posibil ca fișierele WhatsApp să se afle în folderul \Home\WhatsApp\Databases\.
În cazul în care folderul WhatsApp este gol, puteți crea o nouă copie de rezervă WhatsApp din setările aplicației. Deschideți WhatsApp, atingeți pe butonul […] din colțul din dreapta sus și selectați Setări din meniul care apare. După ce ați făcut acest lucru, mergeți la secțiunea Conversații și atingeți pe Backup Conversații.
După ce aveți fișierul de rezervă WhatsApp, copiați-l în folderul de copii de rezervă WhatsApp de pe telefonul pe care doriți să vă restaurați conversațiile WhatsApp și instalați/reinstalați WhatsApp. Dacă nu găsiți folderul WhatsApp, creați-l manual. Apoi începeți procesul de verificare a numărului în aplicație și, atunci când sunteți întrebat dacă doriți să restaurați conversațiile anterioare, atingeți pe butonul Restaurați.
Dacă doriți să readuceți WhatsApp la o stare anterioară ultimei copii de rezervă, accesați folderul \WhatsApp\Databases\, ștergeți sau redenumiți fișierul msgstore.db.crypt12 și redenumiți fișierul de rezervă care vă interesează în msgstore.db.crypt12. Fișierele de backup mai vechi se numesc msgstore-[data].1.db.crypt12, unde în loc de [data] este data la care au fost realizate.
Backup și restaurare conversații WhatsApp pe iPhone
Dacă aveți un iPhone, pentru restaurare conversații WhatsApp puteți face acest lucru doar prin iCloud, serviciul de stocare în cloud de la Apple. Procedura pe care trebuie să o urmați este foarte simplă.
Tot ce trebuie să faceți este să instalați (sau să reinstalați WhatsApp) pe un telefon Apple asociat cu același număr și ID Apple ca cel care a generat copia de rezervă. După etapa inițială de verificare a numărului, aplicația va găsi automat prezența copiei de rezervă și vă va întreba dacă doriți să o restaurați: atingeți pe butonul Restaurare conversații WhatsApp și ați terminat.
Copiile de rezervă WhatsApp în iCloud se fac automat la un interval de timp specificat de utilizator. Pentru a modifica acest interval de timp, deschideți WhatsApp, selectați fila Setări situată în colțul din dreapta jos și navigați până la meniul Conversații> Backup automat.
Apoi alegeți dacă doriți să activați copiile de rezervă automate în fiecare zi, în fiecare săptămână sau în fiecare an, iar WhatsApp se va ocupa de restul. Pentru a începe să creați imediat o copie de rezervă, atingeți pe butonul Faceți backup acum. De asemenea, pe iPhone, backup-ul video este dezactivat în mod implicit. Pentru al activa, trebuie să glisați comutatorul de backup video din ecranul de setări în poziția ON. De asemenea, este posibil să creați copii de rezervă criptate care pot fi deblocate numai cu o parolă. Mai multe informații găsiți aici.
Backup și restaurare conversații WhatsApp pe PC
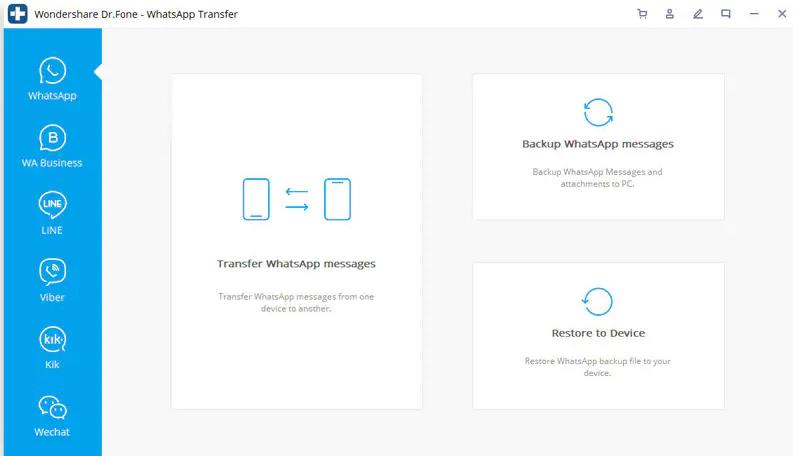
Deși sistemul de backup inclus în WhatsApp este foarte fiabil, dacă doriți să dormiți și mai liniștit, vă recomand să creați o copie de rezervă la WhatsApp pe PC sau laptop. Pentru a face acest lucru, vă puteți baza pe Wondershare Dr.Fone: un cunoscut program de recuperare a datelor pentru telefoane Android și iPhone-uri, capabil să recupereze fișierele șterse de pe telefon, dar și să creeze, să restaureze și să transfere copii de rezervă WhatsApp de pe calculator.
Pentru download gratuit Wondershare Dr.Fone, accesați site-ul oficial al programului și dați click pe butonul de descărcare pentru sistemul de operare pe care îl utilizați pe computer. Apoi, dacă utilizați un PC cu Windows, deschideți fișierul .exe obținut și dați click pe butonul Install. Așteptați apoi ca toate fișierele necesare să fie descărcate de pe internet și încheiați instalarea făcând click pe butonul Start now.
Dacă folosiți un Mac, deschideți fișierul .dmg obținut, dați click pe butonul Accept și trageți pictograma Wondershare Dr.Fone în folderul Applications din macOS.
După ce ați făcut acest lucru, conectați telefonul la calculator, deschideți programul Wondershare Dr.Fone, dați click pe butonul de transfer WhatsApp și așteptați ca componentele necesare să fie descărcate de pe internet. Acest lucru ar trebui să dureze doar câteva secunde.
Dacă folosiți un iPhone, asigurați-vă că iTunes este instalat pe PC (pe un Mac este preinstalat, de la macOS 10.15 Catalina nu mai este necesar, deoarece a fost înlocuit de Finder). Dacă, pe de altă parte, folosiți un dispozitiv Android, mergeți la setările acestuia și verificați dacă depanarea USB este activată în opțiunile pentru dezvoltatori (Dr.Fone însuși vă va oferi toate informațiile necesare pentru acest lucru).
După ce ați făcut acest lucru, dați click pe butonul Backup WhatsApp messages și așteptați ca acesta să creeze o copie de rezervă a tuturor datelor WhatsApp de pe telefonul vostru. În funcție de caz și de telefonul utilizat, este posibil să vi se ceară să instalați alte aplicații (numai pe Android), să reinstalați aplicația WhatsApp sau să începeți să creați manual o copie de rezervă în aplicația în cauză.
Tot ce trebuie să faceți este să urmați instrucțiunile de pe ecran de pe PC și să verificați din când în când ce se întâmplă pe ecranul telefonului.
Odată ce aveți copia de rezervă locală, tot ce trebuie să faceți pentru restaurare conversații WhatsApp în caz de nevoie este să conectați telefonul la calculator, să redeschideți instrumentul de transfer WhatsApp al programului Wondershare, să dați click pe butonul Restore WhatsApp to Device, să selectați copia de rezervă pe care doriți să o restaurați, să dați click pe Next and Restore și să așteptați finalizarea procedurii.
Este posibil să vi se ceară să reinstalați aplicația WhatsApp pe telefon și să efectuați procedura inițială de configurare WhatsApp. Urmați instrucțiunile de pe ecran și, în câteva minute, veți fi gata. Veți avea apoi conversațiile, grupurile și atașamentele restaurate din copia de rezervă de pe telefonul vostru.
Alternativ, puteți de asemenea, să transferați datele WhatsApp de pe un telefon pe altul. Pentru a face acest lucru, tot ce trebuie să faceți este să redeschideți programul Wondershare Dr.Fone, să dați click pe butonul Transfer messages, să selectați dispozitivele sursă și destinație, să confirmați și să urmați instrucțiunile de pe ecran.
Wondershare Dr.Fone poate fi descărcat și utilizat gratuit ca versiune de încercare. Pentru a debloca însă toate funcțiile programului, trebuie să achiziționați unul dintre modulele cu plată, de exemplu modulul de transfer WhatsApp.
Restaurare conversații WhatsApp arhivate
Ați arhivat din greșeală conversații WhatsApp și nu știți cum să le restaurați? Ei bine, nu vă faceți griji, deoarece vă voi explica imediat ce trebuie să faceți.
Dacă folosiți un telefon Android, deschideți WhatsApp, selectați fila Conversații, derulați până în partea de jos a paginii și apăsați pe Conversații arhivate. Apoi, țineți apăsat degetul pe titlul conversației pe care doriți să o restaurați și apăsați pe pictograma cutiei din colțul din dreapta sus. Pentru a restaura conversațiile după ce le-ați arhivat pe toate în același timp, accesați Setări> Conversații> Istoric conversații) și selectați opțiunea Extrageți toate conversațiile din arhivă.
Dacă folosiți un iPhone, deschideți WhatsApp, selectați fila Conversații, trageți ecranul în jos și selectați elementul Conversații arhivate care apare în partea de sus. Apoi glisați de la dreapta la stânga pe titlul conversației pe care doriți să o restaurați și atingeți pe butonul Extragere din lateral. Pentru a restaura conversațiile după ce le-ați arhivat pe toate deodată, accesați meniul Setări și atingeți pe butonul Extrage toate conversațiile din arhivă.
Restaurare conversații WhatsApp șterse din telefon
Dacă ați formatat telefonul fără a face mai întâi o copie de rezervă a conversațiilor WhatsApp, trebuie să știți că, în astfel de situații, nu este ușor să vă recuperați toate datele, dar puteți încerca.
De exemplu, cu programul Wondershare Dr.Fone, despre care v-am vorbit pe larg mai sus, puteți încerca să recuperați datele șterse de pe WhatsApp atât de pe Android, cât și de pe iPhone.
Pentru a face acest lucru, conectați telefonul la calculator, selectați opțiunea Recover Data din fereastra principală a programului, urmați instrucțiunile de pe ecran astfel încât dispozitivul să fie recunoscut corect de către calculator, bifați caseta WhatsApp Messages & Attachments, dați click pe butonul Next și așteptați ca memoria telefonului să fie scanată.
În caz de succes, adică dacă sunt găsite fișierele care urmează să fie recuperate, selectați-le și dați click pe butonul de recuperare pentru a începe recuperarea datelor.