De unde descarc iCloud pentru Windows? Dacă de fiecare dată când încercați să transferați un fișier de pe iPhone pe PC sau laptop, pierdeți mult timp pentru că nu găsiți cablul pentru a conecta cele două dispozitive, și vă gândiți să folosiți iCloud (serviciul de stocare în cloud de la Apple, pentru a sincroniza datele între iPhone și PC) dar nu știți cum să îl descărcați și să îl configurați, sunteți în locul potrivit. În acest articol despre, de unde descarc iCloud pentru Windows, vă voi explica cum să creați un cont iCloud și cum să îl descărcați și să îl configurați pe calculator, dar și alte dispozitive cum ar fi iPhone sau iPad.
Conţinut
Ce este iCloud
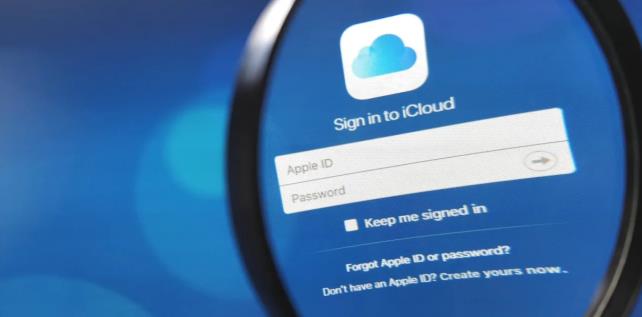
Să începem cu elementele de bază, adică ce este iCloud. După cum probabil știți deja, iCloud este un serviciu oferit de Apple care permite utilizatorilor să își sincronizeze datele de pe dispozitivele Apple (cum ar fi iPhone, iPad, iPod, Mac) și Windows. Acesta funcționează ca un fel de hard disk online, prin intermediul căruia utilizatorii își pot face copii de rezervă ale datelor personale pentru a le avea mereu la îndemână sau pentru a le recupera în cazul pierderii sau defectării dispozitivului pe care îl dețin.
Atunci când vă înregistrați un cont iCloud, primiți gratuit 5 GB de spațiu de stocare, dar puteți mări această limită dacă vă abonați la un plan de abonament iCloud+. Alternativ, există serviciul Apple One, care include 50 GB de spațiu pe iCloud Drive, Apple Music, Apple TV+ și Apple Arcade, de asemenea există și versiunea Family a planului cu 200 GB de spațiu pe iCloud Drive (sau este posibilă abonarea la versiunea Premium cu Apple Music, Apple TV+, Apple Arcade, Apple Fitness+ și iCloud+ cu 2 TB de spațiu de stocare).
Serviciul este accesibil la adresa de internet iCloud.com, dar și prin intermediul unor programe și servicii disponibile pe Windows, macOS și iOS. Dacă doriți să aflați mai multe, mai jos vă voi explica cum să creați un ID Apple necesar pentru a utiliza iCloud, de asemenea, vă voi explica cum să descărcați iCloud și să îl instalați pe PC sau laptop sau pe dispozitivele mobile, cum ar fi iPhone și iPad.
Creare cont iCloud Apple
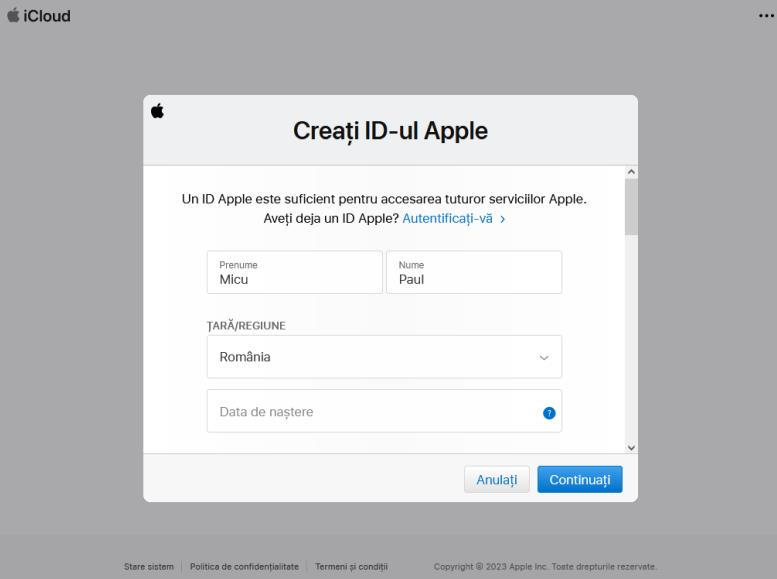
Înainte de a începe să descărcați iCloud, dacă nu aveți deja un cont pe acest serviciu, trebuie să creați unul. Pentru a face acest lucru, accesați site-ul oficial iCloud, dați click pe butonul Autentificați-vă din centrul ecranului și faceți click pe butonul Creați ID-ul Apple pe pagina care se deschide.
După ce ați făcut acest lucru, veți vedea un formular pe care trebuie să îl completați cu datele voastre personale. Introduceți numele și prenumele, țara de reședință și data nașterii, apoi introduceți adresa de e-mail pentru a o asocia cu ID-ul Apple și o parolă la alegere, care trebuie confirmată în câmpul prevăzut. Apoi, introduceți numărul de telefon și alegeți cum doriți să primiți codul de confirmare, prin SMS sau prin apel telefonic, bifând una dintre cele două opțiuni.
În cele din urmă, dacă nu doriți să primiți notificări și oferte de la Apple, debifați cele două căsuțe de sub formularul pe care l-ați completat. Apoi, introduceți codul de securitate anti-bot afișat în caseta de text și dați click butonul Continuați.
Apoi trebuie să vă verificați identitatea introducând codul din șase cifre pe care l-ați primit în modul ales anterior. După ce îl introduceți, dați click pe butonul Continuați pentru a trece la ecranul următor. Apoi, dați click pe butonul Sunt de acord pentru a finaliza procesul de creare a ID-ului Apple.
Acum că ați creat un ID Apple, pentru a utiliza serviciul iCloud, trebuie mai întâi să îl configurați pe un dispozitiv iOS sau macOS. Este nevoie doar de câțiva pași scurți pentru a finaliza această operațiune. De fapt, trebuie să știți că un ID Apple, creat prin procedurile descrise mai sus, vă permite doar să utilizați iCloud de pe internet, dar nu veți putea să îl configurați nici pe un PC, nici pe un dispozitiv mobil dacă nu configurați mai întâi contul.
Pentru a face acest lucru, trebuie să aveți un dispozitiv iOS sau macOS și să accesați secțiunea Cont din setările sistemului de operare. Pe iOS, deschideți aplicația Configurări și apăsați pe Mail. Apăsați apoi pe Conturi> Adăugare cont> iCloud> Opțiuni iCloud pentru a accesa configurarea contului iCloud.
Pe macOS dați click pe pictograma Apple din colțul din stânga sus al barei de meniu. În meniul contextual care apare, selectați Setări/Preferințe de sistem pentru a deschide panoul de setări macOS. Selectați apoi pictograma Conturi de Internet și dați click pe butonul iCloud.
Indiferent de metoda pe care o utilizați pentru a vă configura contul iCloud, adică de pe un Mac, iPhone sau iPad, vi se va solicita să introduceți ID-ul Apple pe care l-ați creat mai devreme împreună cu adresa de e-mail. Tastați-o în caseta de text care apare pe ecran și introduceți parola asociată cu ea. Apoi apăsați butonul Următorul și apoi butonul Acceptare pentru a finaliza procedura.
Dacă configurați un dispozitiv Apple puteți crea un cont iCloud direct în această etapă. Procedura este simplă și vă cere să introduceți informațiile personale pentru a crea și asocia un cont iCloud cu dispozitivul vostru.
De unde descarc iCloud pe laptop sau PC
După ce v-ați creat ID-ul Apple pentru a accesa serviciul iCloud, puteți trece la descărcarea clientului pentru Windows sau la configurarea setărilor pe macOS, unde iCloud este prezent în mod implicit. Pentru a face acest lucru, urmați instrucțiunile de mai jos.
De unde descarc iCloud pentru Windows
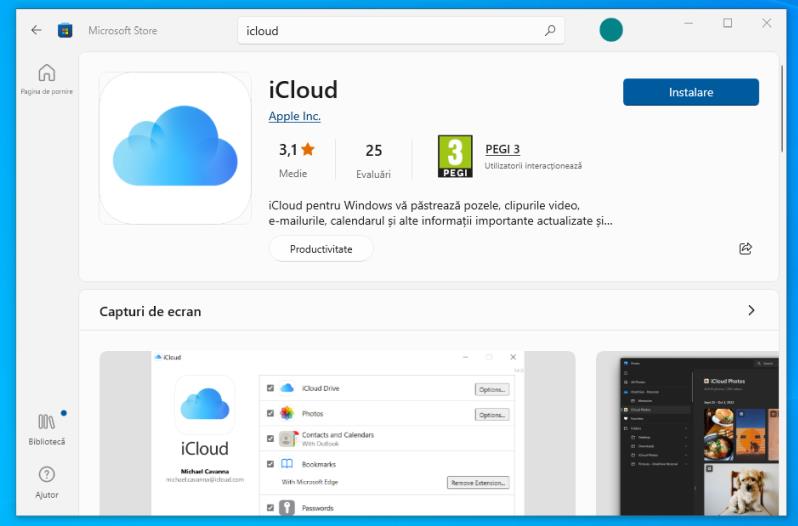
Pe PC-urile care rulează sistemul de operare Windows, puteți instala clientul iCloud pentru a gestiona stocarea online a datelor voastre, pentru a le sincroniza și pentru a le găsi pe iPhone, iPad și Mac. Pentru a obține clientul iCloud pentru Windows puteți utiliza Microsoft Store pe Windows 10 și Windows 11, pentru a descărca programul dați click pe butoanele Obțineți și Instalare, apoi așteptați ca PC-ul să descarce și să instaleze programul. Pentru download iCloud dați click aici.
După ce iCloud este instalat, vi se va afișa un ecran în care trebuie să introduceți datele de conectare ale ID-ului Apple. Apoi introduceți ID-ul Apple și parola asociată acestuia. După ce ați făcut acest lucru, apăsați butonul Autentificați-vă pentru a continua. Dacă ați configurat autentificarea cu doi factori, veți primi un cod de verificare din 6 cifre (pe un alt dispozitiv Apple) pe care trebuie să-l introduceți în ecranul de verificare, iar apoi veți accesa panoul de gestionare iCloud.
După ce vă conectați, trebuie să setați anumiți parametri de configurare pentru a determina ce conținut doriți să sincronizați pe calculatorul vostru cu Windows. În acest caz, puteți decide să activați sincronizarea cu iCloud Drive și iCloud Photo, bifând căsuțele respective, să importați marcaje în Microsoft Edge sau în alte browsere instalate pe PC (de exemplu, Firefox sau Google Chrome). După ce ați finalizat configurarea iCloud, dați click pe butonul Aplică și apoi pe butonul Închidere.
Dacă doriți să măriți spațiul de stocare disponibil în contul vostru prin abonarea la unul dintre planurile cu plată, dați click dreapta pe pictograma iCloud de lângă ceasul Windows și selectați Deschideți setările iCloud. În ecranul care se deschide, dați click pe butonul Spațiu și apoi pe butonul Editare plan de stocare în noul panou care apare. Apoi veți fi direcționat către setările pentru a face upgrade la iCloud+ prin selectarea unuia dintre planurile disponibile și finalizarea achiziției prin intermediul expertului.
De unde descarc iCloud pentru macOS
Pe Mac, nu este nevoie să descărcați iCloud, deoarece acesta este deja preinstalat în sistemul de operare macOS. Prin urmare, ceea ce trebuie să faceți este să vă asociați pur și simplu contul iCloud cu calculatorul.
Acest lucru se poate face la prima configurare a dispozitivului, deoarece vi se cere să creați un nou cont iCloud sau să vă conectați cu unul existent. De asemenea, puteți face acest lucru și ulterior, adăugând contul din MacOS în Setări/Preferințe de sistem, de acolo dați click pe butonul de conectare din partea de sus.
După ce vă conectați la iCloud, puteți modifica datele care urmează să fie sincronizate cu acest serviciu. Pentru a face acest lucru, dați click pe pictograma cu mărul mușcat și selectați Setări/Preferințe de sistem din meniul contextual. Apoi dați click pe pictograma Apple ID și, pe ecranul care apare, dați click pe opțiunea iCloud și bifați sau debifați elementele pe care doriți să le sincronizați cu Mac-ul.
De unde descarc iCloud pentru telefon sau tabletă
Cu toate acestea, prin intermediul telefoanelor și al tabletelor, există unele limitări în ceea ce privește utilizarea iCloud. Desigur, îl puteți utiliza pe iPhone sau iPad, deoarece acestea sunt produse Apple, dar este cu totul altceva în cazul dispozitivelor Android. Mai multe informații găsiți mai jos.
De unde descarc iCloud pentru Android
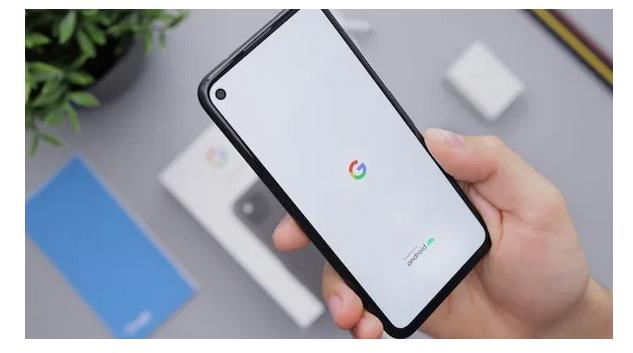
Doriți să știți dacă există o metodă de a vă sincroniza datele salvate pe iCloud cu telefonul sau tableta Android? Ei bine, din păcate nu există nicio modalitate de a face ca cele două terminale diferite să comunice între ele. Cel mai bun lucru pe care îl puteți face în această privință este să vă configurați e-mailul iCloud în aplicația de e-mail pe care o utilizați pe Android.
Cu toate acestea, dacă dorința voastră este pur și simplu să găsiți un serviciu bun de stocare în cloud pe care să îl folosiți pe Android (chiar dacă nu iCloud, așa cum am explicat), atunci vă sfătuiesc să citiți un articol în care am vorbit despre cel mai bun serviciu de cloud, dintre care multe sunt compatibile cu Android.
De unde descarc iCloud pentru iPhone
Pe iPhone și iPad, nu este nevoie să instalați iCloud, deoarece acesta este deja preinstalat, tot ce trebuie să faceți este să vă configurați ID-ul Apple și apoi să sincronizați elementele pe care le doriți în iCloud.
Pentru a face acest lucru, atingeți pictograma aplicației Configurări din ecranul principal și atingeți pe elementul Autentificare pe iPhone. Introduceți apoi datele solicitate (e-mail și parola contului) și, dacă este necesar, introduceți codul de verificare primit pe dispozitiv sau pe numărul de telefon asociat contului, apoi finalizați autentificarea urmând instrucțiunile de pe ecran.
După ce v-ați conectat cu succes cu ID-ul Apple, puteți modifica setările iCloud. Reveniți la Configurări și atingeți pe (numele vostru)> iCloud, unde puteți activa sau dezactiva aplicațiile și serviciile care interacționează cu iCloud. Dintre funcțiile iCloud, puteți alege să activați Fotografii, iCloud Drive și Parole și chei. Dacă atingeți Afișează tot, puteți accesa, de asemenea, lista completă a serviciilor iCloud: iCloud Mail, Note, Mesaje, Contacte, aplicațiile voastre și așa mai departe. Tot ce trebuie să faceți este să activați sau să dezactivați comutatoarele, în funcție de preferințele voastre.
Dacă doriți să vă schimbați planul iCloud pentru a mări spațiul și a vă bucura de caracteristicile suplimentare incluse în planurile iCloud+ cu plată, atingeți pe Configurări> [numele vostru] > Opțiuni iCloud și apoi pe Gestionare spațiu și Schimbare plan.