În acest articol despre, programe pentru apeluri video, veți găsi o listă cu cele mai utilizate programe pentru apeluri video. Programele pe care urmează să vi le prezint le puteți folosi pe Windows, macOS și Linux dar și pe Android sau iOS, deoarece sunt disponibile ca aplicație. Pe scurt, dacă doriți să aflați care sunt cele mai bune programe pentru apeluri video, citiți în continuare acest articol.
Conţinut
- Programe pentru apeluri video pe telefon
- WhatsApp (Android/iOS)
- Telegram (Android/iOS)
- FaceTime (iOS)
- Google Meet (Android/iOS)
- Zoom (Android/iOS)
- Alte programe pentru apeluri video pe telefon
- Programe pentru apeluri video pe laptop sau PC
- WhatsApp (Windows/macOS)
- Skype (Windows/macOS/Linux)
- Discord (Windows/macOS/Linux)
- Zoom (Windows/macOS)
Programe pentru apeluri video pe telefon
Dacă sunteți în căutarea unor programe pentru a efectua apeluri video prin intermediul telefonului mobil, mai jos vă voi prezenta câteva programe pentru apeluri video pe telefon (sau mai bine spus aplicații) pe care le puteți folosi. Rețineți că, pentru a putea efectua un apel video cu unul dintre serviciile pe care le voi enumera mai jos, persoana cu care doriți să luați legătura trebuie să îl folosească și ea pe acesta și, bineînțeles, amândoi trebuie să fiți conectați la internet.
WhatsApp (Android/iOS)
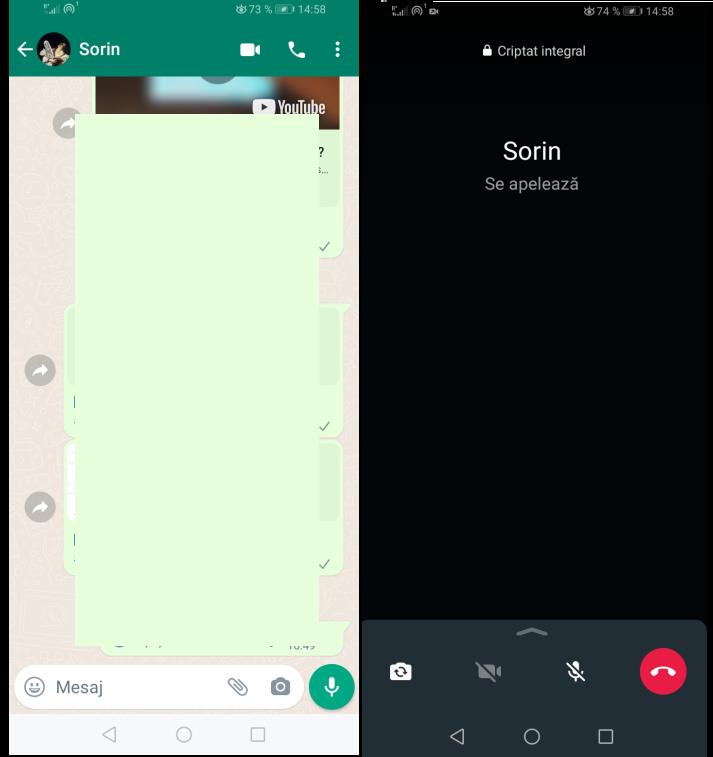
Printre cele mai populare programe pentru apeluri video pe telefon în prezent, aș recomanda cu siguranță WhatsApp, un serviciu gratuit și foarte popular care vă permite să păstrați legătura cu prietenii voștri prin chat, apeluri și apeluri video, folosind conexiunea la internet. Îl puteți descărca din Magazin Play pentru Android (sau prin intermediul pachetului apk de pe site-ul oficial). În schimb, dacă folosiți un iPhone, accesați acest link din App Store.
După deschiderea aplicației prin intermediul pictogramei sale de pe ecranul de pornire, vi se va cere să activați un cont gratuit pentru acest serviciu de mesagerie. Trebuie doar să urmați instrucțiunile de pe ecran pentru a face acest lucru, dar în cazul în care aveți nelămuriri, puteți citi articolul Instalare WhatsApp pe telefon.
Pentru a efectua un apel video, tot ce trebuie să faceți este să deschideți o conversație cu unul dintre contactele voastre, în secțiunea accesibilă prin intermediul pictogramei cu norul mic pe Android sau a pictogramei cu creionul pe iOS.
După ce ați deschis conversația, apăsați pe pictograma camerei pentru a începe apelul video către utilizatorul pe care doriți să îl contactați. Dacă doriți să întrerupeți apelul video, atingeți pictograma roșie a receptorului.
Telegram (Android/iOS)
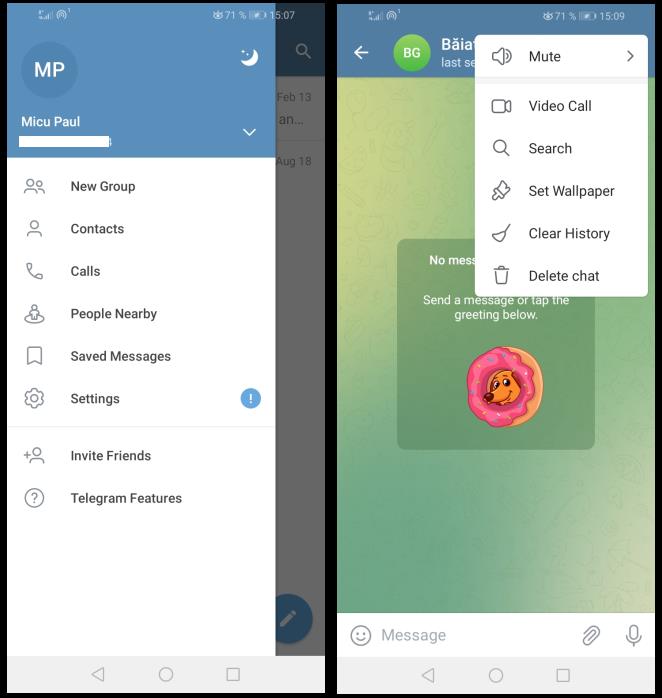
Telegram, cunoscuta aplicație de mesagerie rivală a aplicației WhatsApp, permite, de asemenea, apeluri video individuale și de grup. Pentru a începe un apel video pe Telegram, tot ce trebuie să faceți este să instalați aplicația oficială a serviciului pe Android prin intermediul Magazin Play sau al unui magazin alternativ, sau din App Store pe iPhone.
După ce instalarea este finalizată, deschideți aplicația și continuați să creați un cont gratuit urmând instrucțiunile de pe ecran. Selectați apoi contactul cu care doriți să inițiați apelul, dacă nu ați inițiat deja o conversație cu utilizatorul în cauză, apăsați pe pictograma ☰ din colțul din stânga sus și apoi pe Contacts pentru a afișa lista completă. După ce ați făcut acest lucru, apăsați pe semnul de apel (sus) și apoi pe pictograma camerei. Atunci când doriți să întrerupeți apelul video, atingeți pictograma roșie a receptorului.
FaceTime (iOS)
FaceTime este o aplicație creată de Apple pentru a ține utilizatorii în contact unii cu alții prin intermediul dispozitivelor Apple. Aceasta este deja preinstalată pe iOS, dar, în cazul în care ați eliminat-o, o puteți reinstala de la acest link.
Înainte de a începe un apel video FaceTime, deschideți aplicația Configurări din iOS apăsând pictograma roată dințată de pe ecranul principal. Selectați elementul FaceTime și asigurați-vă că comutatorul de lângă titlul FaceTime este setat pe ON.
După ce ați făcut acest lucru, deschideți aplicația FaceTime și apăsați pe butonul Nou FaceTime din colțul din dreapta sus. În câmpul Către, introduceți numele sau numărul de telefon mobil al utilizatorului cu care doriți să luați legătura și atingeți butonul FaceTime pentru a efectua apelul video.
În plus, dacă dispozitivul vostru mobil Apple este actualizat la iOS 15 (sau la o versiune ulterioară), puteți profita de funcția care vă permite să partajați un link FaceTime care permite celor care nu au un dispozitiv iOS să participe la apel, folosind funcția web a serviciului, accesibilă prin Chrome sau Edge.
Google Meet (Android/iOS)
Google Meet este o aplicație dezvoltată de Google pentru efectuarea de apeluri și apeluri video pe internet. Aceasta este preinstalată pe majoritatea dispozitivelor Android echipate cu serviciile Google, cu toate acestea o puteți instala și prin intermediul Magazinului Play pentru Android sau App Store pentru iOS.
După ce instalarea este finalizată, conectați-vă cu contul Google. Pe ecranul principal al aplicației, utilizați bara de căutare pentru a găsi una dintre contactele Google. După aceea, apăsați pe numele acestuia și atingeți pe butonul Apelare pentru a efectua apelul video. După ce ați terminat, puteți întrerupe conexiunea apăsând pe pictograma roșie a receptorului.
Zoom (Android/iOS)
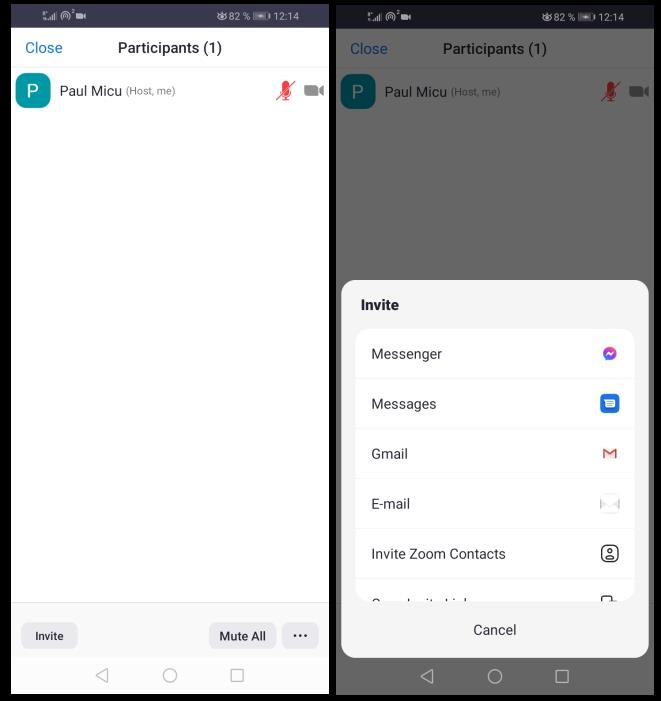
Într-un articol despre programe pentru apeluri video, nu putea lipsi Zoom, care este utilizat în principal în afaceri și în educație. Aceasta permite apeluri video gratuite cu o singură persoană și apeluri video de grup până la maximum 40 de minute. Pentru a depăși această limită, trebuie să vă abonați la unul dintre planurile contra cost.
Pentru al utiliza pe Android, accesați acest link din Magazin Play sau verificați dacă este disponibil într-un magazin alternativ. Pe iOS, procedați cu instalarea prin intermediul secțiunii dedicate din App Store.
După deschiderea aplicației, vi se va cere să vă înregistrați cu adresa de e-mail sau, alternativ, să vă conectați prin intermediul contului Google sau Facebook. Am explicat procedura de înregistrare în detaliu în articolul Utilizare Zoom pe telefon.
Pe ecranul principal al aplicației, puteți începe un apel apăsând butonul New Meeting din colțul din stânga sus. Apoi, mutați comutatorul de lângă mențiunea Video active pe ON și apăsați butonul Start a meeting.
Apoi conferința va începe, invitați alți utilizatori să participe apăsând pe butonul Participants (dacă nu îl vedeți, apăsați oriunde pe ecran pentru a deschide meniul din partea de jos a ecranului) și apoi apăsați pe butonul Share din partea de jos. Apoi copiați link-ul folosind butonul corespunzător și trimiteți-l utilizatorilor pe care doriți să îi invitați la apel prin e-mail sau prin sistemul de mesagerie.
Pentru a participa, aceștia trebuie doar să atingă pe link și să își dea acordul pentru deschiderea aplicației Zoom (după instalarea acesteia). Pentru a utiliza Zoom, persoanele care apelează nu trebuie neapărat să aibă un cont. Mai multe informații găsiți aici.
Alte programe pentru apeluri video pe telefon
Pe lângă aceste aplicații, există multe alte aplicații de mesagerie și chiar de social media care vă permit să vă apelați video prietenii înregistrați pe platformă. Iată câteva dintre ele.
- Skype (Android/iOS) – popularul serviciu de mesagerie de la Microsoft, Skype, vă permite să efectuați apeluri video către utilizatorii din lista voastră de contacte. După ce ați început să discutați cu un contact, puteți efectua un apel video apăsând pe pictograma camerei din colțul din dreapta sus.
- Discord (Android/iOS) – un program de mesagerie dezvoltat în primul rând pentru a răspunde nevoilor gamerilor, dar utilizarea sa se extinde și în alte domenii datorită numeroaselor sale caracteristici, inclusiv apelurile video. După ce vă conectați, apăsați pictograma omulețului pentru a vedea care dintre prietenii voștri este online, apăsați contactul și apoi pictograma camerei pentru a începe apelul.
- Facebook Messenger (Android/iOS) – un alt serviciu pe care îl puteți utiliza pentru a efectua apeluri video pe telefon sau tabletă este Facebook Messenger. După ce ați deschis un chat cu una dintre persoanele de contact, este suficient să apăsați pictograma camerei pentru a începe apelul video.
- Instagram (Android/iOS) – populara rețea de socializare pentru imagini, Instagram, vă permite, de asemenea, să efectuați apeluri video. După ce vă conectați, apăsați pe mica pictogramă cu formă de avion din dreapta sus a ecranului principal pentru a accesa secțiunea Direct. Pentru a începe o conversație nouă, atingeți mai întâi pictograma camerei din colțul din dreapta sus, apoi atingeți cealaltă pictogramă a camerei de lângă numele de utilizator al prietenului cu care doriți să efectuați un apel video.
Programe pentru apeluri video pe laptop sau PC
Dacă doriți să folosiți un laptop sau PC pentru a efectua apeluri video, puteți utiliza unele dintre serviciile populare pe care le-am menționat mai sus. Iată cum să le folosiți pe un PC.
WhatsApp (Windows/macOS)
WhatsApp, faimoasa aplicație de mesagerie instantanee deținută de Facebook, poate fi utilizată și de pe un PC sau laptop. Una dintre principalele caracteristici ale aplicației WhatsApp este posibilitatea de a face conversații text și voce, într-un mod similar cu aplicația pentru Android și iOS, precum și posibilitatea de a trimite elemente multimedia și de a efectua apeluri și apeluri video.
Pentru început, descărcați WhatsApp pe calculator, fie prin descărcarea clientului desktop de pe site-ul oficial, fie prin descărcarea din magazinul implicit al calculatorului (Microsoft Store sau Mac App Store).
După ce descărcarea este finalizată, deschideți aplicația descărcată și scanați codul QR urmând instrucțiunile pe care vi le-am oferit în articolul despre cum să conectați WhatsApp la laptop sau PC.
Acestea fiind spuse, trebuie să știți că experiența de utilizare a aplicației este practic identică cu cea de pe dispozitivele mobile. Prin urmare, pentru a efectua apeluri vocale sau video, începeți un nou chat făcând click pe pictograma creion din meniul din stânga, apoi selectați contactul cu care doriți să discutați pentru a deschide ecranul de chat privat.
Skype (Windows/macOS/Linux)
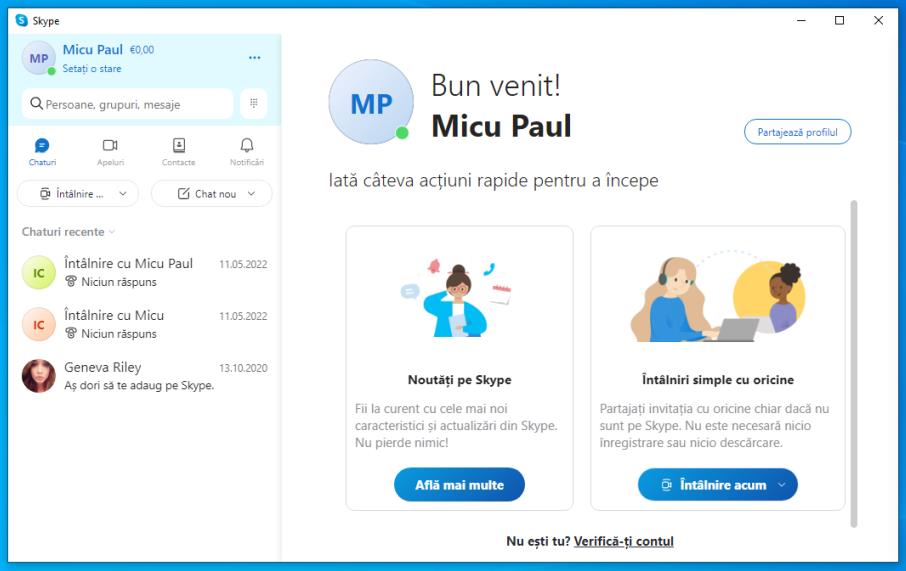
Skype permite, de asemenea, efectuarea de apeluri video de pe PC prin intermediul clientului pentru Windows, macOS și Linux, similar cu aplicația pentru dispozitive mobile. Dacă intenționați să utilizați acest serviciu, trebuie mai întâi să descărcați aplicația pe PC, descărcând fișierul de instalare de pe site-ul oficial (alternativ, o puteți descărca din Microsoft Windows Store).
După ce accesați site-ul, dați click pe meniul derulant din centrul ecranului și selectați opțiunea Obțineți Skype pentru Windows 10 și 11, pentru Mac sau pentru Linux.
După ce ați descărcat fișierul .exe, pe Windows, dați dublu click pe el și apăsați butonul Da din panoul de control al contului de utilizator. Apoi, dați click pe butonul Instalare. Pe de altă parte, pe Mac, după ce dați dublu click pe fișierul .dmg, trageți pictograma Skype în folderul Applications și ați terminat.
După deschiderea programului, pe ecranul principal, căutați contactul pe care doriți să îl apelați video, prin intermediul listei de contacte din partea de sus. Puteți, de asemenea, să deschideți o conversație deja existentă din cele enumerate în fila Chaturi.
Apoi, pentru a efectua un apel video, dați pur și simplu click pe pictograma camerei din colțul din dreapta sus. După ce conexiunea de apel video a fost realizată cu utilizatorul, o puteți întrerupe în orice moment făcând click pe pictograma roșie a receptorului.
În mod alternativ, vă reamintesc că puteți accesa această pagină și puteți să discutați sau să efectuați apeluri de grup/apeluri video din browser, fără un cont și fără a instala programe pe PC.
Discord (Windows/macOS/Linux)
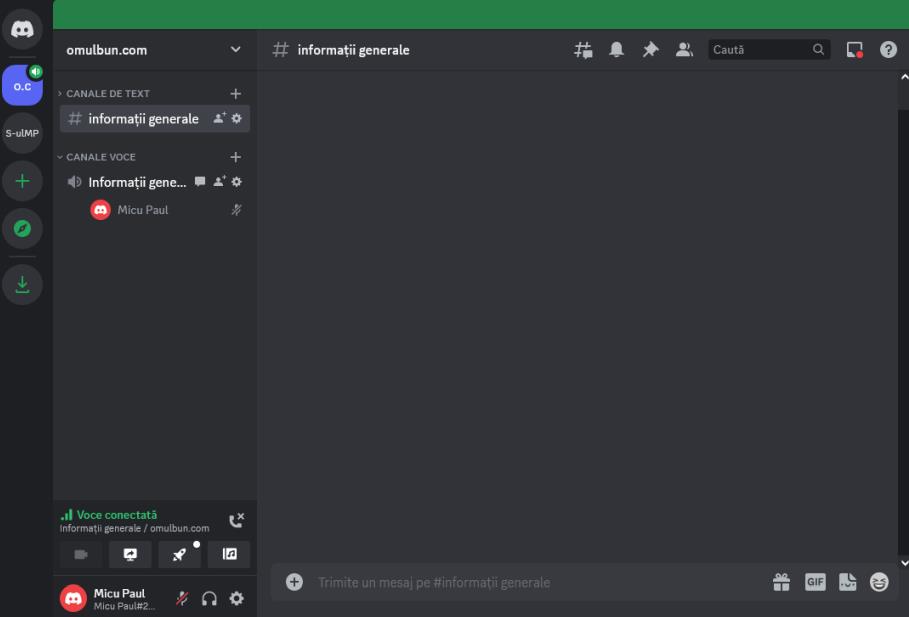
Discord, pe care l-am menționat în capitolul anterior, poate fi utilizat și pe PC printr-un client desktop special pentru Windows, macOS și Linux, care poate fi descărcat de la acest link. Alternativ, poate fi accesat direct din browser, accesând site-ul său oficial.
Pentru a utiliza acest serviciu prin intermediul browserului, nu este nevoie să vă creați un cont, după ce ajungeți pe site-ul oficial, apăsați butonul Deschide Discord în browser-ul tău și introduceți un nume de utilizator, asigurându-vă că ați bifat căsuța din partea de jos. Apoi, apăsați pictograma săgeată pentru a confirma.
Dacă doriți să folosiți clientul pentru desktop, trebuie să vă creați un cont, lucru pe care îl puteți face direct în program după ce îl instalați. Pe Windows, dați dublu click pe fișierul .exe și așteptați câteva momente până când acesta se descarcă și instalează automat toate componentele necesare. Pe macOS, după ce dați dublu click pe fișierul .dmg obținut, trageți pur și simplu pictograma Discord în folderul Applications.
După ce deschideți programul, pe ecranul care vă este afișat, dați click pe fila Înregistrare și introduceți adresa de e-mail, un nume de utilizator, parola pe care o asociați contului pe care îl creați și data nașterii. Apoi bifați căsuța din partea de jos și apăsați butonul Înainte. Va trebui să confirmați adresa de e-mail a contului urmând instrucțiunile din mesajul care vă va fi trimis prin e-mail.
Apoi, pe ecranul principal al programului, dați click pe pictograma din colțul din stânga sus și apoi faceți click pe fila Prieteni. După aceea, selectați fila Online pentru a verifica care dintre contactele voastre este conectat în prezent. Desigur, dacă este prima dată când utilizați acest serviciu, va trebui să vă adăugați prietenii apăsând butonul Adaugă prieteni din partea de sus.
După ce ați găsit persoana cu care doriți să efectuați apelul video, dați click pe numele acesteia și apoi apăsați pe pictograma camerei din bara de sus. După ce ați terminat conversația cu persoana respectivă, apăsați pur și simplu butonul Ieșire apel.
Zoom (Windows/macOS)
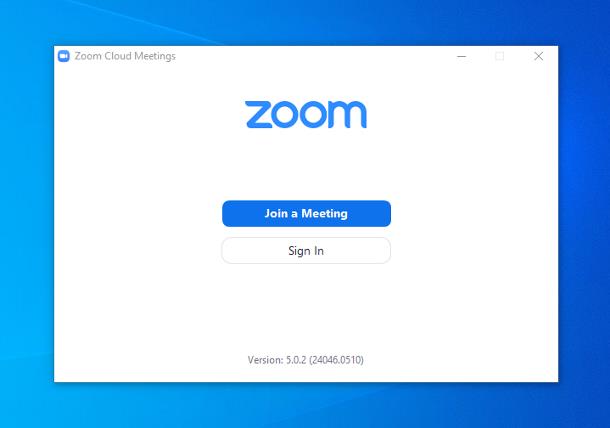
După cum v-am spus deja, Zoom este o platformă concepută în primul rând pentru videoconferințe corporative, învățare la distanță și așa mai departe, dar poate fi utilă și pentru utilizatorii care doresc pur și simplu să apeleze video prietenii și familia. În afară de aplicație, este disponibilă și ca client pentru Windows și macOS, precum și din browser, accesând site-ul său oficial.
Vă reamintesc că este gratuit ca serviciu de bază, dar pentru a efectua apeluri video de grup de peste 40 de minute trebuie să vă abonați la un plan contra cost.
Pentru download, accesați această pagină, dați click pe butonul albastru Download din secțiunea Zoom Desktop Client și așteptați descărcarea pachetului de instalare a programului. După ce descărcarea este finalizată, dacă utilizați Windows, deschideți fișierul .exe pe care l-ați descărcat și dați click pe butonul Da și apoi pe Finish.
Dacă folosiți un Mac, deschideți pachetul .pkg, dați click pe butonul Continue și acordați programului permisiunea de a accesa folderul Descărcări făcând click pe butonul OK în caseta care apare pe ecran. Dacă nu sunteți încă înregistrat, dați click pe butonul Sign In pentru a vă verifica anul nașterii și apoi înregistrați-vă cu adresa voastră de e-mail (dacă doriți, vă puteți conecta și cu contul vostru de Facebook sau Google).
Când înregistrarea este finalizată, dați click pe butonul Continue, dați click pe butonul portocaliu New Meeting din colțul din stânga sus al ferestrei și acordați permisiuni programului pentru a accesa camera web și microfonul. Apoi, dați click pe butonul Enter with Computer Audio.
Apoi videoconferința va fi în curs de desfășurare: tot ce trebuie să faceți este să invitați participanții făcând click pe butonul Participants și, în fereastra care se deschide, pe butonul Invite. Selectați apoi fila Email și trimiteți link-ul de invitație la videoconferință prin Gmail, Yahoo Mail sau prin clientul implicit configurat sau, alternativ, copiați URL-ul asociat apelului și trimiteți-l participanților prin intermediul sistemelor de mesagerie.
Când utilizatorul primește link-ul, trebuie doar să facă click pe el și să accepte să deschidă aplicația Zoom pe dispozitivul său sau clientul de pe computer (în funcție de preferință).