Dezactivare microfon Google (Ok Google). Se întâmplă de multe ori să ținem apăsat butonul microfonului de pe ecranul de pornire al telefonului și să deschidem funcția „Ok Google”, de care rareori avem nevoie. Același lucru este valabil și pentru pictograma microfon din aplicația Google.
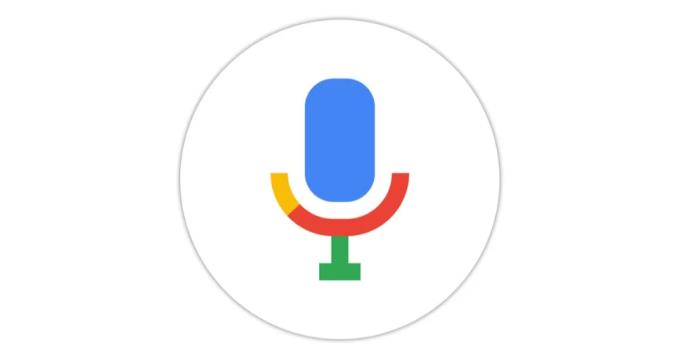
Deși această funcție este utilă, de multe ori o activăm din greșeală. În acest articol despre, dezactivare microfon Google (Ok Google), vă voi explica cum să dezactivați microfonul la Asistentul Google pe Android și iPhone, dar și pe PC (în browserul Google Chrome).
Conţinut
Dezactivare microfon Ok Google
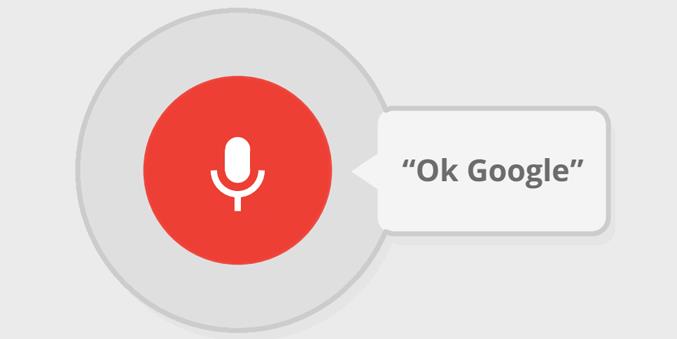
Funcția „Ok Google” este inclusă la nivel de sistem pe dispozitivele Android cu servicii Google și în aplicația Google pentru Android și pentru iPhone. Accesul la microfon pentru acestă funcție poate fi dezactivat din setările sistemului de operare sau din aplicația Google.
Pe PC, accesul la microfon poate fi gestionat din browserul Google Chrome, disponibil pentru Windows, macOS și Linux. Mai jos veți găsi pașii de urmat pentru dezactivarea microfonului.
Dezactivare microfon Google pe Android
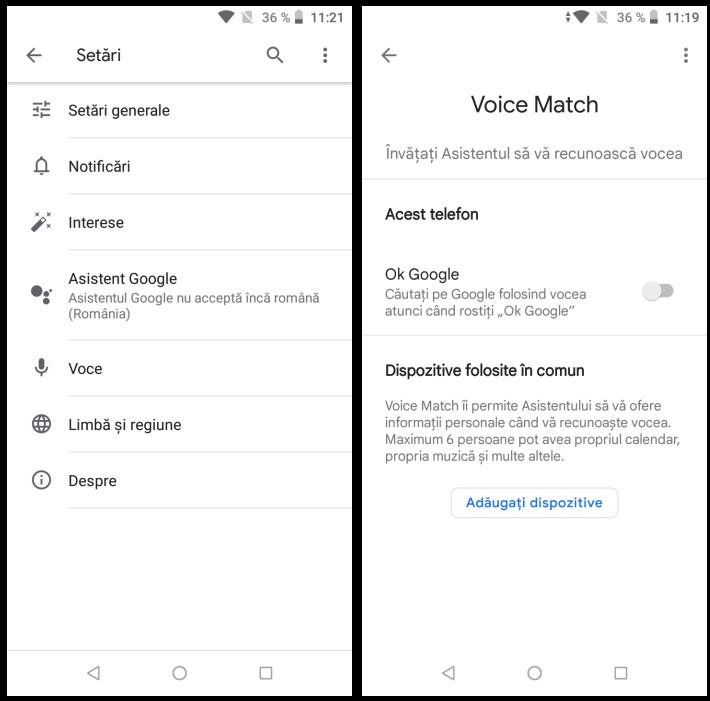
Vă întrebați care este modul de dezactivare microfon Google pe Android? În acest caz, puteți utiliza atât aplicația Google preinstalată pe dispozitiv, cât și setările Android pentru a dezactiva funcția „OK Google” care vă permite să căutați pe internet folosind microfonul.
În primul rând, vă voi explica cum să procedați folosind aplicația Google. Deci, apăsați pe pictograma aplicației pe care o puteți găsi pe ecranul de pornire sau în meniul aplicațiilor din dispozitiv (alternativ, puteți apăsa pe widget-ul cu bara de căutare Google de pe ecranul de pornire al dispozitivului).
Apoi, pe ecranul principal al aplicației, atingeți pe profilul contului vostru Google aflat în partea dreaptă sus și apoi pe elementul „Setări”. După ce ați făcut acest lucru, atingeți pe Voce, apoi pe „Voice Match”.
Acum, mutați comutatorul de lângă OK Google în poziția Oprit. Dacă doriți, puteți reactiva asistentul mutând din nou comutatorul în poziția Pornit.
În cele din urmă, dezactivați asistentul vocal de pe ecranul de blocare revenind la meniul Setări din aplicația Google și accesați Asistent Google> Lock screen, pe ecranul care se deschide, mutați comutatorul de lângă „Răspunsurile Asistentului pe ecranul de blocare” în poziția Oprit.
Același lucru puteți face din setările Android, deschideți setările apăsând pictograma roată situată în zona de notificări, sau de pe ecranul de pornire și accesați Google> Setări pentru aplicațiile Google> Căutare, asistent și Voice. Pe ecranul care se deschide repetați aceiași pași de mai sus (veți fi redirecționat automat la setările aplicației Google).
Efectuând pașii menționați mai sus, veți dezactiva funcția de căutare vocală în diferite aplicații, dar va rămâne activă atunci când apelați asistentul apăsând și ținând apăsat butonul Home de pe dispozitiv sau când utilizați aplicații precum Google Maps și Android Auto.
Pentru a dezactiva complet microfonul din aplicația Google, va trebui să dezactivați permisiunea corespunzătoare din setările Android. Pentru a face acest lucru, deschideți setările Android și atingeți pe Aplicații și notificări. Apoi atingeți pe aplicația Google> Permisiuni pentru Aplicație, și mutați comutatorul de lângă Microfon în poziția Oprit. În acest fel nu veți mai putea comunica cu asistentul vocal folosind microfonul.
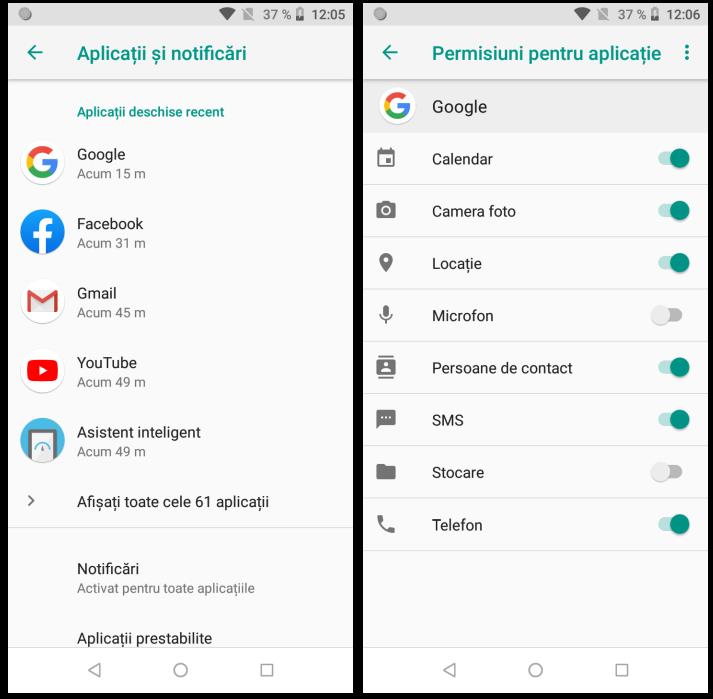
De asemenea, puteți să dezactivați căutările vocale efectuate cu microfonul pe Google Chrome. Pentru acest lucru, urmați aceiași pași de mai sus, dar în meniul cu aplicații atingeți pe aplicația Chrome.
Dezactivare microfon Google pe iPhone
În ceea ce privește iPhone și iPad, puteți dezactiva microfonul la aplicația Google și browserul Google Chrome direct din setările iOS. Pentru a face acest lucru, deschideți configurările sistemului atingând pictograma roată situată pe ecranul de pornire sau în Biblioteca de aplicații, atingeți pe aplicația Google sau Chrome (în funcție de aplicația la care doriți să dezactivați accesul la microfon) și mutați comutatorul de lângă Microfon în poziția Oprit.
Dacă doriți să reactivați căutarea vocală (și utilizarea microfonului) în aplicațiile Google sau Chrome, pur și simplu mutați comutatorul dezactivat anterior în poziția Pornit.
Dezactivare microfon Google pe PC
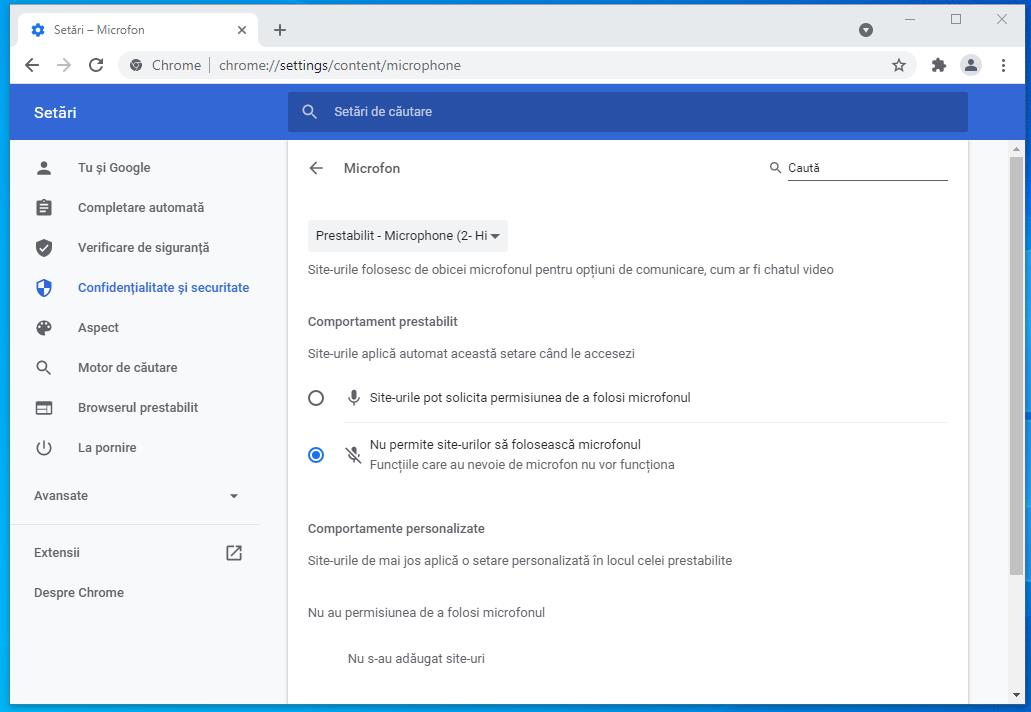
După cum probabil știți, browserul Google Chrome, la fel ca alte browsere, vă permite să utilizați microfonul calculatorului pe anumite site-uri (de exemplu, cele legate de videoconferință). Permisiunea de a utiliza microfonul poate fi dezactivată oricând pentru toate site-urile sau pentru anumite site-uri. Mai jos vă voi explica ce trebuie să faceți.
Deschideți browserul Google Chrome, dați click pe pictograma ⁝ situată în partea dreaptă sus și selectați „Confidențialitate și securitate” din meniul care se deschide. Apoi dați click pe elementul „Setările site-ului” pe care îl vedeți în dreapta în noua pagină deschisă, dați click pe Microfon (îl puteți găsi în secțiunea Permisiuni) și, în cele din urmă, dați click pe „Nu permiteți site-urilor să folosească microfonul”.
Dacă vă răzgândiți și doriți să activați microfonul, reveniți la pagina cu setările browserului și dați click pe „Site-urile pot solicita permisiunea de a folosi microfonul”, pentru a activa utilizarea microfonului.
Dacă doriți ca doar unele dintre site-urile pe care le-ați vizitat să aibă acces la microfon, dați click pe pictograma ▶ de lângă site-urile afișate (de exemplu, https://nume-site.ro:443) și apoi dați click pe butonul de lângă Microfon și selectați opțiunea „Permite”.
Dacă doriți ca motorul de căutare Google să nu mai aibă acces la microfonul vostru și, prin urmare, doriți să refuzați acestuia posibilitatea de a efectua căutări vocale, dezactivați accesul la microfon așa cum v-am explicat mai sus. Apoi, pe pagina de setări a microfonului, dați click pe pictograma ▶ de lângă https://google.com:443. Apoi dați click pe butonul de lângă Microfon și selectați opțiunea „Blochează”.
Dezactivare microfon la Google Home

Utilizați un dispozitiv care aparține din gama Google Home și doriți să dezactivați microfonul? Ei bine, mai jos vă voi explica cum să procedați pe fiecare dispozitiv din gama Google Home (trebuie să știți că, în acest caz nu veți mai putea utiliza comenzile vocale și nu veți mai putea utiliza difuzorul).
- Google Home – apăsați butonul din spatele difuzorului, apăsați din nou același buton pentru a reactiva microfonul;
- Google Nest Mini – apăsați butonul situat lângă cablul de alimentare în poziția OFF (butonul ar trebui să devină portocaliu), apăsați butonul în poziția ON pentru a reactiva microfonul;
- Google Home Max – apăsați butonul din spate în poziția OFF (butonul ar trebui să devină portocaliu), apăsați butonul în poziția ON pentru a reactiva microfonul;
- Google Nest Audio – apăsați butonul de lângă cablul de alimentare în poziția OFF, apăsați butonul în poziția ON pentru a reactiva microfonul;
- Google Nest Wi-Fi – apăsați butonul de lângă cablul de alimentare în poziția OFF, apăsați butonul în poziția ON pentru a reactiva microfonul.
Dezactivare microfon Google Meet pe PC
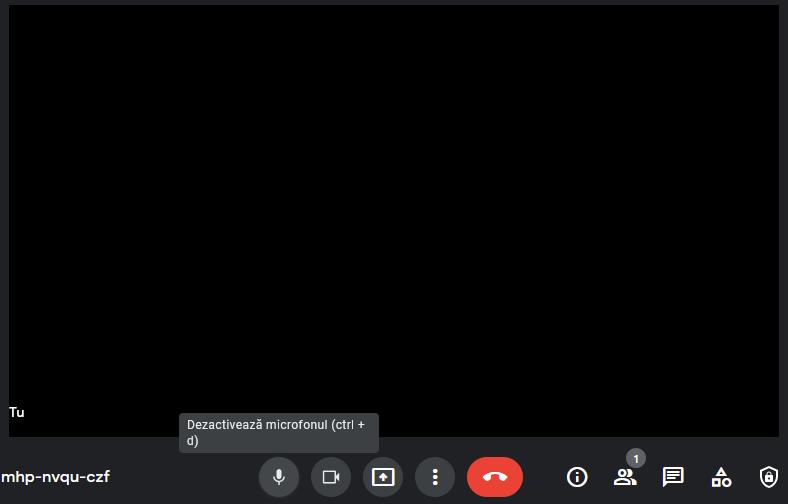
Când faceți videoconferințe cu colegii voștri pe Google Meet, vi se solicită prompt să dezactivați microfonul pentru a evita orice zgomot de fond? În acest caz, trebuie să știți că puteți dezactiva microfonul foarte simplu.
Dacă utilizați Meet din browser pe PC, după ce ați accesat ecranul de videoconferință, pentru a dezactiva microfonul nu trebuie decât să dați click pe pictograma microfonului din partea de jos. După ce ați dat click, acesta ar trebui să devină roșu și microfonul ar trebui să apară tăiat. Destul de simplu, nu? Pentru a reactiva microfonul, dați din nou click pe pictograma microfonului.
Dacă doriți să dezactivați microfonul celorlalți participanți la videoconferință (această opțiune este disponibilă numai dacă sunteți organizatorul videoconferinței) dați click pe pictograma persoanelor conectate situată în partea dreaptă jos.
După ce ați făcut acest lucru, dați click pe butonul … de lângă numele persoanei la care doriți să dezactivați microfonul și în cele din urmă dați click pe Dezactivare sunet (în acest caz doar utilizatorul dezactivat va putea reactiva microfonul).
Dacă utilizați aplicația Google Meet pe Android sau iPhone, puteți face același lucru. Deci, după ce ați început videoconferința, pentru a dezactiva microfonul, apăsați pictograma microfonului din partea de jos (ar trebui să devină alb și microfonul tăiat).
Dacă doriți să dezactivați microfonul la unul dintre participanții la videoconferință (chiar și în acest caz, opțiunea este disponibilă numai dacă sunteți organizatorul videoconferinței), apăsați pe numele participantului care este situat în partea stângă sus. Apoi atingeți pe butonul ⁝ de lângă numele utilizatorului și, în cele din urmă, atingeți pe butonul Dezactivează.