Conectare telefon la PC fără cablu. Dacă ați decis să descărcați pozele din memoria telefonului direct pe PC, dar nu știți cum să faceți acest lucru, sunteți în locul potrivit. În acest articol despre, conectare telefon la PC fără cablu, vă voi explica cum să conectați telefonul la PC fără cablu USB. Cu câteva mici trucuri este posibil să stabiliți o conexiune între telefon și PC folosind conexiunea Wi-Fi sau aplicații speciale pentru acest lucru. Pentru mai multe informații, citiți în continuare acest articol.
Conţinut
Conectare telefon Android la PC fără cablu
Mai jos vă voi explica care este modul de conectare telefon Android la PC fără cablu. Singura cerință pentru ca procedura să se desfășoare corect este ca ambele dispozitive să fie conectate la aceeași rețea Wi-Fi, astfel încât transferul de date să se poată efectua rapid și ușor.
AirDroid
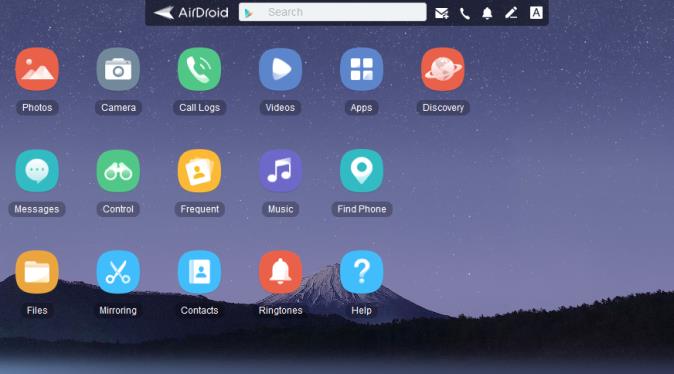
Primul serviciu pentru conectare telefon la PC fără cablu este AirDroid, o platformă de administrare dedicată telefoanelor și tabletelor, disponibilă sub forma unei aplicații pentru telefoane și tablete, a unui program pentru calculator și, mai ales, a unei aplicații web care poate fi utilizată prin intermediul browserului, ideală pentru utilizarea pe calculatoare partajate sau pe calculatoare pentru care nu se au permisiuni de administrare (planul de abonament gratuit al acestui serviciu vă permite să gestionați doar un singur dispozitiv în același timp).
Pentru a utiliza AirDroid, este recomandat (dar nu este necesar) să vă înregistrați pentru un cont gratuit, în acest fel, se poate stabili o conexiune criptată între dispozitive și notificările pot fi afișate în timp real, evitând, de asemenea, repetarea procedurii de conectare de fiecare dată. Pentru a vă înregistra la acest serviciu, trebuie doar să accesați această pagină web, să dați click pe Register și să completați formularul de pe ecran cu informațiile solicitate. O adresă de e-mail validă, o parolă și un nume, apoi finalizați totul făcând click pe butonul Next. Alternativ, puteți accelera procedura de înregistrare conectându-vă cu contul vostru de Facebook, Google sau Twitter, folosind butoanele corespunzătoare de mai jos.
Trebuie să știți că AirDroid oferă opțiunea unui abonament lunar sau anual care elimină publicitatea și restricțiile impuse de planul gratuit, cotă de transfer nelimitată, posibilitatea de a gestiona până la 4 dispozitive simultan, posibilitatea de a transfera foldere de pe PC pe telefon, limita de 1 GB pentru transferul unui singur fișier, posibilitatea de a dezactiva notificările și posibilitatea de a porni microfonul și camerele telefonului de pe PC. În plus, AirDroid Premium include în abonament un sistem de căutare a dispozitivului în caz de pierdere sau furt.
În orice caz, utilizarea acestui serviciu este foarte simplă. Pentru început, instalați aplicația pe telefonul vostru descărcând-o direct din Magazin Play, lansați-o și conectați-vă la serviciu folosind credențialele pe care le-ați creat în timpul înregistrării. Apoi, accesați pagina web AirDroid și conectați-vă folosind aceleași credențiale ca și înainte. Dacă totul a decurs bine, ar trebui să vedeți ecranul de gestionare a dispozitivului pe PC-ul vostru.
Dacă ați decis să utilizați AirDroid fără să vă înregistrați la acest serviciu, după ce vă conectați la site-ul AirDroid, deschideți aplicația de pe telefonul vostru Android, apăsați pe pictograma codului de bare din colțul din dreapta sus și, după ce ați autorizat aplicația să utilizeze camera, scanați codul QR care apare pe pagina afișată pe PC pentru a stabili conexiunea, având grijă să eliminați bifarea din caseta Connect HTTPS.
Desktop-ul AirDroid Web este foarte ușor de utilizat, este suficient să dați dublu click pe pictogramele disponibile (fotografii, contacte, aplicații, capturi de ecran etc) pentru a accesa funcțiile telefonului cu același nume, cum ar fi vizualizarea fotografiilor și a contactelor, listarea aplicațiilor instalate, realizarea de capturi de ecran etc. Când ați terminat, puteți întrerupe conexiunea prin simpla închidere a ferestrei browserului.
Dacă preferați să utilizați AirDroid ca program separat, puteți instala programul dedicat pentru Windows și macOS, disponibil pe site-ul oficial. După finalizarea instalării, deschideți programul și introduceți datele de autentificare ale contului AirDroid creat anterior. Interfața și funcțiile programului sunt foarte asemănătoare cu cele din versiunea web, cu posibilitatea suplimentară de a afișa notificările telefonului direct pe PC.
Pushbullet
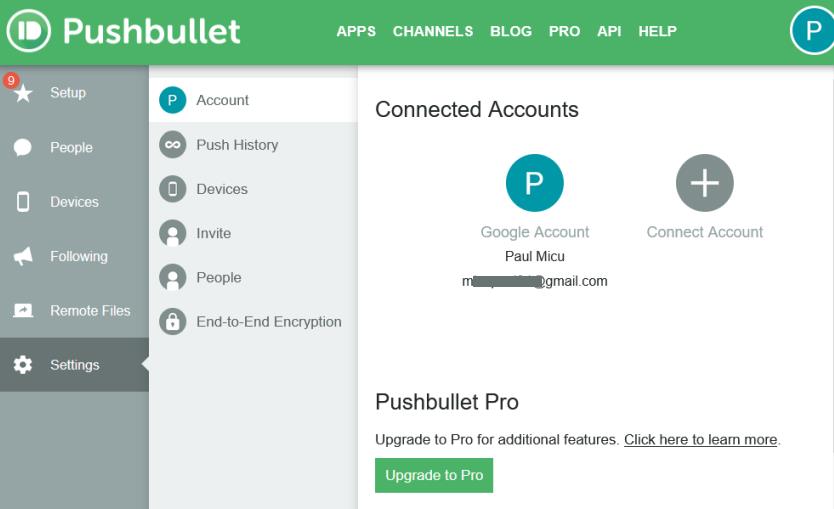
Dacă AirDroid nu este pe placul vostru, puteți încerca Pushbullet. Acest serviciu, în special, vă permite să vizualizați notificările Android direct pe PC, să răspundeți la mesajele primite pe telefon și, printre altele, să faceți schimb de fișiere între dispozitivele asociate. Pushbullet este disponibil ca serviciu web, ca program pentru Windows și ca extensie pentru browserele Chrome, Firefox și Safari.
Acest serviciu are două abonamente pentru utilizatori, ambele cu înregistrare obligatorie prin Google sau Facebook. Primul abonament, care este gratuit, impune anumite limitări în ceea ce privește transferurile (un singur fișier poate avea o dimensiune maximă de 25 MB), oferă 2 GB de spațiu dedicat în cloud și permite utilizatorului să răspundă la maximum 100 de SMS-uri sau conversații pe lună. Abonamentul Pro impune limite cum ar fi dimensiunea maximă a unui fișier care urmează să fie transferat poate fi de până la 1 GB, spațiul în cloud inclus în preț este de 100 GB și este posibil să răspundeți la conversații și mesaje de pe PC fără nicio limită.
La fel ca AirDroid, și acesta oferă o aplicație, un site web și un program care trebuie instalat pe PC pentru a gestiona corect serviciul. În plus, dacă vă abonați la un plan Pro, se poate activa funcția universală de copiere și lipire, care permite partajarea link-urilor și notițelor între dispozitive într-un mod complet automat.
În orice caz, primul lucru pe care trebuie să îl faceți este să instalați aplicația pe telefonul vostru Android care urmează să fie conectat la PC, descărcând-o gratuit din Magazin Play. După ce ați făcut acest lucru, deschideți aplicația, apăsați pe butonul Sign in with Google sau Sign in with Facebook, în funcție de preferințe, și urmați instrucțiunile de pe ecran pentru a vă conecta la rețeaua socială pe care o alegeți și pentru a autoriza aplicația să vă folosească datele.
După ce această operațiune este finalizată, apăsați butonul Permiteți pentru a acorda aplicației permisiunile necesare pentru a gestiona dispozitivul (în special, cele referitoare la citirea notificărilor, accesul la agenda de telefon, apeluri și memorie).
După ce ați terminat, mergeți la PC și descărcați extensia potrivită pentru browserul vostru (Chrome, Firefox sau Opera) direct de pe site-ul oficial al serviciului, dați click pe butoanele Add Extension sau Get/Install (în funcție de browserul pe care îl utilizați) și, dacă este necesar, reporniți browserul.
După ce ați făcut acest lucru, deschideți Pushbullet făcând click pe pictograma sa (un P verde) situată lângă bara de adrese a browserului, dați click pe butonul Sign In și, folosind butoanele corespunzătoare, conectați-vă la serviciu folosind aceeași rețea socială specificată anterior pe telefon. Apoi, notificările primite pe telefon vor fi imediat afișate în extensie și vor putea fi vizualizate făcând click pe pictograma atașată la browser.
Pentru a transfera un fișier de pe PC pe telefon, dați click pe pictograma extensiei, treceți la fila Devices, dați click pe numele telefonului vostru și trageți fișierele în fereastra care se deschide. Când transferul este finalizat, puteți descărca fișierul lansând aplicația Pushbullet pe telefon, dați click pe pe secțiunea Me și apoi pe pictograma cu săgeată în jos corespunzătoare numelui fișierului trimis.
Pentru a muta fișiere de pe telefon pe PC, deschideți aplicația Pushbullet, repetați pașii de mai sus și dați click pe pictograma agrafă pentru a atașa un fișier, pe care îl puteți descărca pe PC prin accesarea extensiei adăugate în browserul vostru. În același mod, puteți partaja texte, link-uri și alte lucruri între mai multe dispozitive.
Alte servicii de cloud
Aveți nevoie de conectare telefon la PC fără cablu, doar pentru a face schimb de fișiere? În acest caz, vă puteți baza pe unul dintre numeroasele servicii de stocare în cloud disponibile. În ceea ce privește Android, vă recomand Google Drive, care este complet integrat în sistemul de operare Android și este disponibil practic pentru toate platformele desktop importante (Windows și macOS), precum și sub forma unei aplicații web.
Totuși, aceasta nu este singura soluție disponibilă, există multe servicii de cloud disponibile, fiecare cu caracteristici și funcții diferite. Dacă doriți o prezentare completă a ceea ce consider a fi cel mai bun, vă sfătuiesc să citiți articolul cel mai bun serviciu de cloud.
Conectare telefon iPhone la PC fără cablu
Dacă aveți un iPhone trebuie să știți ca există numeroase modalități de conectare telefon iPhone la PC fără cablu. Depinde doar de voi să alegeți soluția potrivită pentru scopul vostru. Ca și în cazul telefoanelor Android, singura condiție este ca ambele dispozitive utilizate să fie conectate la aceeași rețea Wi-Fi.
iTunes
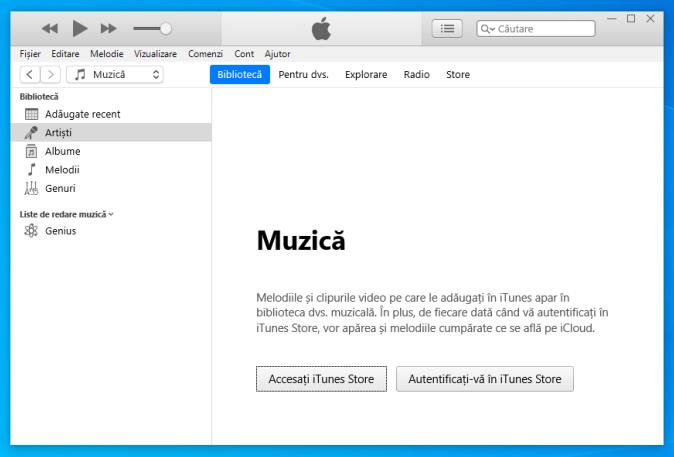
iTunes este programul de gestionare a dispozitivelor Apple care vă permite să vă conectați iPhone-ul la PC fără cablu, astfel încât să puteți transfera date și să creați noi copii de rezervă fără a fi nevoit să vă bazați de fiecare dată pe un cablu. Cu toate acestea, este esențial ca iPhone să fie conectat la PC prin cablu cel puțin o dată pentru a permite sincronizarea prin Wi-Fi.
Dacă nu îl aveți deja, puteți instala iTunes pentru Windows în felul următor, accesați site-ul web al programului, dați click pe butonul Get it from Microsoft, dacă aveți Windows 10, sau pe link-ul Windows, disponibil mai jos, dacă intenționați să utilizați procedura de instalare clasică. În primul caz, puteți finaliza instalarea făcând click pe butonul Obțineți și urmând procedura sugerată de Microsoft Store. În al doilea caz, așteptați să se finalizeze descărcarea fișierului de instalare (de exemplu, iTunes6464setup.exe), lansați-l și dați click pe butoanele Da, Înainte, Instalare, Da și apoi pe Terminare.
Pe macOS, nu este necesară instalarea programului, deoarece acesta este inclus în sistemul de operare. În orice caz, dacă aveți nevoie de ajutor pe Windows sau macOS, găsiți mai multe instrucțiuni în articolul descarcă iTunes pentru Windows 10.
Deci, deschideți iTunes și, dacă nu ați făcut-o deja, efectuați configurația inițială, indicând dacă doriți sau nu să îl utilizați ca player implicit al sistemului, după aceasta conectați iPhone-ul la PC cu ajutorul cablului Lightning, apăsați pe butonul Permiteți care apare pe ecranul iPhone-ului, introduceți codul de deblocare și confirmați pe PC pentru a autoriza PC-ul și, din fereastra iTunes deschisă dați click pe pictograma iPhone situată în colțul din stânga sus.
Apoi, dați click pe Rezumat din bara laterală din stânga, derulați în jos, bifați opțiunea Sincronizare cu iPhone prin Wi-Fi și confirmați modificarea făcând click pe butonul Aplicare. De acum înainte, veți putea copia fișiere pe și de pe telefon, organiza aplicații și utiliza toate funcțiile iTunes prin simpla deschidere a programului și conectarea iPhone-ului la aceeași rețea cu PC-ul.
AirDrop
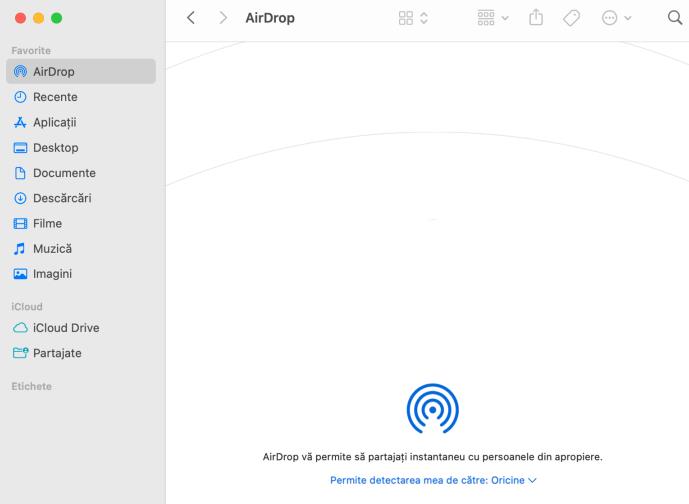
Dacă doriți să conectați iPhone-ul la un Mac, puteți folosi tehnologia AirDrop, care permite practic tuturor dispozitivelor marca Apple (Mac, iPhone, iPad, Apple TV etc) să comunice și să facă schimb de fișiere și informații prin wireless, cu condiția ca acestea să fie conectate la aceeași rețea Wi-Fi, să aibă conectivitate Bluetooth activă și să fie asociate cu același ID Apple.
În primul rând, trebuie să activați AirDrop pe Mac. Pentru a face acest lucru, dați click pe meniul din partea de sus din Finder și selectați AirDrop din meniul care apare. Dacă totul a decurs bine, ar trebui să se deschidă o fereastră Finder, pregătită pentru comunicarea cu iPhone-ul. Dacă este necesar, dați click pe butonul corespunzător afișat pe ecran pentru a activa Bluetooth sau Wi-Fi.
După ce Mac-ul este configurat, luați iPhone-ul și deschideți Centrul de control prin glisarea de jos în sus (pe iPhone 8 Plus și versiunile anterioare) sau din colțul din dreapta sus în jos (pe iPhone X și versiunile ulterioare), activați Wi-Fi dacă este necesar, apoi apăsați pe pictograma AirDrop. După ce ați făcut acest lucru, selectați elementul Numai contacte din meniul care apare (în acest fel, puteți primi fișiere de la voi și de la contactele voastre) și gata, de acum înainte puteți utiliza partajarea fără fir prin AirDrop către și de la Mac-ul vostru în următoarele moduri.
- De pe Mac pe iPhone – dați click dreapta pe fișierul pe care doriți să îl mutați pe iPhone, selectați Partajare din meniul care apare și alegeți opțiunea AirDrop. Apoi, indicați destinatarul din panoul AirDrop afișat pe ecran și dați click pe butonul Trimitere. Alternativ, puteți glisa și plasa fișierul pe pictograma destinatarului atașată la fereastra AirDrop.
- De pe iPhone pe Mac – după ce deschideți fișierul care vă interesează, apăsați pe pictograma de partajare (un pătrat cu o săgeată în sus), apăsați pe opțiunea AirDrop care apare în panoul afișat pe ecran și selectați destinatarul (adică Mac-ul) din ecranul următor.
iCloud
O altă modalitate de a face schimb de fișiere între computer și iPhone fără cablu este utilizarea iCloud, în cazul în care nu ați auzit de el, acesta este serviciul cloud conceput de Apple, util pentru salvarea și partajarea documentelor generate de aplicațiile compatibile, a fotografiilor, videoclipurilor, e-mailurilor între mai multe dispozitive.
În mod normal, iCloud este activat atunci când vă configurați pentru prima dată iPhone-ul. Pentru a verifica dacă este activat pe telefonul vostru, apăsați pe pictograma Configurări de pe ecranul principal al iPhone-ului, apăsați pe numele și prenumele vostru pentru a accesa setările ID-ului Apple și apoi apăsați pe iCloud. Apoi verificați dacă sunt active comutatoarele corespunzătoare aplicațiilor pe care doriți să le sincronizați (și ale căror date doriți să le partajați), în caz contrar, faceți-o manual.
După ce ați terminat de configurat iPhone-ul, puteți accesa cu ușurință fișierele prin intermediul browserului folosind serviciul iCloud Web. Accesați pagina iCloud, introduceți datele de conectare ale ID-ului Apple și, dacă este necesar, urmați instrucțiunile de pe ecran pentru a activa browserul prin autentificarea cu doi factori.
Apoi prin intermediul ecranului următor, puteți accesa cu ușurință contactele, fotografiile, videoclipurile, fișierele și orice altceva este stocat pe iPhone, cu posibilitatea de a descărca fișiere sau de a încărca altele noi, fără a fi nevoie să utilizați cablul Lightning. iCloud este disponibil și ca program pentru Windows și macOS (pe sistemul de operare macOS este instalat în mod implicit).