Calculatorul nu vede stick-ul USB pe Windows (device not recognized). Cu toate că acum a venit epoca stocării în cloud, stick-urile USB sunt încă folosite de mulți. Pentru a transfera rapid fișiere de pe un dispozitiv pe altul sau pentru a face o copie de rezervă, mulți utilizatori încă folosesc aceste medii de stocare convenabile. Spre deosebire de omniprezentele dispozitive de stocare online, stick-urile USB sunt fiabile chiar și fără o conexiune la internet, iar protecția datelor este mai garantată, deoarece dacă stick-ul este păstrat în siguranță, niciun hacker nu îl poate accesa. Dar ce se întâmplă dacă ați stocat fișierele necesare pe un stick USB și acesta nu este recunoscut sau nu este detectat? În acest articol despre calculatorul nu vede stick-ul USB pe Windows (device not recognized), vă voi explica ce trebuie să faceți ca să încercați să rezolvați problema.
Conţinut
- Calculatorul nu vede stick-ul USB pe Windows
- De ce calculatorul nu vede stick-ul USB?
- Portul USB este defect
- Controlerul USB nu are driverele instalate
- Setările USB ale sistemului sunt incorecte
- Sistemul de fișiere al stick-ului USB nu este acceptat
- De ce calculatorul nu vede stick-ul USB pe Linux?
- Stick-ul USB este defect
Calculatorul nu vede stick-ul USB pe Windows
Dacă calculatorul nu vede stick-ul USB pe Windows, citiți în continuare acest articol și veți afla cauzele acestei probleme și care sunt soluțiile care oferă cele mai mari șanse de reușită în Windows (Windows 7, Windows 10, Windows 11) și macOS.
De ce calculatorul nu vede stick-ul USB?
De ce calculatorul nu vede stick-ul USB? Mai jos veți găsi cele mai frecvente cauze de eroare și soluții recomandate pentru MacOS, Windows (chiar și pentru Linux). Așa cum se întâmplă adesea în cazul interacțiunii dintre diferite componente hardware, pot exista diferite cauze pentru care stick-ul USB nu este recunoscut. De exemplu, sursa erorii poate proveni de la stick-ul în sine, precum și de la dispozitivul la care a fost conectat suportul de date extern.
Tocmai pentru că nu există o soluție universală, merită să fiți informați cu privire la diferitele metode de verificare și de rezolvare, astfel încât să le puteți încerca una câte una pentru a rezolva problema. În următoarele rânduri, veți găsi enumerate cele mai frecvente cauze în care calculatorul nu vede stick-ul USB pe Windows sau macOS.
Portul USB este defect
Atunci când stick-ul USB nu este recunoscut, ne gândim imediat că mediul de stocare extern este defect. Cu toate acestea, în cele mai multe cazuri, defecțiunea se găsește în dispozitivul la care a fost conectat stick-ul, mai exact în portul USB, care ar trebui să acționeze ca o conexiune între suportul detașabil și computer. În cazul în care portul USB selectat nu mai funcționează, este logic că conținutul stick-ului nu poate fi detectat sau procesat.
Înainte de a intra în exemple mai complexe de erori și soluții pe care vi le voi prezenta în secțiunile următoare, trebuie să verificați mai întâi dacă portul USB pe care îl utilizați nu este defect. Pentru a face acest lucru, faceți pur și simplu testul cu unul sau mai multe porturi diferite: dacă stick-ul este detectat, puteți fi siguri că primul port pe care îl utilizați nu funcționează!
Controlerul USB nu are driverele instalate
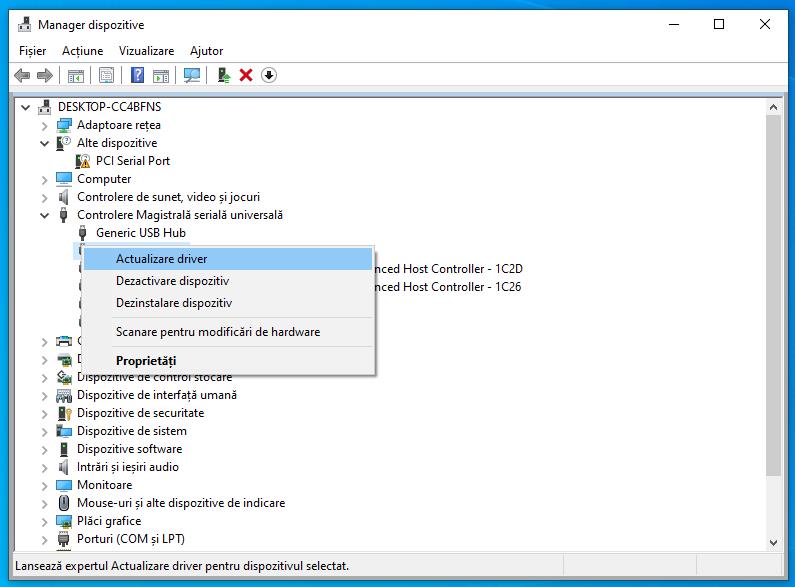
Toate conexiunile USB sunt controlate de așa-numitul controler USB (Controller Universal Serial Bus) de pe partea dispozitivului țintă. Acesta, la rândul său, are nevoie de drivere actualizate pentru a recunoaște diverse dispozitive, cum ar fi un mouse, o tastatură sau un stick USB. În cazul în care acestea lipsesc și, prin urmare, stick-ul USB conectat nu este afișat, puteți rezolva problema prin instalarea manuală a driverelor.
În Windows, este posibil să actualizați driverele USB utilizând Device Manager. Pentru a face acest lucru, procedați după cum urmează:
- Apăsați combinația de taste Windows + R.
- Tastați
devmgmt.mscîn fereastra Executare/Run și apoi dați click pe OK pentru a deschide Manager dispozitive. - Dați click pe + în secțiunea Controlere Magistrala universală și selectați stick-ul USB nefuncțional cu butonul drept al mouse-ului (adesea cu un semn de exclamare roșu).
- Faceți click pe Actualizare driver și selectați Căutare automată drivere.
În macOS nu există un Manager de dispozitive ca în Windows. Driverele pentru hardware-ul încorporat și pentru dispozitivele externe, cum ar fi stick-urile USB, sunt obținute, instalate și actualizate automat odată cu actualizările periodice ale sistemului. Cu toate acestea, dacă gestionați manual actualizările macOS sau dacă au existat probleme cu actualizările automate anterioare, se poate întâmpla ca driverele importante să lipsească și, astfel, calculatorul nu vede stick-ul USB.
Prin urmare, verificați dacă sunt disponibile actualizări importante și efectuați-le pentru a rezolva problema:
- Deschideți meniul Apple prin intermediul pictogramei Apple.
- Selectați elementul de meniu Preferințe de sistem.
- Dați click pe Actualizare software și pe Actualizare acum dacă sunt disponibile actualizări.
- În versiunile mai vechi de macOS (până la High Sierra), procedura diferă puțin: trebuie să selectați App Store din meniul Apple și să mergeți la Actualizări.
- macOS va căuta automat actualizări de software. Dacă există actualizări noi, instalați-le dând click pe butonul Actualizați toate.
Setările USB ale sistemului sunt incorecte
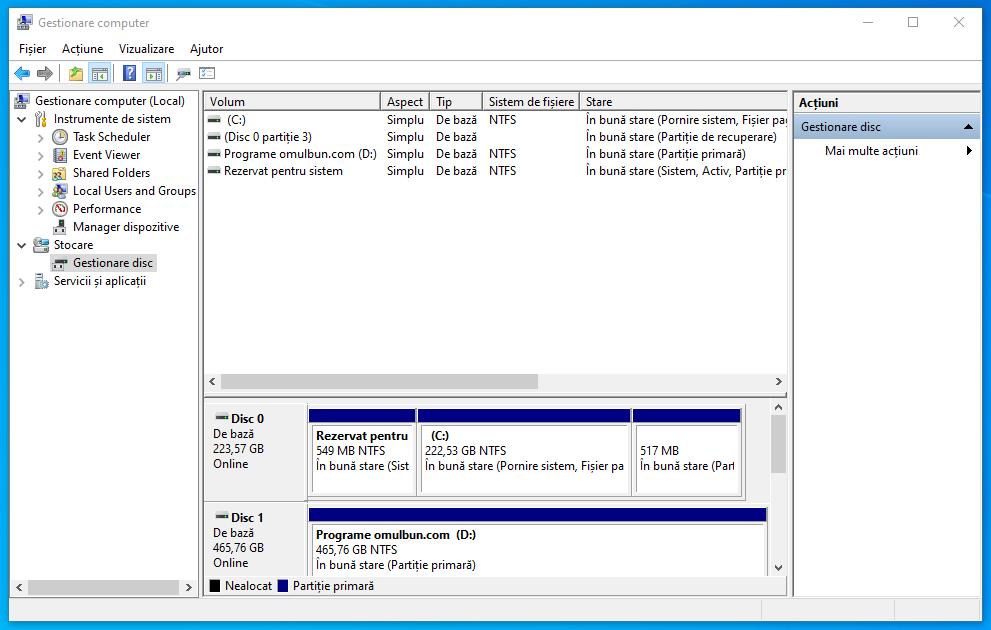
O altă cauză frecventă pentru care un stick USB nu este recunoscut sunt setările incorecte ale sistemului de operare. În sistemele Windows, de exemplu, este posibil ca stick-ului USB conectat să i se atribuie automat o literă de unitate deja atribuită. Ca urmare, stick-ul nu este detectat de sistem.
În cazul calculatoarelor Mac, setările incorecte din Finder sunt în principal cele care pot duce la nerecunoașterea stick-ului USB conectat: mediile de stocare externe pot fi ascunse în setări, astfel încât să nu fie vizibile nici pe desktop, nici în bara laterală din Finder.
Pe Windows – dacă bănuiți că stick-ul USB nu este recunoscut deoarece există probleme cu o literă de unitate deja atribuită, verificarea suportului este modalitatea corectă de a rezolva problema. Deschideți utilitarul Gestionare computer care se află deja în sistemul de operare urmând pașii de mai jos:
- Utilizați combinația de taste Windows + R sau, alternativ, deschideți caseta Run/Executare prin intermediul meniului de start din Windows.
- Introduceți comanda compmgmt.msc și dați click pe butonul OK.
- Selectați în fereastra din stânga opțiunea Gestionare disc (aflată sub Stocare).
În fereastra centrală, vi se afișează o listă cu mediile de stocare interne și externe integrate. Dați click dreapta pe stick-ul USB și selectați Modificare litere și căi unitate, din meniul contextual care se deschide. În fereastra care se deschide, dați click pe Modificare înainte de a introduce noua literă la Atribuiți o literă de unitate. În cele din urmă, salvați modificările făcând click pe butonul OK.
Pe Mac – puteți verifica cu ușurință dacă configurația managerului de fișiere macOS este responsabilă pentru faptul că stick-urile USB nu sunt recunoscute, accesând setările Finder și verificând intrările corespunzătoare. Finder se deschide automat la pornirea sistemului, motiv pentru care fila cu același nume se găsește în mod implicit în bara de meniu superioară. Dați click pe ea și selectați opțiunea Setări.
În fila General, este posibil să se vadă dacă mediile de stocare externe sunt afișate în mod implicit pe desktop. În acest caz, bifarea este setată la Discuri externe (inclusiv stick-uri USB). Mergeți apoi la fila Meniu lateral pentru a verifica și acolo dacă opțiunea Discuri externe este bifată, astfel încât stick-urile USB să apară în bara laterală a exploratorului de fișiere.
Sistemul de fișiere al stick-ului USB nu este acceptat
Dacă calculatorul nu vede stick-ul USB, este posibil să fie de la sistemul de fișiere? Ei bine, răspunsul este da! La fel ca toate mediile de stocare, un stick USB trebuie să aibă propriul sistem de fișiere pentru a putea fi utilizat pentru a stoca fișiere. La rândul său, sistemul de operare al dispozitivului la care este conectat stick-ul trebuie să suporte acest sistem de fișiere pentru a putea să îl acceseze (acces de citire și scriere). În cazul în care nu există acest suport, este foarte probabil ca stick-ul USB să nu fie recunoscut sau ca conținutul său să nu poată fi deschis.
De exemplu, în timp ce computerele Mac nu acceptă implicit sau doar parțial formatul Microsoft NTFS (New Technology File System), sistemele Windows nu sunt compatibile cu formatul Apple HFS+ (Hierarchical File System) sau cu succesorul acestuia, APFS (Apple File System), fără software suplimentar.
În ambele cazuri, soluția este conectarea stick-ului USB la un alt dispozitiv care oferă suportul necesar. Apoi puteți salva fișierele conținute local și reformata stick-ul ulterior. După ce noul sistem de fișiere a fost configurat, salvați din nou fișierele pe suportul amovibil USB și începeți o nouă încercare de conectare cu calculatorul dorit.
De ce calculatorul nu vede stick-ul USB pe Linux?

De ce calculatorul nu vede stick-ul USB pe Linux? Ei bine, trebuie să știți că, există mai multe motive posibile pentru care un calculator nu poate detecta un stick USB pe un sistem de operare Linux. Linux este un sistem de operare robust și versatil, dar în unele cazuri pot apărea probleme de compatibilitate sau de configurare. Iată câteva dintre cele mai frecvente cauze și soluții posibile:
- Port USB defect sau murdar: Uneori, portul USB pe care încercați să conectați stick-ul USB poate fi defect sau murdar. Încercați să folosiți un alt port USB sau să curățați portul pentru a elimina posibilitatea unei conexiuni slabe.
- Stick USB defect sau formatat greșit: Stick-ul USB în sine poate fi defect sau poate avea o problemă de formatare. Verificați stick-ul pe un alt calculator sau încercați să-l formatați corect înainte de a-l utiliza din nou.
- Driver lipsă sau învechit: Sistemul de operare Linux are nevoie de drivere pentru a recunoaște dispozitivele USB. Dacă driverul necesar lipsește sau este învechit, stick-ul USB poate să nu fie detectat. Actualizați sistemul de operare și driverele USB sau încercați să găsiți drivere specifice pentru stick-ul USB (deși, în general, Linux are suport nativ pentru majoritatea dispozitivelor USB).
- Probleme de alimentare: Uneori, stick-urile USB mai vechi sau mai sensibile pot necesita mai multă putere pentru a funcționa corect. Dacă portul USB furnizează o alimentare insuficientă, stick-ul USB poate să nu fie detectat. Utilizați un hub USB cu alimentare sau încercați un alt port USB care furnizează mai multă putere.
- Gestionați partițiile: Stick-urile USB pot avea mai multe partiții, iar unele distribuții Linux pot necesita formatarea sau montarea manuală a acestora. Utilizați utilitare precum fdisk sau gparted pentru a vedea și a gestiona partițiile de pe stick-ul USB.
- Probleme de montare: Uneori, stick-urile USB nu sunt montate automat în Linux. Puteți încerca să montați manual stick-ul USB folosind comanda
mount. Verificați folderul de montare și asigurați-vă că aveți permisiunile adecvate. - Probleme de securitate: Configurația de securitate a sistemului de operare poate bloca automat montarea stick-urilor USB. Verificați politica de securitate și asigurați-vă că aveți permisiunea de a monta dispozitive USB.
- Defecțiuni hardware: În unele cazuri rare, pot exista probleme hardware cu controlerul USB al calculatorului sau cu stick-ul USB însuși. Pentru a verifica această posibilitate, încercați să utilizați stick-ul USB pe alt calculator și încercați să conectați alte dispozitive USB la computerul vostru pentru a vedea dacă întâmpinați aceleași probleme.
- Probleme de sistem de operare: Dacă sistemul de operare Linux are erori sau fișiere de sistem corupte, acestea pot afecta capacitatea sa de a detecta stick-ul USB. În acest caz, puteți încerca să reparați sistemul de operare sau să reinstalați Linux.
- Conflict cu alte dispozitive: Alte dispozitive conectate la computer, cum ar fi imprimantele sau camerele foto, pot cauza conflicte și pot împiedica detectarea stick-ului USB. Deconectați temporar alte dispozitive și verificați dacă problema persistă.
În cele din urmă, depistarea și rezolvarea problemelor de detectare a unui stick USB pe un sistem de operare Linux poate necesita o abordare de depanare pas cu pas. Încercați să găsiți cauza exactă a problemei și să aplicați soluția corespunzătoare.
Stick-ul USB este defect
În cele din urmă, desigur, trebuie să luați în considerare posibilitatea ca stick-ul USB să nu fie recunoscut pur și simplu pentru că este defect. În cazuri mai puțin grave, poate fi vorba de un simplu contact slăbit care se rezolvă prin introducerea cu atenție a stick-ului, dar dacă hardware-ul suportului de date este deteriorat în mod substanțial, nu aveți altă soluție decât să reparați stick-ul sau cel puțin să vă salvați fișierele contactând un specialist de recuperare a datelor. Deoarece acestea sunt de obicei servicii cu plată, un astfel de pas este util doar dacă aveți fișiere cu adevărat importante de recuperat.
Salut.
Eu banuiesc ca actuala editie Windows 10 Pro version1809 OS build 17763.134 are probleme si strica sick-urile cand le formatez (parerea mea).
Am instalat Windows 10 Pro version1809 OS build 17763.134 de la Microsoft,
Merge totul OK doar ca am vrut sa pun WiFislax64 v1.1 pe un stick si am avut surpriza cand am bootat de pe el sa-mi zica ca nu am niciun sistem de operare pe acesta. Mai facusem asta de nenumarate ori cu versiunea veche de Windows 10 Pro si n-am avut niciodata probleme. Am banuit ca s-a bulit stickul si am cautat un tutorial cu repararea stick-urilor care nu booteaza, am pus Ubuntu in VMware workstation, am pus gparted in el, am formatat stickul si as dori daca se poate sa-mi spuneti cum se poate pune un linux pe stick in masina virtuala sau sa faceti un tutorial despre aceasta problema.
Multumesc
Salutare.
Ai încercat să formatezi stick-ul USB în Ext3 sau Fat32 înainte să faci toată treaba?