În acest articol despre, monitorizare temperatura la procesor pe laptop, vă voi explica cum puteți monitoriza temperatura la CPU indiferent dacă aveți un PC sau laptop. Pentru a face acest lucru, tot ce trebuie să faceți este să folosiți niște programe speciale, în cele mai multe cazuri complet gratuite, disponibile pentru Windows, macOS și Linux, care folosesc senzorii computerului pentru a monitoriza temperatura procesorului și pentru a afla când procesorul este solicitat.
Care este temperatura ideală pentru procesor? În general, putem spune că între 45 și 60 de grade, când depășiți 60 de grade și faceți acest lucru pentru perioade prelungite, trebuie să începeți să vă faceți griji. În orice caz, fiți conștienți de faptul că fiecare procesor are o rată diferită de toleranță la temperaturi ridicate.
Conţinut
- Monitorizare temperatura la procesor pe laptop în Windows 10
- Open Hardware Monitor
- HWiNFO
- Alte soluții pentru monitorizare temperatura la procesor pe laptop în Windows 10
- Monitorizare temperatura la procesor pe laptop: macOS
- Stats
- iStat Menus
- Alte soluții pentru monitorizare temperatura la procesor pe laptop: macOS
Monitorizare temperatura la procesor pe laptop în Windows 10
Dacă doriți să aflați care este modul de monitorizare temperatura la procesor pe laptop care rulează Windows 10 (precum și pe alte versiuni mai puțin actualizate ale sistemului de operare Microsoft), atunci folosiți instrumentele utile de mai jos. Acestea sunt foarte ușor de utilizat, așa că nu aveți absolut nimic de care să vă faceți griji.
Open Hardware Monitor

Primul instrument pe care vă recomand să îl folosiți pentru monitorizare temperatura la procesor pe laptop sau PC în Windows 10 este Open Hardware Monitor. Este o aplicație gratuită și open source care funcționează fără a necesita instalare. Aceasta vă permite să verificați temperatura procesorului, dar și a plăcii video, a hard disk-ului și a plăcii de bază și vă oferă diverse alte informații despre toate componentele hardware ale calculatorului.
Pentru a descărca programul pe laptop, accesați site-ul Open Hardware Monitor și dați click pe butoanele Download Open Hardware Monitor și Download Now. După descărcare, extrageți arhiva ZIP într-un folder la alegere și rulați fișierul executabil conținut în aceasta.
În fereastra care apare pe desktop, dați click pe butonul Da. Dacă vedeți un avertisment privind descărcarea Microsoft .NET Framework 3.5, acceptați acest lucru, deoarece este indispensabil pentru funcționarea corectă a programului.
După ce pe ecran apare fereastra programului, tot ce trebuie să faceți este să extindeți meniul procesorului și să dați click pe butonul (+) de lângă Clocks. Temperaturile nucleelor procesorului sunt listate la rubrica Temperatures: în coloana Value se află temperaturile actuale ale nucleelor, iar în coloana Max temperaturile maxime atinse recent.
HWiNFO
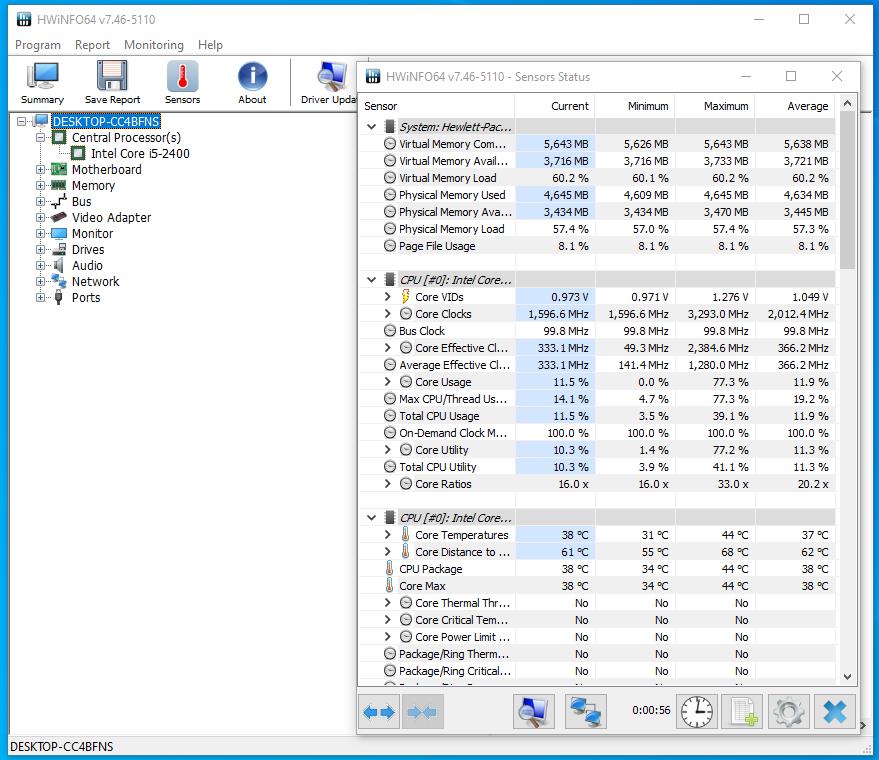
Un alt instrument pentru monitorizare temperatura la procesor pe laptop este HWiNFO, care prezintă un rezumat complet al caracteristicilor hardware ale laptopului vostru. Acesta este disponibil și într-o versiune portabilă și afișează opțiuni de temperatură în zona de notificare Windows.
Pentru a descărca programul pe laptopul sau calculatorul vostru, accesați site-ul programului și dați click pe butonul Free Download din centrul paginii, apoi deplasați cursorul mouse-ului către meniul Free Download și selectați din acesta opțiunea Local (SUA).
După descărcare, extrageți arhiva ZIP într-un folder la alegere și porniți executabilul HWiNFO64.exe sau HWiNFO32.exe (în funcție de versiunea programului pe care ați descărcat-o).
În fereastra care se deschide, dați click pe butonul Da, apoi pe Run și apoi închideți fereastra System Summary care apare. După ce ați făcut acest lucru, dați click pe butonul Sensors situat în partea de sus a ecranului principal al programului și aflați temperatura nucleelor procesorului consultând tabelul corespunzător: în coloana Current veți găsi temperatura actuală a nucleelor, în Minimum și Maximum temperaturile minimă și maximă atinse recent de procesor, în timp ce coloana Average indică temperatura medie a nucleelor.
Dacă doriți, puteți alege, de asemenea, să afișați temperatura procesorului în zona de notificare Windows. Pentru a face acest lucru, dați click pe pictograma cu rotiță din dreapta jos a ecranului, selectați fila System Tray în fereastra care se deschide, selectați nucleele pe care doriți să le monitorizați din lista propusă și bifați căsuța de lângă Show in Tray din partea de jos, apoi salvați modificările făcând click pe butonul OK.
Alte soluții pentru monitorizare temperatura la procesor pe laptop în Windows 10
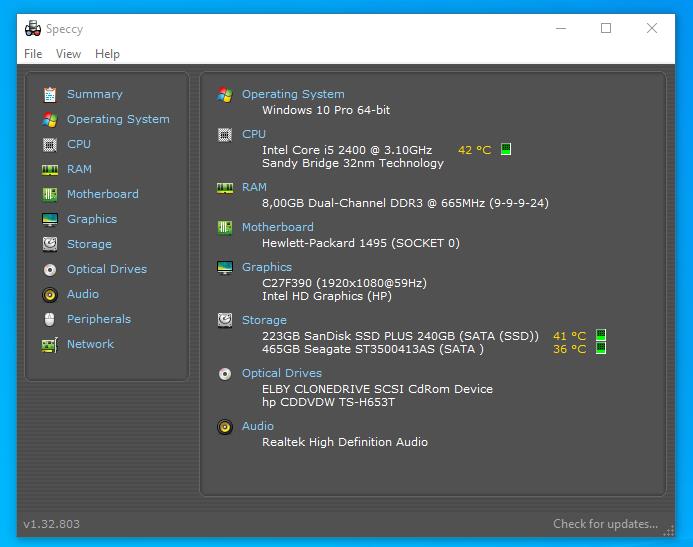
Dacă niciuna dintre soluțiile pentru monitorizare temperatura la procesor pe laptop în Windows 10 pe care le-am prezentat mai sus nu v-a convins în mod special și, prin urmare, căutați alte soluții utile în acest scop, atunci încercați altele din lista de mai jos.
- Core Temp – acesta este un mic utilitar gratuit care arată temperatura fiecărui nucleu al procesorului. Este compatibil cu principalele procesoare și funcționarea sa este extrem de intuitivă.
- Speccy – este un soft gratuit care vă permite să monitorizați starea calculatorului. Acesta afișează informații detaliate despre procesor și temperatura acestuia, dar și despre memoria RAM, placa de bază, hard disk, GPU, placa de sunet și toate celelalte componente hardware care alcătuiesc calculatorul. Este disponibil și într-o versiune contra cost care oferă actualizări automate și alte funcții suplimentare.
- CPU-Z – este un alt program pentru sistemele de operare Windows care oferă informații detaliate nu numai despre procesor, ci și despre toate celelalte componente hardware ale computerului. Interfața sa este foarte intuitivă și este complet gratuit.
Monitorizare temperatura la procesor pe laptop: macOS
Dacă aveți un Mac și doriți să monitorizați temperatura procesorului, atunci tot ce trebuie să faceți este să folosiți aplicațiile utile pe care le găsiți mai jos. Aș dori să subliniez faptul că procesoarele Apple Silicon (de exemplu, M1) au temperaturi medii de funcționare mai mici decât cele ale procesoarelor Intel: țineți cont de acest lucru în analizele voastre.
Stats
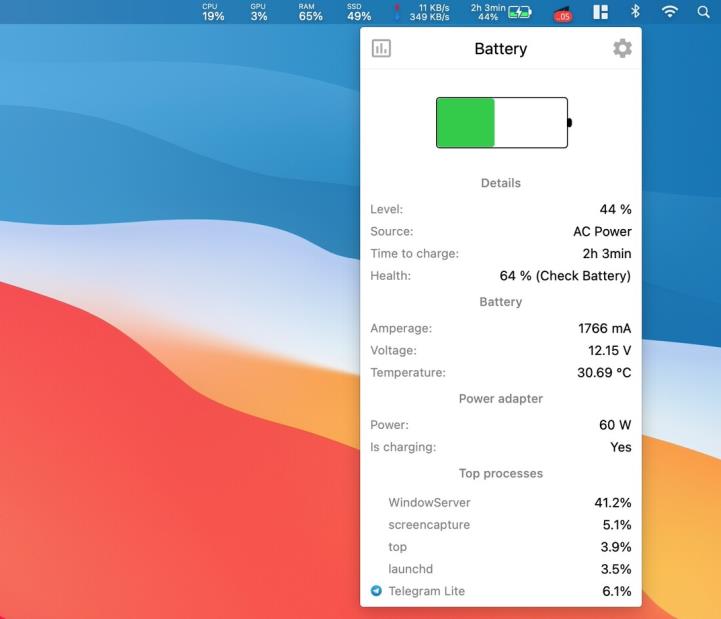
Prima soluție pentru monitorizare temperatura la procesor pe laptop macOS pe care vă sugerez să o testați este Stats. Este o aplicație complet gratuită, foarte ușor de utilizat și configurat, care vă permite să vizualizați diverse informații despre componentele hardware ale Mac-ului, inclusiv temperatura CPU, direct din bara de meniu.
Pentru download, accesați site-ul aplicației și dați click pe link-ul You can download the latest version here, pe care îl veți găsi în secțiunea Download din centrul paginii.
După descărcare, deschideți pachetul .dmg și trageți pictograma aplicației în folderul Applications din macOS, apoi dați click dreapta pe ea și selectați Deschideți din meniul care apare, pentru a deschide aplicația, ocolind în același timp restricțiile impuse de Apple dezvoltatorilor necertificați (acest lucru trebuie făcut numai la prima pornire).
După ce ați deschis aplicația, veți vedea indicatorii pentru diferitele componente hardware monitorizate, inclusiv CPU, care apar în bara de meniu din macOS. Pentru a vizualiza temperatura la procesor, dați click pe indicatorul senzorului și veți putea vedea datele în cauză pentru diferitele nuclee ale procesorului în meniul care se deschide.
Dacă nu vedeți indicatorul de senzori pe bara de meniu sau dacă doriți să personalizați aspectul acestuia, dați click pe oricare dintre indicatorii disponibili, dați click pe pictograma roată dințată din meniul care apare și, în fereastra Stats care se deschide, dați click pe elementul Sensors din meniul lateral, apoi bifați caseta din colțul din dreapta sus și acționați asupra opțiunilor disponibile în partea dreaptă.
iStat Menus
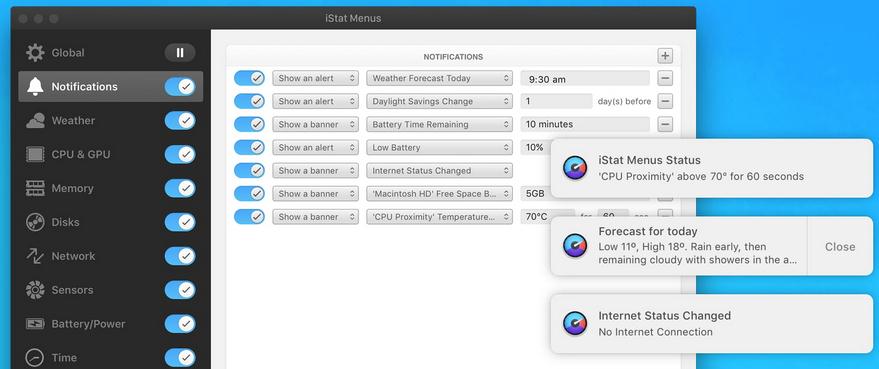
Pentru monitorizare temperatura la procesor pe laptop macOS, vă puteți baza, de asemenea, pe iStat Menus, o aplicație foarte populară care vă permite să monitorizați diverse componente hardware ale computerului: nu numai procesorul, ci și memoria RAM, discurile, activitatea rețelei și multe altele. Funcționează și cu Mac-uri cu cipuri Apple Silicon (de exemplu, M1), dar suportul este limitat deocamdată.
Este o aplicație contra cost și poate fi achiziționată direct din secțiunea corespunzătoare din Mac App Store. Există, de asemenea, o versiune pe care o puteți descărca de pe site-ul web al dezvoltatorului, pe care o puteți încerca gratuit timp de 14 zile. Alternativ, este posibil să vă abonați la serviciul Setapp, care permite accesul la o gamă largă de aplicații macOS contra cost, fără a achiziționa licențe individuale și fără obligația de reînnoire.
Pentru a descărca versiunea de probă a aplicației, accesați site-ul iStat Menus și dați click pe butonul Download.
După ce descărcarea este finalizată, trageți pictograma iStat Menus în folderul Applications din macOS, dați click dreapta pe ea și selectați Deschideți din meniul care apare, pentru a deschide aplicația. Când fereastra aplicației apare pe desktop, dați click pe butonul Install, introduceți parola de administrator de la mac și apăsați butonul Install Assistant.
Dacă aveți un Mac cu procesor Intel, ar trebui să vedeți în aplicație o opțiune suplimentară despre frecvența procesorului, instalând programul gratuit Intel Power Gadget.
Veți putea apoi să vedeți indicatorul de temperatură curentă a computerului lângă ceasul macOS, iar făcând click pe acesta puteți vedea în detaliu temperaturile diferitelor nuclee ale procesorului.
În cazul în care temperatura procesorului nu este vizibilă sau dacă doriți să personalizați aspectul indicatorului de temperatură CPU, dați click pe oricare dintre cele deja prezente în bara de meniuri macOS, apoi dați click pe pictograma aplicației din meniul care apare, apoi faceți click pe elementul Sensor din bara laterală a ferestrei iStat Menus care se deschide, asigurați-vă că comutatorul de senzor este setat pe ON și apoi dați click pe opțiunile din dreapta.
Alte soluții pentru monitorizare temperatura la procesor pe laptop: macOS
În cazul în care niciuna dintre soluțiile pentru monitorizare temperatura la procesor pe laptop macOS pe care le-am menționat deja nu v-a convins, puteți lua în considerare posibilitatea de a recurge la utilizarea altor soluții utile pe care le găsiți în lista de mai jos.
- TG Pro – este o aplicație pentru macOS care afișează informații detaliate despre procesor și temperatura acestuia, precum și ajustarea vitezelor ventilatorului, oferind suport complet pentru Mac-urile cu cipuri Apple Silicon. De asemenea, afișează informații despre alte componente hardware și despre starea bateriei MacBook-ului. Este contra cost, dar poate fi descărcată ca versiune de încercare gratuită pentru 14 zile.
- Fanny – aplicație gratuită disponibilă sub forma unui widget pentru Centrul de notificări din macOS, care vă permite să monitorizați temperaturile CPU și GPU, precum și viteza ventilatoarelor.
- XRG – este o aplicație gratuită pentru Mac care afișează informații în timp real despre CPU, RAM și rețea. Nu este la fel de completă sau de arătoasă ca alte aplicații de acest tip, dar își face treaba foarte bine.