În acest articol despre, conectare microfon la calculator, vă voi explica unde găsiți intrarea corectă pentru microfon la calculator, cum să remediați dacă intrarea microfonului nu funcționează corect și, în final, cum să configurați Windows sau macOS pentru a gestiona sunetele primite de la microfon și a le utiliza în programele pe care le preferați.
Conţinut
- Conectare microfon la calculator prin panoul frontal
- Conectare microfon la calculator prin panoul din spate
- Conectare microfon USB la calculator
- Conectare microfon la calculator pentru karaoke
- Alte metode pentru conectare microfon la calculator
- Placă de sunet internă
- Placă de sunet externă
- Adaptor USB-Jack
- Configurare microfon la calculator
- Windows 10
- Windows 7
- macOS
Conectare microfon la calculator prin panoul frontal

Pentru conectare microfon la calculator, puteți utiliza mufa jack de 3,5 mm dedicată în acest scop, care se găsește de obicei pe partea frontală a carcasei, această intrare este de obicei situată lângă mufele USB sau lângă butoanele fizice de alimentare și repornire, dar poate fi, de asemenea, ascunsă de o mică clapetă care trebuie deschisă, în special pe carcasele mai vechi.
Din păcate, nu pot să vă spun exact unde se află această mufă pe calculatorul vostru, deoarece depinde de carcasa pe care o aveți. În orice caz vă sfătuiesc să vă uitați în partea din față a calculatorului până când găsiți mufa potrivită (de obicei, lângă mufa pentru căști și indicată prin cuvântul Mic sau reprezentată de o pictogramă de microfon).
În unele cazuri, mufa pentru microfon poate fi colorată în roz pentru a o deosebi de mufa pentru căști (colorată în verde). Este posibil să găsiți mufe care sunt toate negre, așa că va trebui să fiți atenți atunci când introduceți microfonul (în special noaptea).
Pe notebook-uri, puteți găsi mufa jack de 3,5 mm pentru microfon fie pe partea frontală (chiar sub touchpad), fie pe lateral, în funcție de modelul pe care îl dețineți. Chiar și în acest caz, puteți recunoaște cu ușurință această intrare, deoarece este lângă (de cele mai multe ori) mufa dedicată căștilor și este indicată cu pictograma microfonului sau cu cuvântul Mic.
Conectare microfon la calculator prin panoul din spate
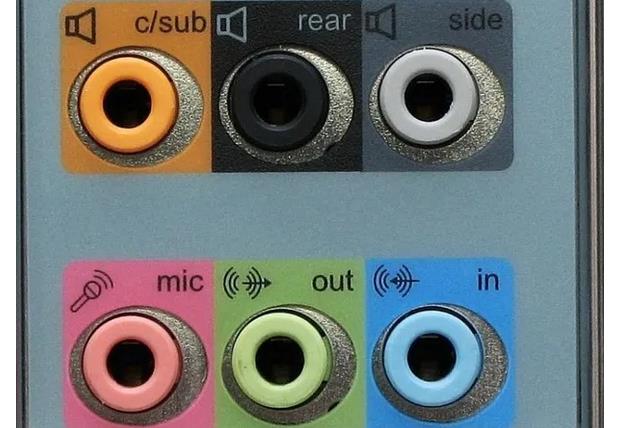
Dacă nu găsiți nicio intrare de microfon pe partea frontală a calculatorului sau dacă ați găsit intrarea corectă, dar aceasta nu pare să funcționeze (deoarece este posibil să nu fi fost conectată la placa de bază), vă recomand să folosiți mufa de 3,5 mm de pe partea din spate a calculatorului.
De obicei, regula culorii este respectată, astfel încât puteți recunoaște mufa de 3,5 mm dedicată microfonului după mufa de culoare roz, dacă aveți probleme, uitați-vă cu atenție la pictograma de lângă mufă, care reprezintă un microfon.
Conectare microfon USB la calculator
Pe piață există și microfoane USB. Poate vă întrebați care este diferența dintre acestea și microfoanele cu mufă de 3,5 mm despre care v-am vorbit mai sus, ei bine, caracteristica lor specială este că pot fi conectate prin intermediul porturilor USB. Adică cele pe care le folosiți pentru a profita de periferice precum mouse, tastatură și hard disk-uri externe.
Dacă v-ați decis să optați pentru unul dintre aceste microfoane, conexiunea poate fi mai ușoară decât credeți: tot ce trebuie să faceți este să conectați cablul USB al microfonului la unul dintre porturile USB ale calculatorului, desktop sau laptop, astfel încât acesta să fie recunoscut imediat de sistemul de operare. În cele mai multe cazuri, nici măcar nu va trebui să instalați drivere, deoarece acestea sunt dispozitive Plug & Play.
După ce conectați microfonul, puteți testa funcționarea acestuia. Dacă aveți Windows 11 sau Windows 10, dați click pe logo-ul Windows din partea de jos din bara de activități și apoi, în meniul care se deschide, dați click pe pictograma care seamănă cu o rotiță dințată pentru a accesa Setări. Pentru un acces rapid la toate microfoanele conectate, dați click în caseta de căutare și tastați microfon: apoi elementul Alege dispozitivul de intrare audio va apărea într-un meniu derulant, pe care trebuie să dați click.
Apoi veți vedea meniul Audio, unde puteți alege ieșirea (adică difuzoarele conectate la calculator) și intrarea (cum ar fi microfonul). Chiar sub elementul Intrare veți găsi un meniu derulant: dați click pe acesta pentru a alege microfonul conectat și pentru a face un test rapid.
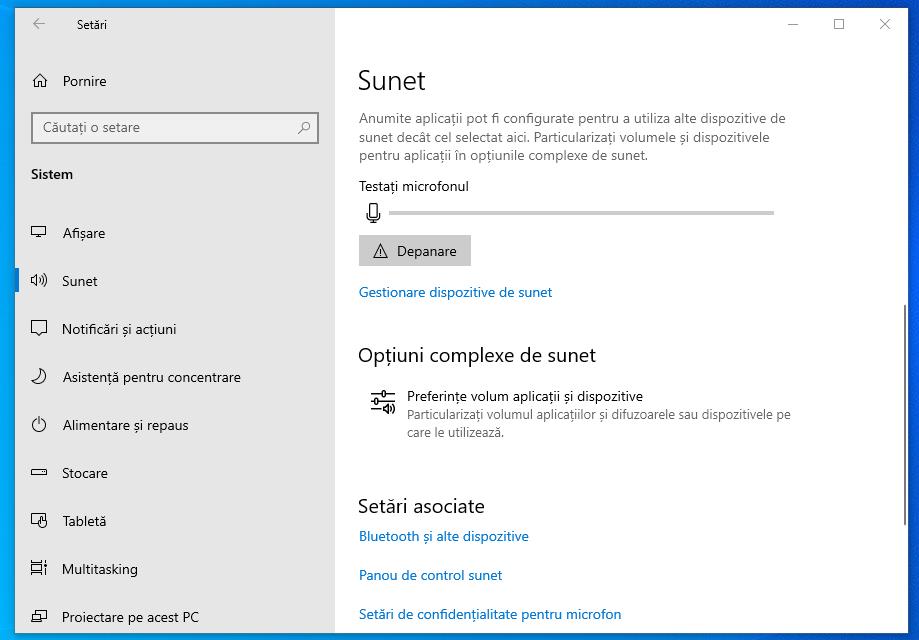
Dacă vedeți că bara de sub titlul Depanare se mișcă de fiecare dată când vorbiți, înseamnă că microfonul este conectat și funcționează, dacă nu se mișcă, dați click pe butonul Depanare care vă va ajuta să rezolvați orice problemă.
Conectare microfon la calculator pentru karaoke

Dacă doriți să conectați microfonul la calculator pentru a putea cânta karaoke, nu vă temeți, deoarece procedura este foarte simplă și durează doar câteva minute.
În primul rând, verificați tipul de conectare a microfonului vostru. Pentru a face acest lucru, uitați-vă la cablul inclus în pachet: dacă are o mufă de 3,5 mm, atunci trebuie să-l introduceți în sloturile corespunzătoare de pe calculator, dacă vine cu un cablu USB, atunci trebuie doar să introduceți cablul în unul dintre porturile USB disponibile pe calculator. Pentru mai multe informații puteți citi capitolele anterioare, unde am explicat în detaliu unde puteți găsi sloturile de conectare.
După ce ați conectat microfonul, îl puteți folosi în sfârșit pentru a cânta karaoke folosind un program special pentru acest lucru, de exemplu Karaoke One, vanBasco Karaoke Player, KaraFun Player sau MidiCo.
Alte metode pentru conectare microfon la calculator
Ceea ce v-am explicat până acum sunt principalele metode prin care puteți conecta un microfon la calculator, profitând de intrările oferite de carcasă sau de placa de bază. Dacă intrările nu funcționează corect, vă recomand să conectați microfonul la PC folosind una dintre metodele descrise mai jos.
Placă de sunet internă

Dacă este necesar, puteți cumpăra o placă de sunet internă pe care să o instalați în carcasă, într-un slot PCI-e X1 liber al plăcii de bază (de obicei, în partea de jos, chiar sub placa video dedicată), astfel încât să puteți conecta microfonul la ea și să îl folosiți cu programele pe care le doriți.
Dacă nu știți cum să dezasamblați și să reasamblați componentele interne ale calculatorului, vă recomand să citiți articolul despre cum se asamblează un calculator sau să apelați direct la un tehnician specialist, care cu siguranță vă va putea ajuta la asamblarea noii plăci de sunet.
Placă de sunet externă

Ca o alternativă bună la placa de sunet internă, puteți opta pentru o placă de sunet externă: acest mic dispozitiv poate fi plasat în apropierea calculatorului și, odată alimentat cu energie și conectat la carcasă prin USB, vă permite să gestionați în mod confortabil toate intrările și ieșirile audio ale calculatorului.
După ce ați plasat dispozitivul în locul pe care îl considerați cel mai potrivit, conectați pur și simplu cablul USB, furnizat împreună cu placa de sunet externă, la unul dintre porturile USB libere de la calculator, astfel încât toate intrările și ieșirile audio (inclusiv intrarea microfonului, de obicei de culoare roz) să fie activate imediat.
Adaptor USB-Jack

Dacă calculatorul vostru nu are o intrare jack sau dacă intrarea jack este stricată, puteți remedia această problemă achiziționând un adaptor USB-Jack, astfel încât să puteți utiliza porturile USB pentru a conecta microfonul cu o mufă jack de 3,5 mm.
Acest tip de adaptor se conectează la o mufă USB liberă de pe computer și, odată recunoscut de sistemul de operare, poate fi folosit pentru a conecta microfonul la intrarea dedicată de 3,5 mm (roz). Dacă aveți un computer care are doar porturi USB-C, aveți nevoie de un adaptor cu o astfel de conexiune.
Configurare microfon la calculator
Acum că ați înțeles cum să conectați un microfon la calculator, este timpul să vă explic toți pașii pe care trebuie să-i urmați pentru configurare microfon la calculator pe sistemele de operare Windows și macOS.
Windows 10
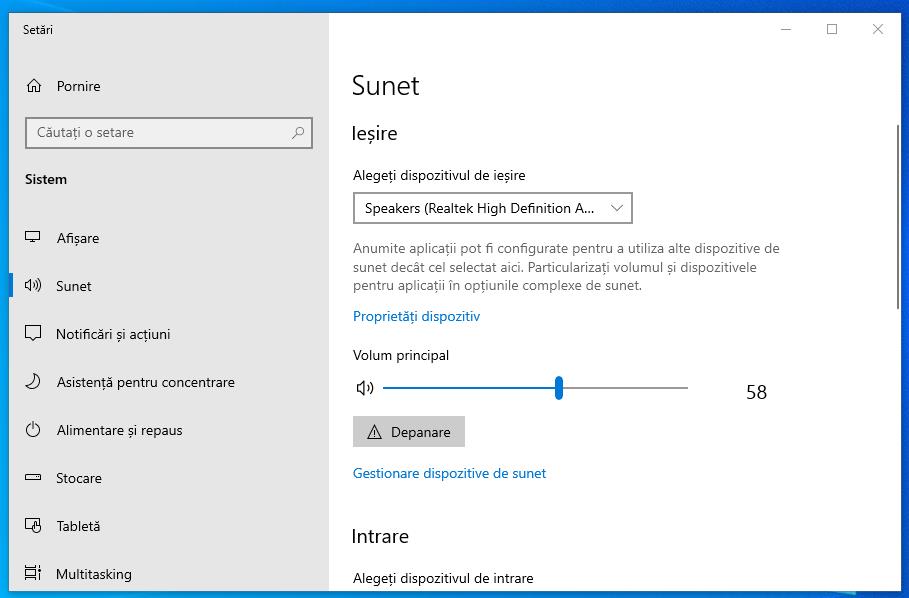
În Windows 10 și Windows 11, puteți să activați și să gestionați rapid microfonul conectat la una dintre mufele disponibile făcând click dreapta pe pictograma de volum (situată în colțul din dreapta jos, chiar lângă ceasul de sistem) și selectând opțiunea Deschidere setări de sunet din meniul care apare.
Dacă microfonul este introdus corect, tot ce trebuie să faceți este să îl alegeți ca sursă de intrare în câmpul Alegeți dispozitivul de intrare, din secțiunea Intrare. După ce ați făcut acest lucru, vorbiți câteva cuvinte și observați cu atenție indicatorul afișat sub câmpul Depanare: dacă acesta se mișcă, înseamnă că microfonul funcționează corect și este gata să fie utilizat.
Windows 7
Dacă utilizați o versiune mai veche de Windows, de exemplu, Windows 7 sau Windows 8, puteți seta dispozitivul de intrare corect făcând click dreapta pe pictograma de volum din colțul din dreapta jos (lângă ceas) și apoi făcând click pe Dispozitive de înregistrare din meniul care se deschide pe ecran.
În fereastra care se deschide, vor apărea toate dispozitivele de intrare acceptate, inclusiv orice microfon asociat cu camera web instalată pe calculator.
Apoi, dați click dreapta pe pictograma microfonului pe care tocmai l-ați conectat și asigurați-vă că selectați Setare ca dispozitiv implicit din meniul propus, astfel încât să puteți capta sunetele emise de dispozitivul pe care tocmai l-ați selectat. Vorbiți câteva cuvinte la microfon și verificați dacă semnele de volum se mișcă. Dacă se mișcă, aveți dovada că microfonul este configurat corect și puteți începe să folosiți programele de care aveți nevoie.
macOS
Dacă aveți un Mac, după ce ați pornit calculatorul, ați pornit sistemul de operare și ați conectat microfonul prin intermediul mufei pentru microfon sau al adaptorului USB, dați click pe pictograma Preferințe de sistem de pe bara Dock și apoi pe pictograma Sunet.
După ce ați făcut acest lucru, alegeți meniul Intrare din noul ecran care se deschide și asigurați-vă că selectați elementul Intrare audio pentru ca microfonul să poată fi gestionat corect. Puteți testa acest lucru spunând câteva cuvinte și verificând semnele de volum afișate lângă elementul Nivel de intrare pentru a vedea dacă funcționează corect.