Nu funcționează camera Web la laptop. Dacă după ce ați citit articolul despre programe pentru apeluri video, ați încercat un program cum ar fi Zoom dar nu ați reușit să faceți camera Web să funcționeze, acest articol vă va fi de ajutor. De exemplu, fie dispozitivul nu a fost recunoscut corect de către laptop, fie programul în care ați încercat să utilizați camera web nu a fost configurat corespunzător. În acest articol despre, nu funcționează camera Web la laptop, o să vă dau câteva sfaturi utile pentru a încerca, pe cât posibil, să rezolvați problema, încercați să urmați sfaturile pe care le găsiți în acest articol.
Nu vă pot asigura că veți reuși să rezolvați problema în proporție de 100% (dacă, de exemplu, este vorba de o defecțiune hardware, nu puteți face nimic în afară de a duce camera web la reparat sau înlocuit), dar cu puțin noroc ar trebui să reușiți să rezolvați problema.
Conţinut
Activarea camerei Web la laptop
În cele mai multe cazuri, nu este necesară nicio acțiune specială pentru a activa camera web, este suficient să porniți programul care urmează să o utilizeze (de exemplu, Zoom sau Skype) și programul ar trebui să fie capabil să o folosească fără nicio intervenție din partea utilizatorului.
Nu funcționează camera Web la laptop în Windows 10
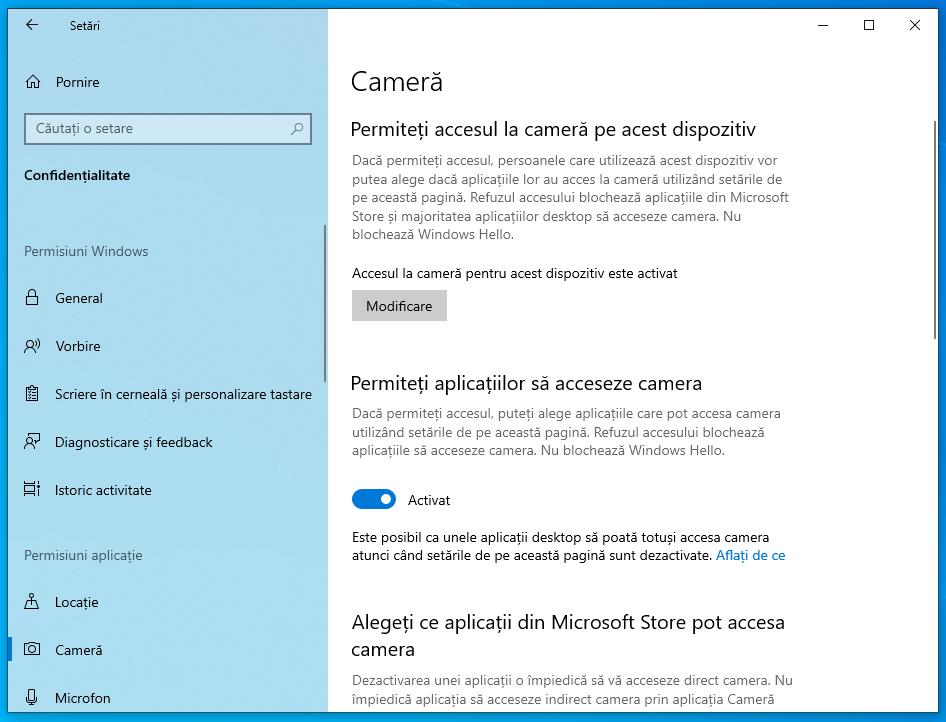
Pentru început, dacă aveți un laptop care rulează sistemul de operare Windows 10, verificați dacă webcam-ul este listat în lista de dispozitive instalate pe laptop și dacă este activat. Pentru a face acest lucru, dați click dreapta pe butonul Start (pictograma cu steagul Windows situată în colțul din stânga jos al ecranului) și apoi pe opțiunea Manager dispozitive, care se află în meniul propus.
Apoi, căutați secțiunea Camere sau Dispozitive de imagini în noua fereastră care se deschide, dați click pe săgeata de lângă ea pentru a extinde lista și asigurați-vă că în ea se află camera web.
Dacă camera web este prezentă, dar are o pictogramă semitransparentă sau un simbol lângă ea, dați click cu butonul drept al mouse-ului pe camera web și selectați Activare dispozitiv sau Actualizare driver din meniul care se deschide, pentru a activa dispozitivul sau pentru a actualiza driverul acestuia. La finalul procedurii, totul ar trebui să funcționeze din nou în mod normal.
Dacă, pe de altă parte, nu reușiți să folosiți camera web într-o anumită aplicație, verificați dacă aceasta are permisiuni de acces la dispozitiv. Pentru a face acest lucru, deschideți meniul Start, dați click pe pictograma Setări din interiorul acestuia și apoi pe pictograma Confidențialitate în noua fereastră care apare.
După ce ați făcut acest lucru, dați click pe secțiunea Cameră care se află în bara laterală din stânga, asigurați-vă că comutatorul de sub titlu permiteți aplicațiilor să acceseze camera, este setat la Activat (dacă nu, va trebui să îl activați) și folosiți comutatoarele corespunzătoare rubricii Alegeți ce aplicații din Microsoft Store pot accesa camera, pentru a acorda permisiunile necesare aplicațiilor care vă interesează.
Nu funcționează camera Web la laptop în Windows 7
Lucrurile funcționează destul de asemănător pe Windows 7, pentru început verificați dacă camera web este instalată corect în sistemul de operare, chiar și în acest caz deschideți utilitarul Manager dispozitive.
Pentru a deschide utilitarul Manager dispozitive, dați click pe butonul Start, dați click dreapta pe Computer și alegeți Proprietăți din meniul care apare. După ce ați făcut acest lucru, dați click pe Manager dispozitive din bara laterală din stânga pentru a accesa lista dispozitivelor instalate pe laptop.
Apoi căutați secțiunea Dispozitive de imagini în noua fereastră care se deschide, dați click pe săgeata laterală pentru a o extinde și verificați dacă numele camerei web se află în interiorul acesteia.
Dacă camera web este marcată cu o pictogramă cu o săgeată în jos sau cu o pictogramă galbenă cu semnul exclamării, este necesar să activați camera sau să îi actualizați driverele. Pentru a face acest lucru, dați click dreapta pe numele camerei și alegeți Activare din meniul contextual afișat pentru a activa camera sau Actualizare driver, pentru a continua cu actualizarea driverului. În urma acestor pași, problema ar trebui să fie rezolvată.
Dacă, pe de altă parte, nu reușiți să folosiți camera web în Skype sau în alt program, în ciuda faptului că este listată ca fiind activă și funcțională în lista de dispozitive instalate pe laptop, cel mai probabil există o setare care trebuie ajustată în program.
În cazul programului Skype, deschideți-l prin dublu click pe pictograma sa de pe desktop sau prin selectarea programului din meniul Start, conectați-vă la contul vostru, dați click pe butonul … situat în colțul din stânga sus și selectați Setări din meniul afișat. În fereastra care se deschide, selectați elementul Audio și video din bara laterală din stânga, alegeți numele camerei web instalate pe laptop din meniul derulant din partea superioară centrală și dați click pe butonul Salvare.
Dacă este necesar, puteți, de asemenea, să ajustați parametrii de înregistrare video (luminozitate, zoom etc) făcând click pe link-ul Setări cameră web și utilizând barele de ajustare din fereastra care se deschide.
În ceea ce privește alte programe, rețineți că panoul prin care se gestionează și se acționează camera web este de obicei accesibil întotdeauna din secțiunea Video Settings sau Webcam Settings, care se găsește de obicei în meniul Tools. Din păcate, nu pot fi foarte precis, deoarece fiecare program are propriul meniu de configurare, dar, credeți-mă, cu puțină atenție ar trebui să puteți găsi imediat secțiunea prin intermediul căreia se poate utiliza camera web.
Dacă, după ce ați urmați pașii de mai sus, tot nu puteți utiliza camera web, nu vă puteți vedea imaginea nici măcar în programele implicite ale camerei web (de exemplu, Video Web Camera, AVCAM etc), este posibil să existe o problemă cu driverul.
Pentru a rezolva acest lucru, încercați să căutați pe Google modelul exact al camerei web, urmat de cuvântul driver (de exemplu, logitech webcam C922 driver download) și descărcați cea mai recentă versiune a driverelor disponibile pentru dispozitivul pe care îl dețineți și pentru sistemul de operare pe care îl utilizați pe laptop.
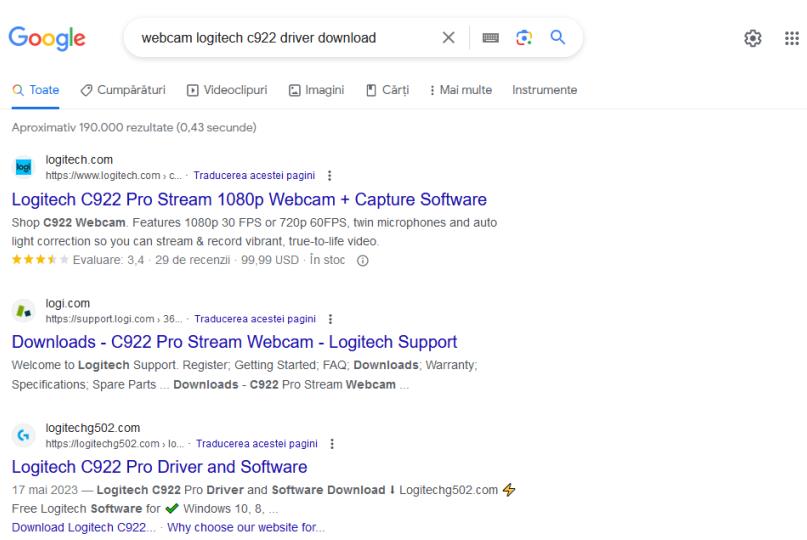
Alternativ, pentru a descărca driverele pentru camera web, puteți accesa direct site-ul web al producătorului camerei web, introduceți numele modelului camerei web (de exemplu, logitech C922) în câmpul de căutare care se găsește de obicei în partea de sus a paginii, dați click pe secțiunea Software sau Drivers din pagina web afișată și descărcați-le pe laptop.
După ce ați terminat de descărcat driverele de pe internet, deschideți pachetul de instalare făcând dublu click pe fișierul executabil pe care tocmai l-ați descărcat. După ce ați făcut acest lucru, ar trebui să pornească Expertul pentru actualizarea driverelor. Expertul este diferit pentru fiecare cameră web, dar, în general, trebuie să faceți întotdeauna click pe Înainte/Next și apoi pe Terminare/Finish.
Nu funcționează camera Web la Mac
Dacă folosiți un Mac, problema driverelor nu se pune (tot software-ul necesar pentru funcționarea componentelor hardware este inclus în mod standard în macOS), dar pot apărea alte probleme care să împiedice funcționarea corectă a camerei inclusă în computer.
Adesea, problemele software legate de funcționarea camerei web pe un Mac pot fi cauzate de aplicații terțe care instalează drivere video în sistem, inclusiv programe de gestionare a sistemului AirPlay sau programe de extindere pentru desktop (de exemplu, AirParrot). Dacă ați instalat recent unul dintre acestea, încercați să îl eliminați, reporniți Mac-ul și camera web ar trebui să funcționeze din nou.
Alternativ, puteți încerca o simplă repornire făcând click pe butonul cu logo-ul Apple din stânga sus a barei de meniu și apoi selectând Repornire.
Puteți încerca, de asemenea, să terminați procesul care gestionează captura de imagini pe sistemele Apple: VDCAssistant. Pentru a face acest lucru, trebuie să închideți toate aplicațiile care rulează, să deschideți Terminalul (aflat în folderul Altele din LaunchPad), să dați comanda sudo killall VDCAssistant și să introduceți parola contului de utilizator macOS.
Dacă nici măcar acest lucru nu rezolvă problema sau dacă indicatorul luminos care ar trebui să indice că camera web funcționează corect nu se aprinde, ar trebui să luați în considerare în mod serios probleme hardware.