Transfer poze de pe iPhone pe iPhone. Aveți poze pe iPhone-ul vostru și doriți să le partajați cu prietenii și familia care folosesc și ei un iPhone, dar nu știți cum să faceți acest lucru? Sunteți pe cale să cumpărați un nou iPhone și vă temeți să nu vă pierdeți pozele deoarece nu știți încă cum să le transferați de pe un telefon pe altul? Ei bine, cu siguranță acest articol vă va fi de mare ajutor! În acest articol despre, transfer poze de pe iPhone pe iPhone, vă voi explica cum să transferați pozele de pe un telefon pe altul. Aveți mai multe soluții pe care le puteți urma, puteți profita de funcția iPhone Start rapid, de sistemele cloud de la Apple pentru a vă sincroniza pozele pe mai multe dispozitive, de backup, de sistemele de partajare wireless pentru a trimite poze sau albume altor persoane și multe altele. Mai jos veți găsi toate informațiile de care aveți nevoie, nu vă rămâne decât să alegeți metoda potrivită pentru voi.
Conţinut
Transfer poze de pe iPhone pe iPhone nou
Dacă trebuie să schimbați modelul de iPhone pentru că ați cumpărat unul mai nou, există mai multe soluții pe care le puteți folosi pentru transfer poze de pe iPhone pe iPhone. Mai jos veți găsi explicații detaliate despre cum să transferați pozele de pe iPhone pe iPhone prin intermediul funcției Start rapid și prin intermediul unui backup local din iTunes sau Finder.
Funcția Start rapid
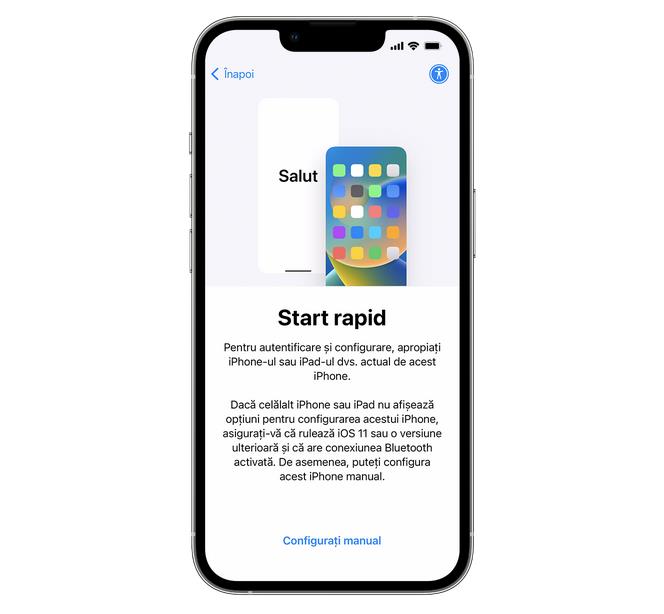
În cazul în care nu ați auzit niciodată de ea, Start rapid este o funcție de la Apple, introdusă odată cu iOS 11 și care funcționează și cu sistemele de operare ulterioare, care vă permite să transferați tot conținutul actualului iPhone pe noul iPhone în timpul configurării inițiale a acestuia.
Aceasta este o metodă care rezolvă numeroase probleme legate de transferul de date și poze de pe iPhone pe iPhone dintr-o singură dată, foarte rapid și extrem de ușor, fără a risca să pierdeți nimic din ceea ce era pe iPhone.
Pentru a utiliza această metodă, aveți nevoie de ambele iPhone-uri, deoarece procedura are loc prin intermediul conexiunii Wi-Fi și Bluetooth a dispozitivelor. Prin urmare, pentru a proceda, luați noul iPhone, porniți-l și plasați-l lângă vechiul iPhone, apoi urmați instrucțiunile de pe ecran pentru a efectua configurarea inițială. Introduceți apoi limba pe care doriți să o utilizați pe dispozitiv, selectați țara și, după ce ați făcut acest lucru, veți vedea imediat că se deschide ecranul Start rapid.
Când vedeți acest ecran, activați Bluetooth pe vechiul iPhone, atingeți pe pictograma Setări, selectați Bluetooth și mutați comutatorul în poziția ON pe ecranul nou deschis. Apoi, având în vedere conexiunea Wi-Fi, vechiul iPhone se va conecta cu cel nou și vă va afișa pe ecran mesajul Configurare nou iPhone. Atingeți butonul Înainte și încadrați animația apărută pe ecranul noului iPhone cu camera foto al vechiului iPhone. După ce ai încadrat-o corect, transferul de date între cele două dispozitive va începe automat.
Apoi puteți continua cu configurarea inițială a noului iPhone, tastați codul de deblocare, introduceți datele ID-ului Apple, configurați Face ID sau Touch ID și apăsați pe Transfer date de pe iPhone, pentru a confirma utilizarea modului de transfer rapid. După această operațiune, noul iPhone va fi identic cu iPhone-ul vechi, cu aceleași fișiere, aceleași aplicații, aceleași setări și, cel mai important, aceleași poze ca și iPhone-ul vechi.
Backup local
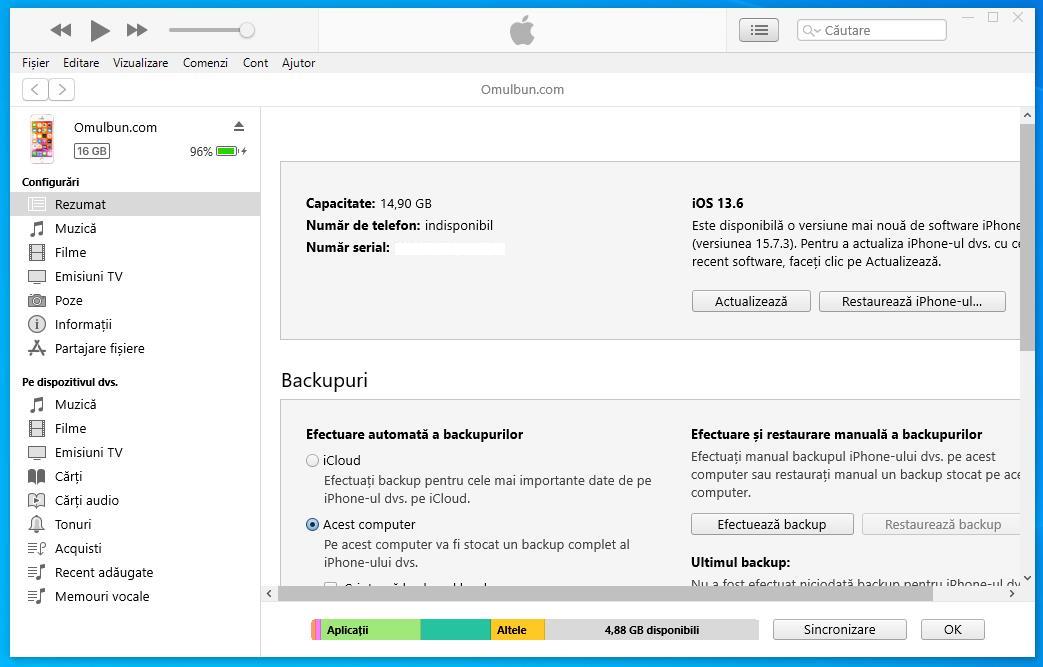
O altă metodă pe care o poți folosi pentru transfer poze de pe iPhone pe iPhone (dar și alte date) este să faceți un backup local pe PC sau laptop folosind programul iTunes sau Finder. Pe scurt, puteți face un backup la iPhone-ul vechi și ulterior îl puteți restaura pe cel nou.
În primul rând, dacă folosiți un PC cu Windows sau o versiune ceva mai veche de macOS, trebuie să obțineți iTunes descărcându-l pe calculator: pe Windows 11 și Windows 10 puteți descărca iTunes direct din Microsoft Store, dacă folosiți o versiune mai veche a sistemului de operare dați click aici pentru a accesa pagina de descărcare a programului iTunes de pe site-ul oficial Apple. Mai multe informații găsiți aici.
Dacă aveți un Mac care rulează macOS 10.15 Catalina (sau o versiune ulterioară), puteți acționa direct prin intermediul Finder, adică aplicația de gestionare a fișierelor care este instalată implicit în computer. Apoi, asigurați-vă că ambele iPhone-uri rulează aceeași versiune de iOS, alternativ va trebuie să le actualizați accesând aplicația Configurări> General> Actualizare software.
După ce ați făcut acest lucru, sunteți în sfârșit gata să faceți backup. Deschideți iTunes sau Finder, conectați iPhone-ul la PC sau Mac prin cablu, autorizați conexiunea dacă este necesar și introduceți codul de deblocare al iPhone-ului. Apoi, procedați dând click pe pictograma telefonului din colțul din stânga sus, dacă folosiți iTunes, sau pe numele iPhone-ului din meniul din stânga, dacă folosiți Finder.
Apoi, accesați fila Rezumat/General și bifați caseta de lângă Pe acest computer va fi stocat un backup complet al iPhone-ului dvs. În cele din urmă, dați click pe butonul Efectuează backup, decideți dacă doriți să îl criptați cu o parolă și așteptați finalizarea procedurii, după aceasta deconectați iPhone-ul de la PC/Mac.
Apoi, luați noul iPhone și începeți configurarea dispozitivului: selectați limba și țara, treceți peste procedura Start rapid, conectați-vă telefonul la o rețea Wi-Fi, introduceți Face ID sau Touch ID, introduceți un cod de deblocare pentru noul dispozitiv și, pe ecranul intitulat Aplicații și date, apăsați pe Restaurare de pe Mac sau PC.
După ce ați făcut acest lucru, tot ce trebuie să faceți este să conectați noul iPhone la computer, să deschideți din nou iTunes sau Finder, să bifați opțiunea Restaurează backup și să selectați ultimul backup disponibil, adică cel pe care tocmai l-ați făcut. În cele din urmă, dați click pe butonul Înainte și așteptați ca copia de rezervă să fie restaurată pe noul iPhone. În acest fel, veți regăsi toate pozele pe care le-ați lăsat pe vechiul iPhone.
Transfer poze de pe iPhone pe iPhone cu iCloud
O altă metodă pentru transfer poze de pe iPhone pe iPhone, fără a fi nevoie să mutați și celelalte date, este utilizarea sincronizării conținutului prin Poze iCloud sau prin funcția Fluxul dvs. foto. Mai jos veți găsi informațiile despre aceste metode.
Poze iCloud
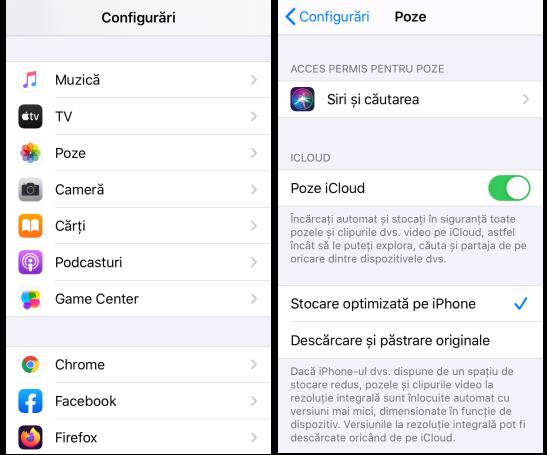
Poze iCloud este un serviciu oferit de Apple care permite stocarea în cloud a tuturor pozelor și videoclipurilor din biblioteca iOS. Este gratuit, dar este limitat în ceea ce privește spațiul de stocare iCloud Drive, care constă în 5 GB de spațiu. În cazul în care acest spațiu nu este suficient, este posibil să vă abonați la iCloud+ pentru mai mult spațiu.
Pentru a activa un plan iCloud+ cu plată, accesați Configurări iOS, apăsați pe numele vostru în ecranul care se deschide (veți vedea numele vostru doar dacă ați asociat anterior telefonul la un ID Apple) și apăsați mai întâi pe iCloud și apoi pe Administrare stocare, după care apăsați pe fila Schimbare plan. Apoi bifați tipul de abonament la care doriți să vă abonați, apăsați pe butonul Actualizare la iCloud+ și ați terminat. Alternativ, vă puteți abona și la Apple One.
După ce ați găsit abonamentul care vi se potrivește, puteți trece la sincronizarea pozelor voastre pe iCloud prin activarea serviciului respectiv. Pentru a proceda, luați iPhone-ul, apăsați pe pictograma Configurări (pictograma în formă de rotiță dințată) și apăsați pe numele vostru. Apoi, atingeți iCloud> Poze și mutați comutatorul de lângă Poze iCloud în poziția pornit. Acest lucru va sincroniza pozele din biblioteca voastră din iCloud și nu trebuie decât să vă conectați la noul iPhone cu același ID Apple și să efectuați aceeași operațiune ca cea descrisă mai sus pentru a obține biblioteca sincronizată.
De asemenea, prin intermediul Poze iCloud, puteți crea albume partajate tocmai pentru a vă partaja pozele cu alte contacte din agenda voastră de adrese. Pentru a face acest lucru, trebuie mai întâi să verificați setările de partajare a albumelor de pe iPhone. Urmați aceiași pași ca mai sus (Configurări> Numele vostru> iCloud> Poze) și verificați starea opțiunii Albume partajate și, dacă nu este activă, activați-o glisând comutatorul în poziția Pornit.
După ce ați făcut acest lucru, deschideți aplicația Poze, selectați pozele pe care doriți să le partajați cu prietenii și atingeți pe pictograma de partajare (pătratul cu o săgeată în interior, situat în stânga jos), apoi selectați Adăugați la albumul partajat, din meniul care se deschide.
Apoi, atingeți pe elementul Album partajat și introduceți titlul pe care doriți să-l dați albumului în care doriți să plasați pozele, apăsați pe butonul Înainte, introduceți numele persoanelor cu care doriți să partajați albumul și apăsați pe Creare. La final, introduceți un comentariu la album (dacă doriți), atingeți pe butonul Publicați și ați terminat.
Funcția Fluxul dvs. foto
Fluxul dvs. foto este un serviciu inclus în toate telefoanele iPhone pe care a fost configurat un cont iCloud cu ceva timp în urmă, așa că, dacă ID-ul Apple este suficient de recent, este posibil ca serviciul să nu fie disponibil. În orice caz, acest serviciu stochează automat și, mai ales, gratuit pozele din Biblioteca iOS în cloud. Cu toate acestea, are două limitări: nu include videoclipuri și salvează doar pozele din ultimele 30 de zile, dar, pe de altă parte, nu consumă spațiul de stocare din iCloud Drive.
Pentru a profita de funcția Fluxul dvs. foto, accesați meniul Configurări (pictograma roată dințată de pe ecranul de pornire), atingeți pe numele vostru, mergeți la iCloud> Poze și glisați comutatorul de lângă Încărcare în fluxul dvs. foto, în poziția Pornit.
Apoi, repetați aceeași operațiune pe noul iPhone (care, desigur, trebuie să fie conectat la același ID Apple ca și iPhone-ul vechi) și puteți accesa conținutul funcției Fluxul dvs. foto prin intermediul aplicației Poze.
Transfer poze de pe iPhone pe iPhone fără iCloud
Niciuna dintre metodele de mai sus nu sunt pe placul vostru, și căutați o altă metodă pentru transfer poze de pe iPhone pe iPhone fără iCloud, iTunes sau proceduri de configurare inițială? În acest caz, încercați alte metode lin lista de mai jos.
AirDrop
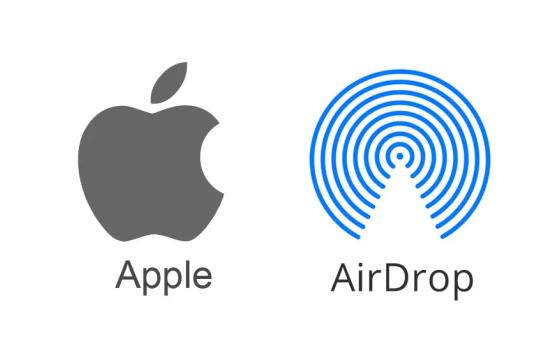
AirDrop este un sistem de transfer de fișiere fără fir de la Apple. Acesta este disponibil pe toate modelele de iPhone începând cu iPhone 5 și pe toate versiunile de de iOS 7 și superioare. Utilizându-l, puteți trimite poze, clipuri video, documente și multe alte tipuri de fișiere de pe un iPhone pe altul fără a instala aplicații terțe și foarte rapid. Singurul lucru pe care trebuie să îl faceți este să verificați dacă atât Wi-Fi, cât și Bluetooth sunt activate în setările iOS.
Pentru a verifica conexiunea Wi-Fi și Bluetooth, deschideți Centrul de control iOS glisând din colțul din dreapta sus al ecranului în jos (sau, dacă utilizați un iPhone cu buton Home fizic, din partea de jos a ecranului în sus, începând din centru) și verificați dacă butoanele cu pictogramele Wi-Fi și Bluetooth sunt activate. Dacă nu sunt activate, atingeți pe ele pentru a le activa.
Totuși, o altă setare care trebuie verificată doar pe iPhone-ul persoanei care va primi pozele este nivelul de confidențialitate AirDrop. AirDrop poate fi configurat să accepte fișiere de la oricine, numai de la contacte (adică numai de la persoanele din agenda iPhone-ului) sau de la nimeni. Dacă doriți să trimiteți poze unei persoane care nu v-a adăugat în agenda sa de adrese, trebuie să îi spuneți să acceseze Configurări (pictograma în formă de roată dințată de pe ecranul de pornire), să selecteze General> AirDrop și să bifeze opțiunea Oricine.
După ce ați verificat setările Wi-Fi, Bluetooth și AirDrop de pe cele două iPhone-uri implicate în schimbul de poze, puteți trece la transferul pozelor. Deci, luați iPhone-ul, deschideți aplicația Poze și selectați pozele pe care doriți să le partajați cu celălalt dispozitiv. Dacă nu știți cum să selectați mai multe poze în același timp, atingeți pe butonul Selectare din colțul din dreapta sus și bifați miniaturile pozelor care vă interesează.
Apoi, atingeți pe pictograma de partajare (pătratul cu săgeata în interior) din stânga jos, apoi pe pictograma AirDrop, așteptați câteva secunde și selectați fotografia persoanei cu care doriți să partajați pozele. După ce ați terminat, atingeți pe butonul Terminat în colțul din dreapta sus.
Snapdrop
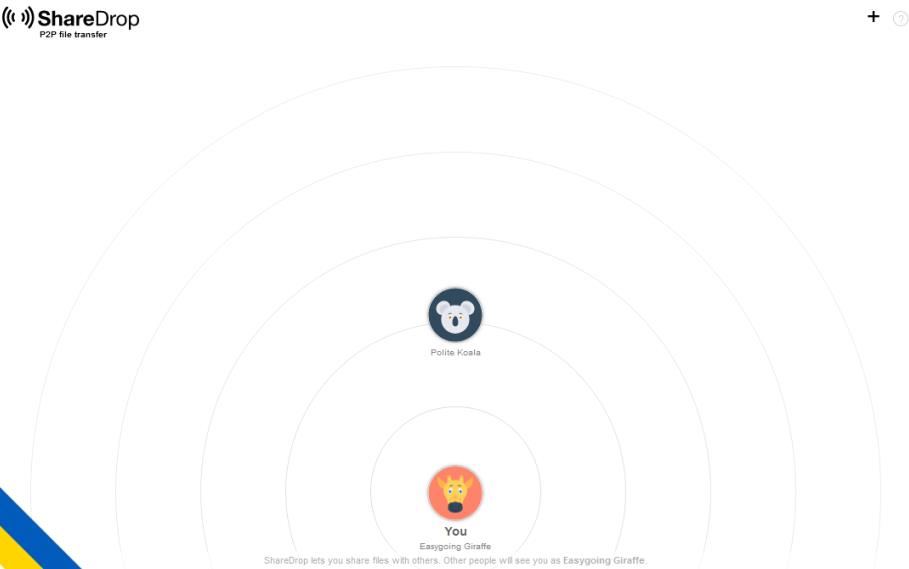
Snapdrop este un serviciu foarte asemănător cu AirDrop de la Apple, care poate fi utilizat fără înregistrare prin intermediul oricărui browser web, nu doar pe dispozitivele iOS. Pentru a utiliza acest serviciu este suficient ca ambele dispozitive, cel care trimite și cel care primește, să fie conectate la aceeași rețea. Trebuie menționat faptul că transferul are loc prin intermediul rețelei locale, fișierele nu trec prin cloud, astfel încât transferul beneficiază de viteză maximă și de confidențialitate.
După ce ați conectat ambele iPhone-uri la aceeași rețea Wi-Fi, procedați în felul următor. Accesați site-ul oficial Snapdrop cu ambele dispozitive, așteptați ca Snapdrop să le detecteze și apăsați pe pictograma iPhone-ului destinatar. Din meniul care se deschide, atingeți elementul Bibliotecă foto, atingeți toate pozele pe care doriți să le selectați și apoi atingeți Adăugare în colțul din dreapta sus. Acest lucru va trimite pozele către dispozitivul destinatar în câteva secunde.
Google Foto
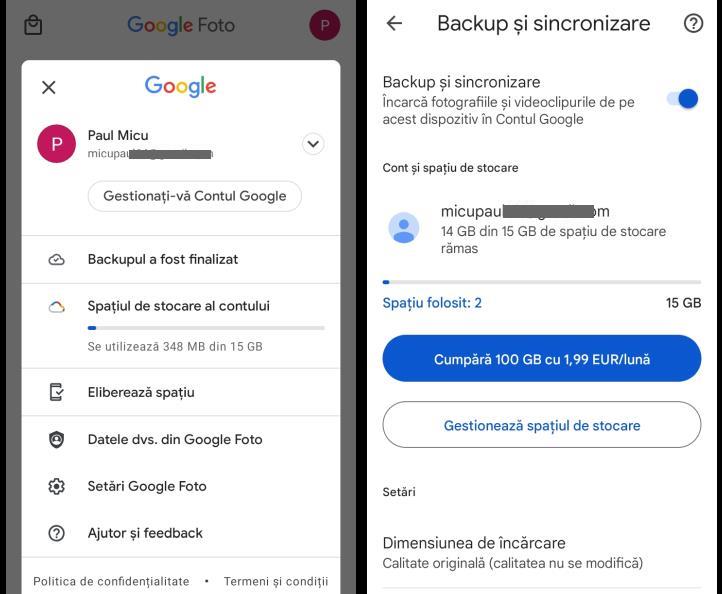
Dacă nu doriți să vă abonați la un plan iCloud+ contra cost și, în același timp, considerați că Fluxul dvs. foto de la Apple este prea limitat, puteți folosi Google Foto.
Google Foto este un serviciu de stocare în cloud pentru fotografii și clipuri video oferit gratuit de Google, acesta vă permite să stocați online imagini și videoclipuri în spațiul Google Drive, care este de 15 GB ca bază (în caz contrar, poate fi extins contra cost) și să le sincronizați pe toate dispozitivele, atât iOS, cât și Android.
Pentru a stoca fotografiile și videoclipurile din Biblioteca iPhone pe Google Foto, descărcați aplicația oficială a serviciului din App Store, apoi deschideți aplicația și permiteți accesul la galeria dispozitivului și conectați-vă cu contul Google.
După ce v-ați conectat, atingeți imaginea de profil (în dreapta sus), selectați Setări Google Foto, accesați Backup și sincronizare și mutați comutatorul în poziția Pornit. Alegeți apoi calitatea pozelor atingând pe Dimensiune și încărcare și selectați opțiunea Economisiți spațiu de stocare sau Calitate originală, după cum preferați.
După ce încărcarea este finalizată, pentru a descărca pozele pe noul iPhone, tot ce trebuie să faceți este să instalați aplicația Google Foto pe noul iPhone și să vă conectați cu același cont Google pe care l-ați folosit pe vechiul iPhone.