Descărcare Mozilla Firefox în limba română gratis. Mozilla Firefox este un browser gratuit și open source foarte popular, disponibil pentru Windows, Mac și Linux (precum și pentru Android și iOS pentru telefoane și tablete). Deși nu mai strălucește la fel de mult ca odinioară în ceea ce privește viteza de încărcare a paginilor web, rămâne unul dintre cele mai complete și flexibile browsere, datorită numeroaselor extensii disponibile. Extensiile sunt „mici programe” (dacă vreți să le numiți așa) care extind funcționalitatea browserului, permițând fiecărui utilizator să își creeze un browser personalizat. În acest articol despre, descărcare Mozilla Firefox în limba română gratis, vă voi explica cum să descărcați browserul Moziila pe Windows, Android și iOS.
Conţinut
- Descărcare Mozilla Firefox în limba română gratis
- Descărcare Mozilla Firefox pentru Windows
- Descărcare Mozilla Firefox pentru macOS
- Descărcare Mozilla Firefox pe Android
- Descărcare Mozilla Firefox în limba română gratis pe iPhone
- Utilizarea browserului Mozilla Firefox
- Utilizare Firefox pe laptop sau PC
- Utilizare Firefox pe telefon sau tabletă
Descărcare Mozilla Firefox în limba română gratis
Pentru început, vă voi explica care este modul de descărcare Mozilla Firefox în limba română gratis, dar și pentru a instala browserul pe PC-ul sau laptopul vostru sau pe telefon și tabletă. Mai jos veți găsi toți pașii de urmat, este foarte ușor nu vă faceți griji! Nu vă voi explica care este modul de descărcare Mozilla Firefox pentru Linux, deoarece îl puteți găsi preinstalat în unele distribuții ale acestui sistem de operare open source, cum ar fi Ubuntu.
Descărcare Mozilla Firefox pentru Windows
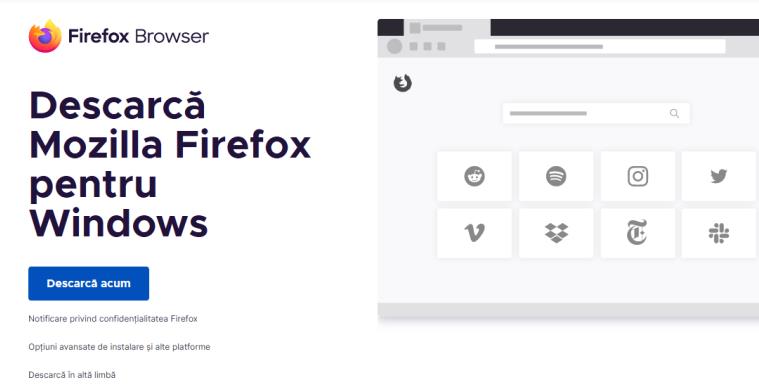
Pentru descărcare Mozilla Firefox în limba română gratis pe Windows, puteți face acest lucru direct din Microsoft Store sau de pe site-ul oficial Mozilla. Dacă doriți să descărcați Mozilla Firefox pentru Windows 10 (sau Windows 11), puteți proceda în primul mod, adică din Microsoft Store, mergeți pur și simplu la pagina de descărcare a aplicației, autorizați deschiderea magazinului (dacă este necesar), dați click pe butonul Obțineți și conectați-vă la contul vostru Microsoft, dacă vi se solicită acest lucru.
Dacă doriți să descărcați Firefox de pe site-ul oficial al browserului (ceea ce este necesar pentru edițiile mai vechi de Windows), primul pas este să accesați această pagină și să dați click pe butonul „Descarcă acum”. După ce ați făcut acest lucru, descărcarea fișierului pentru instalarea browserului web pe PC-ul sau laptopul vostru va începe imediat.
Când procesul de descărcare este finalizat, lansați fișierul .exe descărcat, dați click pe Da și așteptați ca Mozilla Firefox să fie instalat pe PC-ul vostru cu Windows. După ce procedura de instalare este finalizată, veți vedea că apare fereastra browserului și veți fi întrebat dacă doriți sau nu să îl setați ca browser implicit.
Prin urmare, alegeți dacă doriți să îl setați ca browser implicit, iar dacă nu doriți să faceți acest lucru și doriți să evitați ca același avertisment să apară de fiecare dată, dați click pe butonul corespunzător de pe pagină pentru a evita să vi se reamintească acest lucru.
Descărcare Mozilla Firefox pentru macOS
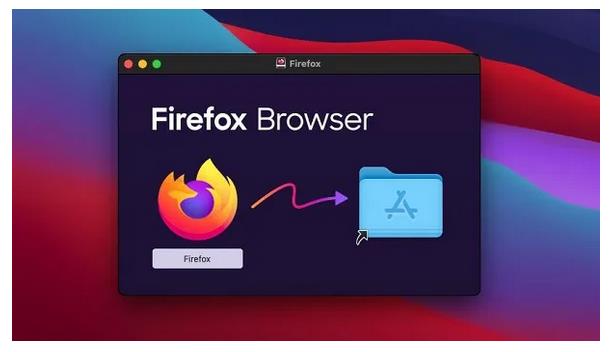
Pentru descărcare Mozilla Firefox în limba română gratis pe macOS, trebuie să accesați această pagină apoi dați click pe butonul „Descarcă acum” din mijlocul paginii și așteptați câteva momente până când fișierul se descarcă pe calculatorul vostru pentru a începe instalarea browserului.
După descărcare, deschideți pachetul .dmg obținut, apoi trageți pictograma Firefox în folderul Applications. Pentru a porni browserul, dați click pe pictograma acestuia în Launchpad și, la avertismentul de pe ecran, dați click pe butonul „Deschideți”.
Dacă, atunci când porniți browserul, apare o fereastră care vă întreabă dacă doriți să setați Firefox ca browser implicit, alegeți după placul vostru (puteți da click pe butonul „Nu acum” pentru a ignora avertismentul).
După ce ați făcut acest lucru, deschideți fereastra Finder prin intermediul pictogramei sale din bara Dock și dați click dreapta pe Firefox din bara laterală. Dintre elementele pe care le vedeți, selectați opțiunea Scoatere Firefox pentru a închide pachetul de instalare Firefox.
Descărcare Mozilla Firefox pe Android
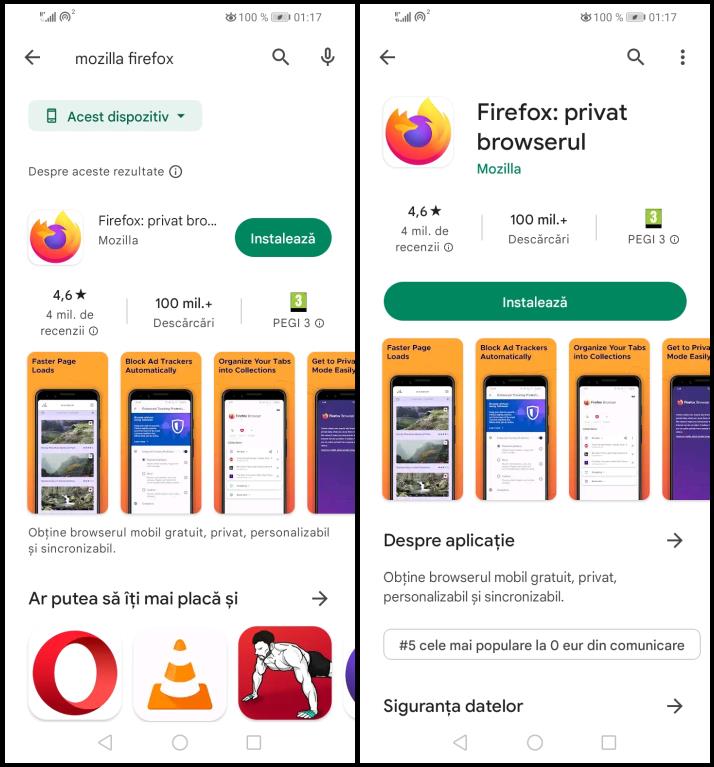
Pentru descărcare Mozilla Firefox în limba română gratis pe Android, tot ce trebuie să faceți este să accesați ecranul principal al telefonului (sau meniul de aplicații) și să deschideți Magazin Play (pictograma cu triunghiul colorat). Apoi, prin intermediul motorului de căutare din partea de sus, tastați firefox și selectați rezultatul de căutare corespunzător.
De asemenea, puteți să atingeți pe acest link de pe telefonul sau tableta voastră pentru a deschide fila aplicației Firefox direct în Magazin Play. După ce ați făcut acest lucru, apăsați butonul „Instalează” pentru a continua descărcarea și instalarea automată a aplicației.
Trebuie să știți că, aplicația Firefox poate fi instalată și pe dispozitive Android care nu sunt echipate cu serviciile Google (adică fără Magazin Play). Mai multe informații despre acest lucru găsiți în articolul instalare aplicații pe Huawei.
Descărcare Mozilla Firefox în limba română gratis pe iPhone
Pentru download Mozilla Firefox în limba română gratis pe iPhone, deschideți App Store, selectați fila Căutare din dreapta jos, tastați firefox în câmpul din partea de sus și atingeți butonul Căutare de pe tastatura virtuală.
Apoi, apăsați pe rezultatul corespunzător (aplicația se numește Firefox Web Browser) și atingeți pe butonul Obțineți din fila respectivă. Puteți facilita această operațiune atingând pe acest link de pe iPhone/iPad care redirecționează către fila aplicației Firefox din App Store.
Utilizarea browserului Mozilla Firefox
După ce ați finalizat procesul de descărcare și instalare a browserului Firefox pe calculator sau pe telefon, puteți începe să utilizați browserul web. Dacă doriți să aflați cum să faceți primii pași cu acest browser, citiți în continuare unde veți găsi aproape toate explicațiile de care aveți nevoie.
Utilizare Firefox pe laptop sau PC
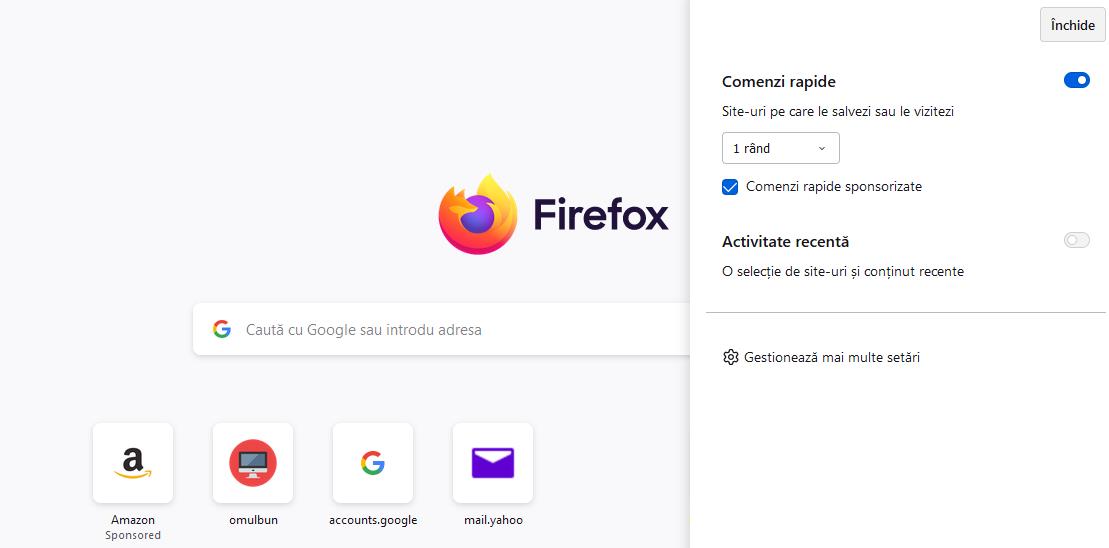
Primul lucru pe care vă recomand să îl faceți pe Windows și macOS pentru a începe să utilizați Firefox este să importați, eventual, marcajele din alte browsere pe care le utilizați. Pentru a face acest lucru, dați click pe pictograma de meniu din partea de sus și selectați Marcaje> Gestionează marcajele. Pe ecranul care apare, dați click pe butonul Importare.
După ce ați făcut acest lucru, în meniul care apare, alegeți dacă doriți să adăugați marcaje dintr-un fișier (Importă marcaje dintr-un fișier HTML) sau să le importați dintr-un alt browser instalat pe PC-ul vostru (Importă date din alt browser). În primul caz, selectați pur și simplu fișierul de pe PC în care sunt salvate marcajele pentru a le importa corect.
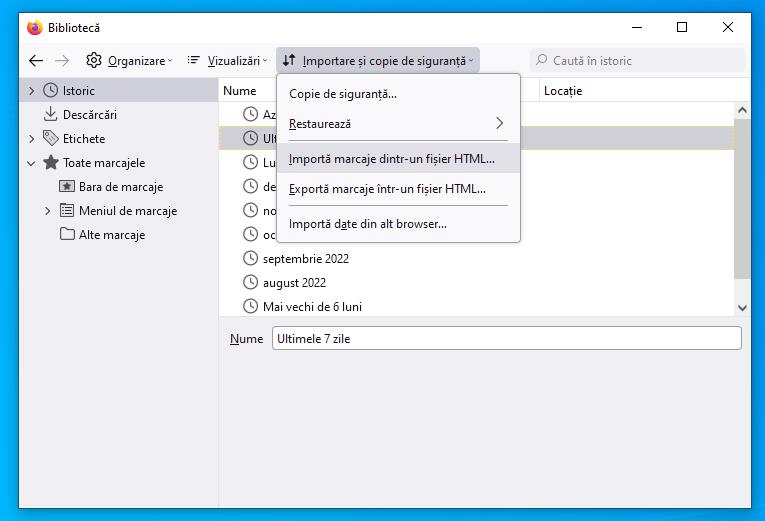
În al doilea caz, trebuie să alegeți dacă doriți să extrageți marcajele pentru a le importa din Edge, Internet Explorer sau Chrome. Apoi dați click pe butonul Înainte, selectați tipul de elemente care urmează să fie importate și apoi dați click pe butoanele „Înainte” și „Terminare” pentru a finaliza operațiunea.
Marcajele sunt accesibile fie prin intermediul barei de marcaje de sub bara de adrese, fie făcând click pe pictograma de meniu din colțul din dreapta sus și alegând Marcaje. Le puteți gestiona în orice moment prin redenumirea, ștergerea sau gruparea lor în foldere, selectând elementul „Gestionare marcaje”.
În schimb, prin crearea unui cont Firefox Sync, vă puteți salva toate datele (de exemplu, parolele) pentru a le putea sincroniza pe toate dispozitivele pe care este instalat Firefox și astfel să puteți accesa datele stocate în acest browser. Pentru a accesa această secțiune, dați click pe pictograma de meniu din partea de sus, faceți click pe butonul „Autentifică-te” și urmați instrucțiunile de pe ecran pentru a vă autentifica sau a vă crea un cont Firefox Sync.
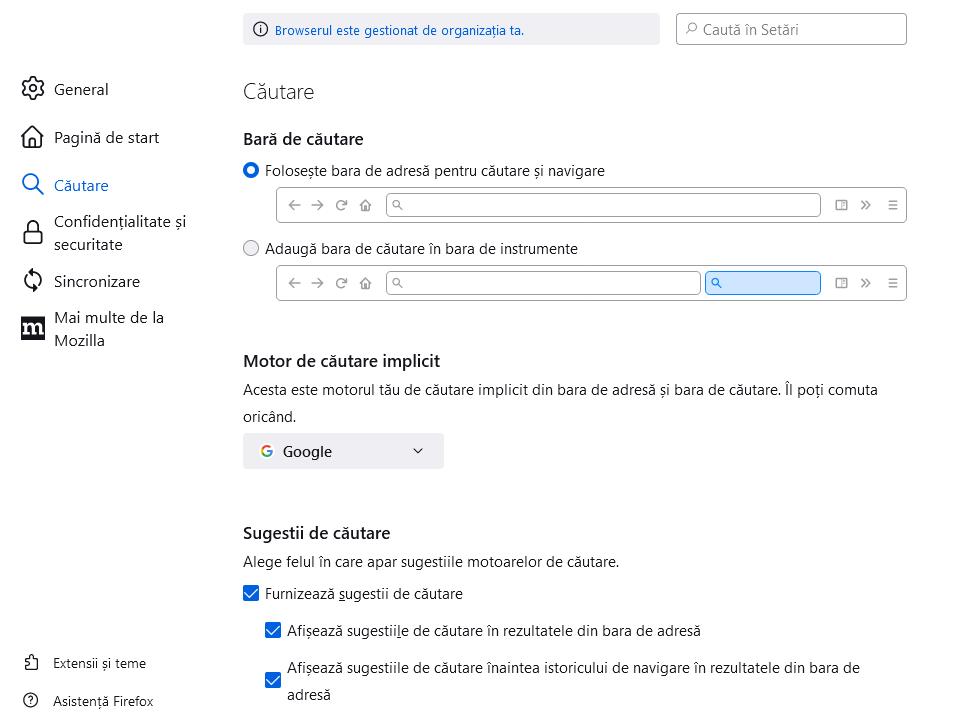
În ceea ce privește navigarea pe internet, puteți utiliza bara de adrese din partea de sus. Cu toate acestea, puteți personaliza modul de căutare făcând click pe pictograma de meniu din partea de sus, selectând opțiunea Setări și făcând click pe fila Căutare.
În această secțiune, puteți alege dacă doriți să separați bara de adrese în alte două bare, dintre care una este dedicată exclusiv căutărilor web. În plus, puteți seta motorul de căutare implicit, cum ar fi Google sau Bing, și puteți alege dacă și cum să fie afișate sugestiile de căutare în bara de adrese.
La fel ca toate browserele web moderne, Firefox dispune de un sistem de navigare pe file, care vă permite să vizualizați mai multe pagini web în aceeași fereastră. Puteți deschide o filă nouă făcând click pe pictograma + de lângă fila principală din colțul din stânga sus.
Așa cum am menționat la începutul articolului, una dintre principalele caracteristici ale browserului Mozilla Firefox este disponibilitatea a numeroase extensii care vă permit să extindeți gratuit funcționalitatea browserului. Așadar, dacă doriți să știți cum să utilizați extensiile Firefox, accesați site-ul web Firefox Add-ons și consultați tabelele cu extensiile și categoriile în care sunt grupate.
După ce ați găsit extensia care vă interesează, dați click pe numele acesteia și instalați-o făcând click mai întâi pe butonul „Adaugă în Firefox” și apoi pe Adaugă. Apoi dați click pe butonul OK la avertismentul de pe ecran pentru a finaliza operațiunea.
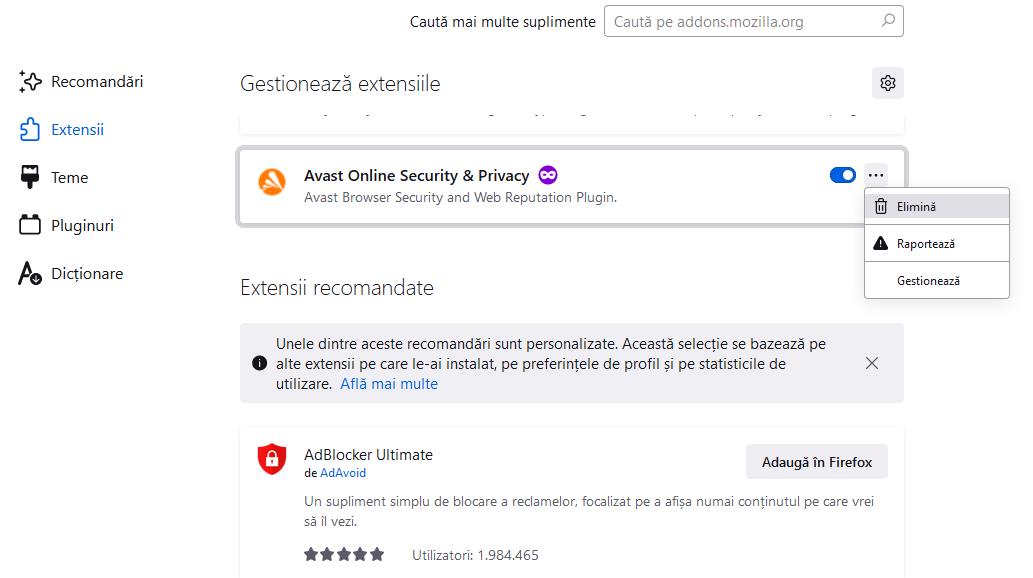
După instalarea acestora, puteți, de asemenea, să dezactivați sau să eliminați complet extensiile din Firefox, dacă este necesar. Pur și simplu dați click pe pictograma de meniu din partea de sus, selectați „Suplimente și teme” din meniul care apare și dați click pe fila „Extensii” din partea laterală. Apoi, fie găsiți numele add-on-ului pe care doriți să îl eliminați și mutați comutatorul de lângă acesta în poziția OFF, fie dați click pe pictograma (…) din lateral și selectați „Elimină”.
De asemenea, puteți personaliza aspectul grafic al browserului Firefox prin instalarea de teme personalizate. Pentru acest lucru, accesați această pagină web și răsfoiți toate temele disponibile. Puneți cursorul mouse-ului pe cele pe care doriți să le vizualizați în timp real și dați click pe butonul „Instalează tema” și apoi pe butonul „Adaugă” pentru a le instala.
După ce le instalați, puteți gestiona, dezactiva și elimina temele Firefox făcând click pe pictograma de meniu din colțul din dreapta sus și apoi pe Suplimente și teme din meniul care apare. În fila care se deschide, selectați fila Teme și dați click pe butonul Dezactivare pentru a dezactiva tema selectată sau dați click pe ea, selectați pictograma (…) și faceți click pe Eliminare pentru a o elimina definitiv.
În ceea ce privește istoricul, puteți gestiona totul făcând click pe pictograma de meniu și apoi pe elementele Istoric> Gestionează istoricul. Pentru al șterge, dați click pe opțiunea „Șterge istoricul recent” din meniul care se deschide. În cele din urmă, pentru a naviga incognito, trebuie să faceți click pe pictograma de meniu din partea de sus și apoi pe elementul „Fereastră privată nouă”, astfel încât istoricul de navigare să nu fie salvat în timpul acestei noi sesiuni.
Utilizare Firefox pe telefon sau tabletă
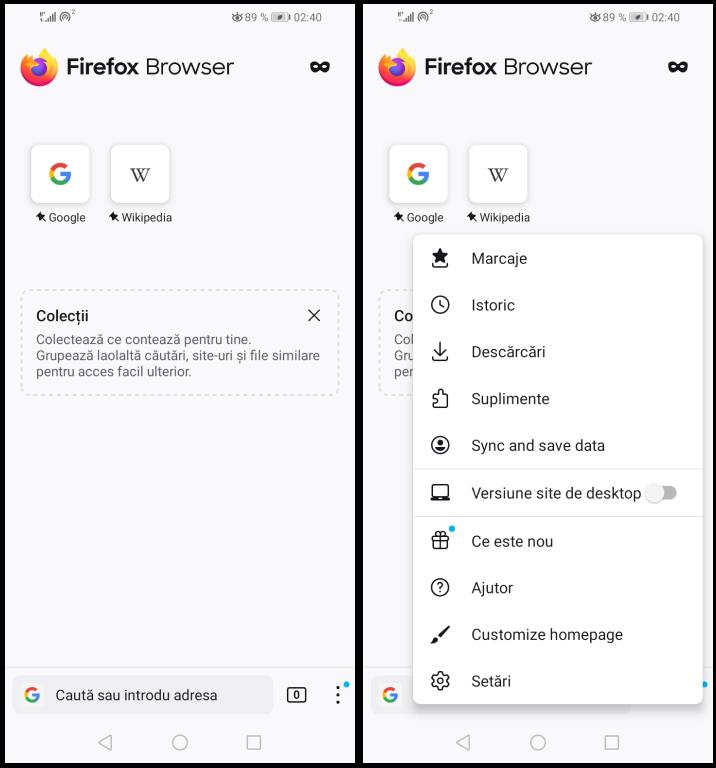
Pe telefon sau tabletă, fie că este vorba de Android sau iOS, experiența de utilizare a browserului Firefox este destul de diferită de cea de pe un calculator, dar este în continuare un browser foarte bun.
Când porniți pentru prima dată browserul Firefox pe Android, vi se permite să vă personalizați experiența de utilizator cu acest browser, eventual să setați tema întunecată, poziția barei (sus sau jos) și setările de confidențialitate, precum și să vă conectați cu contul vostru Firefox Sync. Pe iPhone și iPad, această opțiune inițială este limitată la conectarea la serviciul Firefox pentru sincronizarea datelor.
După ce ați făcut acest lucru, apăsați butonul „Începeți navigarea” pentru a începe să utilizați Firefox pe dispozitivul mobil. În partea de sus veți găsi bara de adrese (dacă nu i-ați schimbat poziția), unde, pe lângă URL-urile site-urilor web, puteți, de asemenea, să introduceți și să căutați anumite cuvinte cheie, așa cum faceți de obicei pe Google sau pe alte motoare.
În ceea ce privește toate funcționalitățile utile pentru navigare (cum ar fi adăugarea unui site la favorite) sau accesarea unor instrumente specifice, cum ar fi istoricul și suplimentele, trebuie să atingeți pe pictograma (…) din partea de sus.
În meniul care apare atunci când apăsați această pictogramă, puteți, de asemenea, să deschideți file noi cu ajutorul butonului +, să vizualizați o pagină web ca și cum ați naviga de pe un PC, (Versiune site de desktop) sau să modificați setările browserului (Setări). În această ultimă secțiune, puteți vizualiza atât parolele salvate, cât și să vă personalizați în continuare experiența de utilizare, de exemplu, prin schimbarea motorului de căutare, a paginii de start sau a setărilor setate la prima pornire.