În acest articol despre, copiere poze de pe PC pe iPhone, vă voi explica care sunt metodele care vă permit să copiați pozele din PC pe iPhone. Puteți face acest lucru folosind programul iTunes de la Apple, folosind cablul USB sau folosind iCloud. De asemenea, dacă aveți puține poze de copiat pe iPhone puteți folosi un serviciu online care funcționează prin Wi-Fi. Pentru mai multe detalii citiți în continuare acest articol.
Conţinut
Copiere poze de pe PC pe iPhone cu iTunes
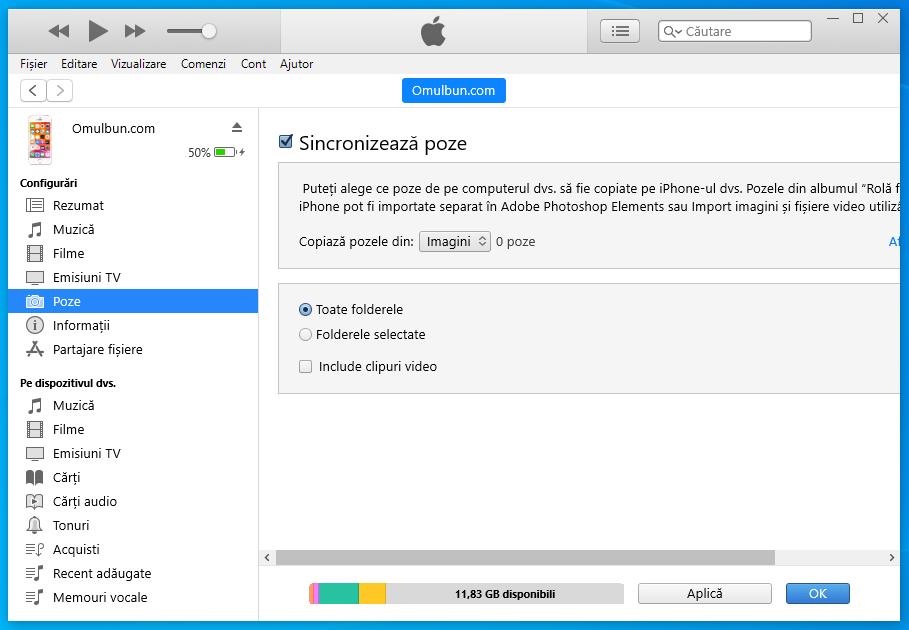
Să începem cu procedura de copiere poze de pe PC pe iPhone, adică de pe un PC cu Windows sau macOS (cu un sistem de operare anterior la Catalina 10.15) pe iPhone, care implică utilizarea programului iTunes pentru a sincroniza pozele de pe ambele dispozitive.
Primul pas constă în conectarea telefonului la PC cu ajutorul cablului USB. Așteptați apoi ca iTunes să pornească automat (dacă nu pornește, îl puteți porni făcând click pe pictograma sa) și, dacă este prima dată când faceți acest lucru, permiteți celor două dispozitive să comunice între ele apăsând butoanele Permiteți pe iPhone și pe PC. Apoi, selectați pictograma iPhone din colțul din stânga sus al ecranului iTunes și accesați secțiunea Poze din fereastra programului, selectând elementul corespunzător din bara laterală din stânga.
Apoi bifați caseta Sincronizează poze, selectați Alege folderul din meniul derulant Copiază pozele din, și selectați folderul care conține pozele pe care doriți să le încărcați pe iPhone. În cele din urmă, dați click pe butonul Aplică și așteptați până când transferul pozelor pe telefon este finalizat.
Dacă folderul pe care l-ați selectat include subfoldere, puteți alege să sincronizați doar acele subfoldere cu iPhone-ul vostru. Pur și simplu bifați caseta de lângă Folderele selectate și selectați subfolderele care vor fi incluse în procesul de sincronizare a datelor, făcând click pe numele lor.
Dacă utilizați un Mac, biblioteca Poze este setată automat ca sursă a imaginilor. Dacă nu doriți să sincronizați toate pozele din program (care pot fi foarte multe), ci doar anumite albume, bifați caseta Albume selectate și selectați albumele din biblioteca Poze pe care doriți să le copiați pe telefon.
După copiere poze de pe PC pe iPhone, de fiecare dată când conectați iPhone-ul la PC și sincronizați cu iTunes, pozele adăugate sau eliminate din folderele selectate vor fi, de asemenea, copiate sau eliminate din telefon. Nu va trebui să faceți nimic.
Pentru a dezactiva acest lucru, va trebui să reveniți la secțiunea Poze din iTunes și să debifați caseta de lângă Sincronizează poze sau folderele cu pozele pe care nu mai doriți să le sincronizați automat cu iPhone-ul sau, din fila Rezumat, debifați opțiunea Sincronizare automată atunci când iPhone este conectat (și apoi dați click pe butonul Aplică pentru ca modificările să intre în vigoare).
Dacă nu doriți să vă conectați fizic telefonul la PC, vă reamintesc că puteți activa sincronizarea cu iTunes în mod wireless (cu condiția ca ambele dispozitive să fie conectate la aceeași rețea Wi-Fi), selectând pictograma iPhone din meniul programului, accesând secțiunea Rezumat și bifând opțiunea Sincronizare cu iPhone prin Wi-Fi.
Copiere poze de pe PC pe iPhone fără iTunes
Dacă folosiți o versiune recentă de macOS (de la Catalina în sus), trebuie să știți că iTunes nu mai este inclus în sistemul de operare, în schimb trebuie să folosiți Finder, care în aceste versiuni are capacitatea de a se conecta cu dispozitivele iOS.
Pentru a face acest lucru, conectați iPhone-ul la Mac, deschideți Finder făcând click pe pictograma acestuia (reprezentată de o față zâmbitoare în bara Dock) și selectați numele iPhone-ului vostru din bara laterală din stânga. După ce ați făcut acest lucru, puteți proceda așa cum v-am explicat mai sus pentru iTunes, pașii sunt practic aceiași.
Copiere poze de pe PC pe iPhone prin cablu USB
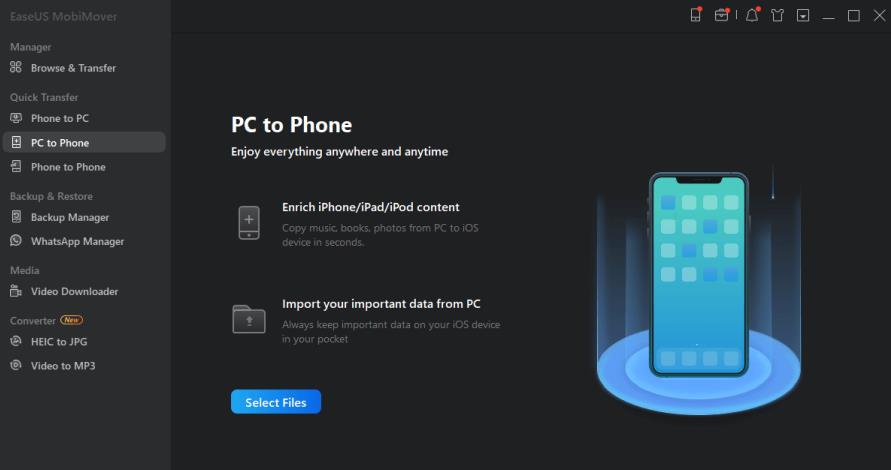
Dacă căutați o altă soluție pentru copiere poze de pe PC pe iPhone (și invers), atunci puteți folosi programul EaseUS MobiMover. Acesta este un program disponibil atât pentru Windows (Windows 11, Windows 10, Windows 7), cât și pentru macOS, care poate transfera date între două dispozitive iOS și între iPhone și PC foarte ușor. Funcționează cu toate modelele de iPhone (iPhone 8/8 Plus și mai noi) și cu iPad-urile mai noi, echipate cu iOS 12 sau o versiune ulterioară. Programul suportă modul de copiere poze, clipuri video, audio, cărți, contacte și multe altele.
Este disponibil în două versiuni: o versiune gratuită cu limitări privind fișierele care pot fi copiate (până la 20 pe zi) și o versiune Pro cu plată, cu funcții suplimentare, cum ar fi restaurarea copiilor de rezervă pentru iPhone și transferul conversațiilor WhatsApp. Pentru download programul pe PC, accesați site-ul programului și dați click pe butonul Free Download, pentru Windows sau macOS, în funcție de sistemul de operare instalat pe PC-ul vostru.
După ce descărcarea este finalizată, dacă folosiți Windows, deschideți fișierul .exe obținut și, în fereastra care se deschide, dați click mai întâi pe butonul Da și apoi pe butonul Install now. Așteptați ca descărcarea să se finalizeze și să se instaleze, apoi dați click pe butonul Start în ecranul de avertizare numit Installation Complete.
Dacă folosiți un Mac, pentru a instala programul EaseUS MobiMover, trebuie să deschideți pachetul .dmg obținut și să dați dublu click pe pictograma programului afișată pe ecran. Apoi dați click pe butonul Deschideți, apoi faceți click pe butonul Install now și, după ce programul este instalat pe Mac, dați click pe butonul Launch now.
După deschiderea programului, indiferent de sistemul de operare pe care îl utilizați, conectați iPhone-ul la PC cu ajutorul cablului USB (dacă ați activat conexiunea Wi-Fi în iTunes, este posibil să nu aveți nevoie de acesta) și dați click pe butonul PC to Device/Mac to iPhone.
În fereastra care se deschide, apăsați butonul Select Files, pentru a selecta pozele sau folderele care urmează să fie copiate pe iPhone și, dacă este necesar, oferiți programului permisiunea de a accesa conținutul vostru media, apoi apăsați butonul Transfer, pentru a începe copierea datelor pe telefon.
La finalul procedurii, veți găsi pozele în aplicația Poze din iPhone (mai exact în albumul By MobiMover).
Copiere poze de pe PC pe iPhone fără cablu
Aveți câteva poze de copiat de pe PC pe iPhone și doriți să faceți acest lucru rapid, fără a descărca sau a utiliza programe, într-un mod mai rapid și fără cablu? Nicio problemă, mai jos vă voi explica care este modul de copiere poze de pe PC pe iPhone prin Bluetooth și Wi-Fi, indiferent dacă este vorba de un PC cu Windows sau Mac.
AirDrop
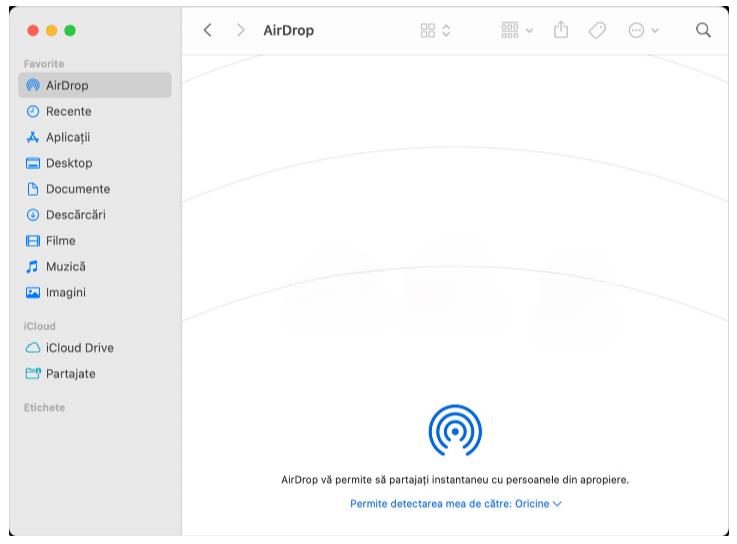
Dacă folosiți un Mac, puteți folosi AirDrop pentru copiere poze de pe PC pe iPhone, aceasta este o tehnologie wireless bazată pe Bluetooth și Wi-Fi care permite schimbul de date între două dispozitive Apple.
Pentru a copia poze de pe PC pe iPhone cu ajutorul AirDrop, deschideți Finder pe Mac (din bara Dock) și selectați AirDrop din bara laterală din stânga. Apoi pe iPhone activați Bluetooth și Wi-Fi, dacă este necesar și faceți-l vizibil prin AirDrop.
Pentru a face acest lucru, deschideți aplicația Configurări de pe iPhone, apăsați pe opțiunea General și apoi pe titlul AirDrop, după care puneți o bifă lângă titlul Toate (nu uitați să schimbați setarea la neactivă sau doar contacte după ce ați terminat de trimis pozele).
Apoi așteptați până când vedeți pozele voastre în fereastra Finder de pe Mac și trageți pozele care urmează să fie transferate pe iPhone.
SnapDrop
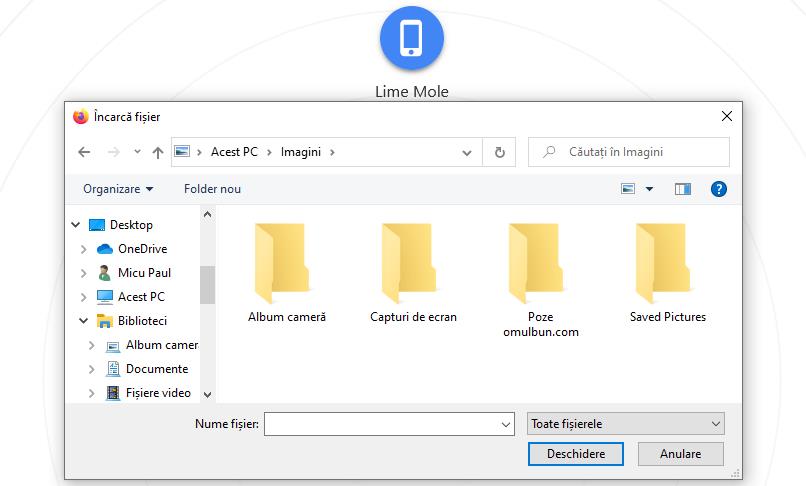
O alternativă la AirDrop, care este utilă și pentru PC-urile cu Windows, este SnapDrop, un serviciu online care permite trimiterea de fișiere și imagini între dispozitive conectate la aceeași rețea Wi-Fi și care nu necesită instalare și înregistrare.
Pentru al utiliza, accesați site-ul web pe ambele dispozitive și așteptați ca numele celor două dispozitive să apară pe ecranele lor respective. Apoi, pe PC, dați click pe numele iPhone-ului și așteptați să se deschidă File Explorer sau Finder, pentru a localiza și selecta pozele care urmează să fie trimise.
După ce ați făcut acest lucru, pe iPhone, atingeți butonul Save pentru a salva pozele primite.
Copiere poze de pe PC pe iPhone prin iCloud
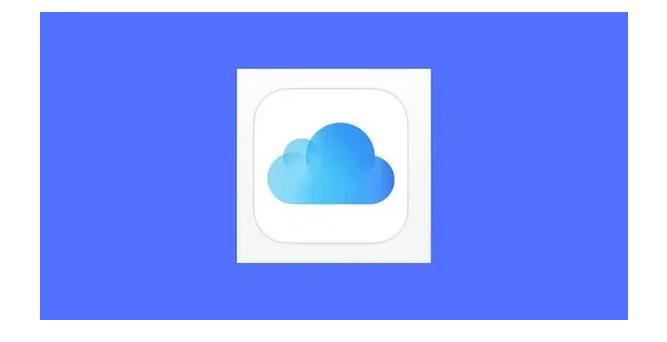
Ultima metodă pentru copiere poze de pe PC pe iPhone este utilizarea iCloud, serviciul de stocare în cloud de la Apple, care vă permite să salvați datele online și să le sincronizați între dispozitivele conectate la același ID Apple. Îl puteți utiliza atât pe Windows, cât și pe macOS, așa cum vă voi explica mai jos, dar mai întâi trebuie să activați Poze iCloud pe iPhone.
Deci, deschideți aplicația Configurări pe iPhone, apoi atingeți pe numele vostru (în partea de sus a ecranului) și, în final, apăsați pe opțiunea iCloud. Pe ecranul care se deschide, atingeți pe Poze și glisați comutatorul de lângă Sincronizare acest iPhone, în poziția Pornit.
Rețineți că planul iCloud gratuit vă permite să obțineți un spațiu limitat la 5 GB. Din acest motiv, dacă doriți să sincronizați multe poze pe iCloud, este probabil că veți avea nevoie de mai mult spațiu și, prin urmare, va trebui să vă abonați la iCloud+, care oferă 50GB de spațiu de stocare.
După ce ați activat serviciul Poze iCloud pe iPhone, puteți trece la sincronizarea elementelor prin intermediul PC-ului, așa cum vă voi explica mai jos.
Windows
Pentru a sincroniza pozele prin iCloud pe PC-ul vostru cu Windows, aveți nevoie de clientul iCloud, pe care îl puteți descărca gratuit din Microsoft Store pentru Windows 10 și Windows 11.
După ce ați descărcat aplicația, deschideți-o, introduceți datele de autentificare ID Apple configurate pe iPhone, apoi dați click pe butonul Conectați-vă. Apoi, dacă este necesar, introduceți codul de verificare primit pe iPhone și dați click pe butonul Continuare.
Dacă totul a decurs bine, vă veți afla în fața ecranului iCloud, bifați caseta de lângă Poze și apăsați butonul Opțiuni… pentru a verifica dacă bifarea este pusă și în dreptul elementului Poze iCloud. Dacă nu este, bifați-o pentru a activa sincronizarea serviciului între cele două dispozitive.
În acest fel, biblioteca foto a PC-ului va fi încărcată și stocată automat în iCloud, iar pozele respective vor fi prezente și pe iPhone. Dacă utilizați Windows 11, veți găsi pozele din iCloud direct în aplicația Fotografii din Windows, prin intermediul secțiunii Poze iCloud.
macOS
Pe Mac puteți face acest lucru direct din Setări/Preferințe de sistem, dați click pe pictograma corespunzătoare, apoi dați click pe pictograma ID Apple și selectați elementul iCloud pentru a verifica (sau, eventual, activa) sincronizarea pozelor. După ce ați făcut acest lucru, fotografiile din aplicația Poze din macOS vor fi sincronizate automat cu iPhone-ul prin intermediul Poze iCloud.