Program de curățat memoria RAM. Utilizarea programelor de curățare a memoriei RAM este practic inutilă, deoarece toate sistemele de operare moderne sunt optimizate și capabile să gestioneze perfect memoria disponibilă. Există instrumente integrate direct în sistemele de operare ale PC-urilor, telefoanelor și tabletelor care pot ajuta la o mai bună gestionare a memoriei RAM. Dacă doriți să aflați care sunt aceste instrumente și cum să le folosiți, citiți în continuare acest articol.
Conţinut
Program de curățat memoria RAM la PC
Dacă căutați un program de curățat memoria RAM la PC, și nu doriți să folosiți instrumentele integrate în sistemul de operare, atunci puteți folosi programul VC RamCleaner sau MemPlus. Așa cum am menționat mai sus, sistemele de operare au instrumente care pot gestiona memoria RAM destul de bine, mai jos vă voi explica cum să folosiți aceste instrumente pe Windows, macOS, Android și iOS.
Instrumentele deja incluse în sistemul de operare, dispun de o serie de trucuri utile care pot contribui la gestionarea corectă a memoriei. Sfatul meu este să stați departe de programele care promit să vă accelereze PC-ul deoarece nu funcționează și includ adesea bannere invazive, dacă nu chiar malware.
Program de curățat memoria RAM în Windows 10
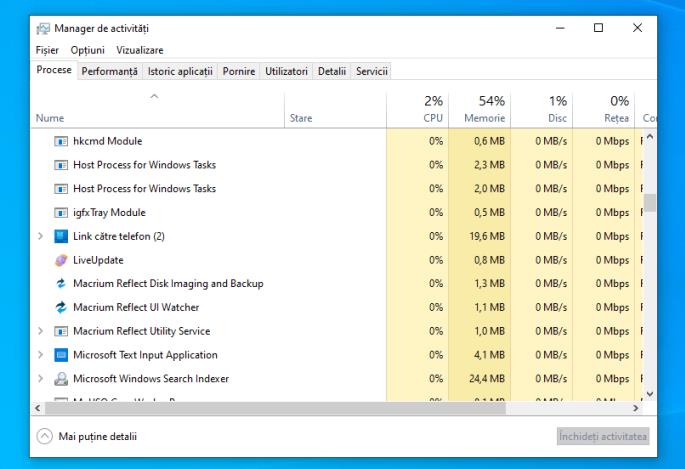
Dacă aveți un PC cu Windows 10 sau Windows 11 și căutați un program de curățat memoria RAM a PC-ului, puteți utiliza instrumentul Manager de Activități. Pentru a deschide acest instrument, utilizați combinația de taste Ctrl+Alt+Delete de pe tastatura PC-ului și dați click pe elementul Manager de Activități din fereastra care apare. În cazul în care programul se deschide în mod redus, dați click pe butonul „Mai multe detalii” din colțul din stânga jos pentru a remedia acest lucru.
În fereastra care se deschide pe desktop, dați click pe fila „Procese” pentru a vizualiza toate programele și serviciile care rulează pe PC-ul vostru și care ocupă memoria RAM. Pentru a afla imediat câtă memorie RAM este ocupată, uitați-vă la procentajul din coloana „Memorie”. Cu cât această valoare este mai apropiată de 100 %, cu atât mai multă memorie RAM este folosită.
Dacă considerați că este necesar, puteți închide un anumit program pentru a elibera memorie RAM, făcând click dreapta pe numele acestuia în secțiunea „Aplicații” și selectând opțiunea „Închideți activitatea” din meniul care se deschide. Aceeași procedură poate fi efectuată și cu serviciile enumerate în fila Procese, dar vă sugerez să le evitați, deoarece majoritatea sunt necesare pentru ca sistemul de operare să funcționeze corect. Dacă nu cunoașteți numele unui proces, căutați pe Google.
Există, de asemenea, o serie de măsuri pe care le puteți lua în fiecare zi pentru a îmbunătăți gestionarea memoriei computerului, care pot face o diferență semnificativă. În primul rând, vă recomand să dezactivați pornirea automată a programelor terțe care nu sunt indispensabile pentru buna funcționare a computerului.
Acest lucru îl puteți face și din Manager de Activități, selectând fila „Pornire”, pentru a vedea lista tuturor aplicațiilor care pornesc automat la pornirea computerului. Pentru a dezactiva una dintre ele, dați click dreapta pe ea și alegeți opțiunea „Dezactivare” din meniul care apare.
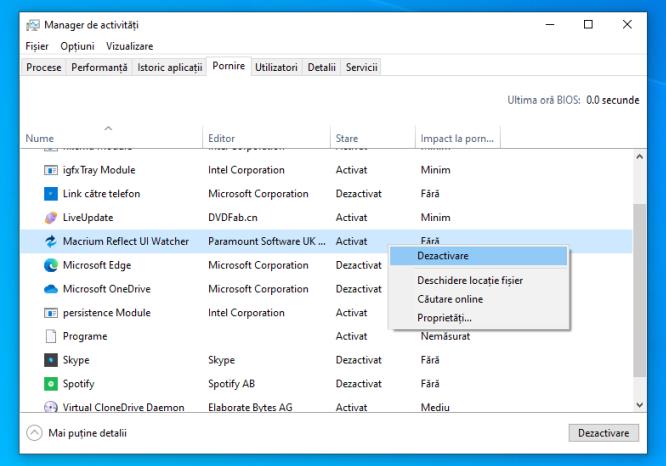
De asemenea, vă sugerez să vă bazați întotdeauna pe utilizarea unor programe care consumă puține resurse, alternative la cele cu care sunteți obișnuiți. Cu excepția cazului în care aveți nevoie de un program pentru a îndeplini sarcini specifice, există multe programe alternative la cele mai cunoscute și mai pretențioase, care consumă mult mai puțin memoria RAM a computerului.
Pentru a da câteva exemple, ați putea utiliza un browser precum Edge în loc de Google Chrome, care este cunoscut pentru consumul ridicat de memorie, programul de editare foto GIMP în loc de Photoshop, Sumatra PDF în loc de Adobe Reader și așa mai departe.
Program de curățat memoria RAM la Mac

Să trecem acum la programe de curățat memoria RAM la Mac. Și în acest caz există instrumente și funcții standard care pot îndeplini scopul în cauză. În primul rând, puteți face acest lucru din Terminal folosind comanda purge, adică cea de ștergere a fișierelor cache din memoria RAM, dar vă recomand să o folosiți doar dacă aveți cu adevărat nevoie de ea (de exemplu, dacă lucrați cu fișiere foarte mari în mod continuu, de exemplu, în editarea video) și observați o anumită încetinire a sistemului de operare.
Deci, deschideți Terminalul prin selectarea pictogramei sale (cea cu fereastra neagră și linia de cod) care se găsește în folderul Altele din Launchpad și, în fereastra care apare pe desktop, tastați comanda sudo purge și apăsați tasta Enter de pe tastatură. Apoi, introduceți parola contului Mac și apăsați din nou tasta Enter.
Pentru a verifica cantitatea de memorie RAM eliberată și, în general, pentru a urmări modul în care aceasta este utilizată, utilizați instrumentul Monitor de activități.
Pentru a utiliza acest instrument, porniți-l selectând pictograma sa care se găsește în folderul Altele din Launchpad. În fereastra care apare, dați click pe fila Memorie și vi se vor afișa toate procesele care rulează. În partea de jos există, de asemenea, un rezumat care arată cantitatea totală de memorie disponibilă și cantitatea de memorie utilizată. Valoarea la care trebuie să acordați cea mai mare atenție este graficul de utilizare a memoriei, dacă este verde nu există niciun motiv de alarmă, în timp ce dacă este galben sau chiar roșu înseamnă că computerul nu are memorie RAM disponibilă.
După ce găsiți un program sau un proces care ocupă foarte multă memorie RAM (faceți o căutare pe Google dacă nu cunoașteți numele unui proces), accesați-l și utilizați combinația de taste cmd+q pentru al închide complet. În cazul în care programul este blocat, selectați numele acestuia din listă și apoi dați click pe butonul (x) din colțul din stânga sus pentru a forța închiderea acestuia.
Dacă utilizarea Terminalului și a Monitorului de activități nu vă atrage sau vi se pare prea complicat, vă puteți baza pe o aplicație terță care vă permite să efectuați o întreținere completă a Mac-ului și este una dintre puținele care este sigură și chiar funcționează, aplicația se numește CleanMyMac X. Rețineți că, pe lângă faptul că vă permite să lucrați cu memoria RAM, vă permite, de asemenea, să ștergeți fișierele inutile, să accelerați sistemul de operare și să efectuați diverse alte operațiuni.
De asemenea, tot în scopul îmbunătățirii cantității de memorie RAM liberă, îl puteți folosi pentru a dezactiva aplicațiile setate să pornească automat cu macOS (dar acest lucru poate fi făcut și cu ajutorul funcțiilor implicite în sistem).
Aplicația este compatibilă cu toate Mac-urile actualizate la macOS 10.10 Yosemite sau la versiuni ulterioare și poate fi descărcată într-o versiune de încercare gratuită, care are însă limitări. Având în vedere acest lucru, vă recomand să încercați aplicația și apoi să decideți dacă doriți să achiziționați licența.
Program de curățat memoria RAM la telefon sau tabletă
Căutați un program de curățat memoria RAM la telefon sau tabletă? Dacă răspunsul este da, mai jos veți găsi câteva instrumente utile, de asemenea incluse în sistemului de operare, pentru îmbunătățirea memoriei RAM pe dispozitive mobile Android sau iPhone.
Program de curățat memoria RAM: Android

Dacă telefonul (sau tableta) Android pe care îl dețineți are o cantitate mică de memorie și, prin urmare, căutați un program de curățat memoria RAM, trebuie să știți că pe majoritatea dispozitivelor bazate pe sistemul de operare Android există un utilitar implicit special pentru acest scop. Pentru al utiliza, primul pas pe care trebuie să îl faceți este să accesați meniul multitasking prin atingerea butonului de navigare cu o pictogramă pătrată în partea de jos. Dacă preferați să folosiți gesturi, trebuie să glisați de jos în sus și să țineți degetul apăsat timp de câteva secunde.
Apoi pe ecran va fi afișat meniul de multitasking cu o listă a tuturor aplicațiilor deschise. Pentru a închide o anumită aplicație și a elibera memoria RAM, glisați pur și simplu în sus pe previzualizarea aplicației respective. De asemenea, le puteți închide pe toate glisând spre dreapta până când găsiți butonul Ștergeți tot, apoi atingeți pe el.
Cu toate acestea, vă sugerez să faceți toate cele de mai sus numai în cazul în care aplicațiile se blochează sau există probleme de performanță deosebit de grave, deoarece închiderea completă a unei aplicații (și apoi trebuie să o deschideți), timpii de pornire vor fi în mod normal mai lungi și se va înregistra un consum mai mare de baterie.
De asemenea, trebuie să știți că unele mărci de telefoane sau tablete integrează și alte instrumente utile pentru a rezolva diverse probleme care pot apărea la utilizarea dispozitivului și pentru a curăța memoria RAM. În general, acestea nu sunt deosebit de utile, deoarece multitasking-ul este suficient, dar dacă vă interesează, urmați pașii de mai jos.
Dacă utilizați un telefon Samsung, atingeți pictograma Setări, accesați secțiunea Asistență dispozitiv și baterie> Memorie și atingeți pe butonul Curățare acum. Dacă utilizați o tabletă sau un telefon Huawei, deschideți aplicația Optimizare și apăsați butonul Optimizare din centrul ecranului.
Program de curățat memoria RAM: iPhone

Dacă aveți un iPhone (sau un iPad), trebuie să știți că nu există niciun program de curățat memoria RAM, dar puteți închide aplicațiile care rulează în fundal, deși v-aș sfătui să nu o faceți, deoarece iOS este perfect capabil să gestioneze singur memoria RAM și să ruleze aplicații.
Acestea fiind spuse, în cazul în care o aplicație s-a blocat sau credeți că trebuie să o forțați să se închidă, puteți proceda în felul următor: dacă aveți un iPhone cu Face ID, deschideți meniul de multitasking glisând de jos în centru și mențineți apăsat și, când vedeți miniaturile cu aplicațiile active în fundal, închideți-le pe cele care vă interesează glisând în sus pe ele. Dacă aveți un iPhone cu un buton Home fizic, atingeți de două ori butonul Home pentru a accesa meniul multitasking și închideți o anumită aplicație prin glisarea în sus pe miniatura acesteia.
De asemenea, trebuie menționat faptul că închiderea manuală a aplicațiilor deschise în fundal înseamnă că, de fiecare dată, dispozitivul trebuie să încarce din nou toate resursele necesare pentru a deschide aplicația respectivă, ceea ce crește timpul de pornire a acesteia. Ca să nu mai vorbim de faptul că acest lucru crește și consumul de baterie. Dar există cazuri în care închiderea manuală a aplicațiilor este utilă, în special în cazul jocurilor care consumă multe resurse.