Nu merge să conectez laptopul la wifi. Dacă ați deschis laptopul, dar nu se conectează la Wi-Fi, nu trebuie să vă panicați, mulți utilizatori de Windows raportează această problemă pe laptop care nu se conectează la Wi-Fi. Cel mai important este că, de obicei, este ușor de rezolvat. În acest articol despre, nu merge să conectez laptopul la wifi, vă voi explica ce trebuie să faceți ca să încercați să rezolvați problema de conexiune la wifi.
Conţinut
Nu merge să conectez laptopul la wifi
Ce fac dacă nu merge să conectez laptopul la wifi? Mai jos veți găsi câteva sfaturi care vă pot ajuta să rezolvați problema de conexiune wifi pe un laptop sau PC care rulează sistemul de operare Windows (de exemplu, Windows 7, Windows 10, Windows 11). Nu vă rămâne decât să urmați pașii de mai jos și cu siguranță veți rezolva problema.
Înainte de a începe, asigurați-vă că Wi-Fi este activat pe laptop, după care efectuați o verificare simplă pentru a vă da seama că această problemă este cauzată de rețeaua Wi-Fi sau de laptop.
Conectați telefonul sau tableta care funcționează la aceeași rețea Wi-Fi. S-ar putea ca telefonul sau alt dispozitiv să se conecteze la Wi-Fi, dacă celălalt dispozitiv se poate conecta cu succes la Wi-Fi, probabil că ar trebui să depanați problema pe laptop. Dacă nici celălalt dispozitiv nu se poate conecta la Wi-Fi, probabil că ar trebui să depanați problema pe rețeaua Wi-Fi.
În primul rând, verificați dacă luminile de pe modem/router sunt aprinse și dacă nu sunt indicate erori. Există adesea mai multe lumini, fiecare indicând starea unui serviciu: funcționarea rețelei Wi-Fi, alimentarea cu energie electrică și conexiunea la rețeaua de internet. Consultați manualul modemului/routerului pentru a verifica dacă toate luminile indică funcționarea corectă a dispozitivului.
Repornire modem sau router
Puteți rezolva rapid problema rețelei Wi-Fi prin repornirea modemului sau routerului Wi-Fi. Iată cum puteți face acest lucru:
- Scoateți cablurile de la modem și de la router.
- Așteptați câteva momente (cel puțin 30 de secunde).
- Conectați modemul din nou (rețineți că trebuie să conectați doar modemul.) Dacă modemul nu pornește, este posibil să fie nevoie să apăsați butonul de alimentare de pe acesta.
- Așteptați un moment (cel puțin 1 minut).
- Conectați din nou routerul. Dacă routerul nu pornește, este posibil să fie nevoie să apăsați butonul de alimentare a acestuia.
- Așteptați cel puțin 2 minute.
După ce ați făcut acest lucru, verificați dacă laptopul vostru se conectează la Wi-Fi.
Repornire laptop
O simplă repornire vă poate ajuta întotdeauna să rezolvați o mulțime de probleme pe un calculator sau laptop care rulează sistemul de operare Windows și nu numai. Atunci când laptopul vostru nu se conectează la Wi-Fi, puteți încerca să reporniți laptopul și apoi, după ce acesta repornește, verificați dacă se conectează la rețeaua Wi-Fi.
Resetare driver Wi-Fi
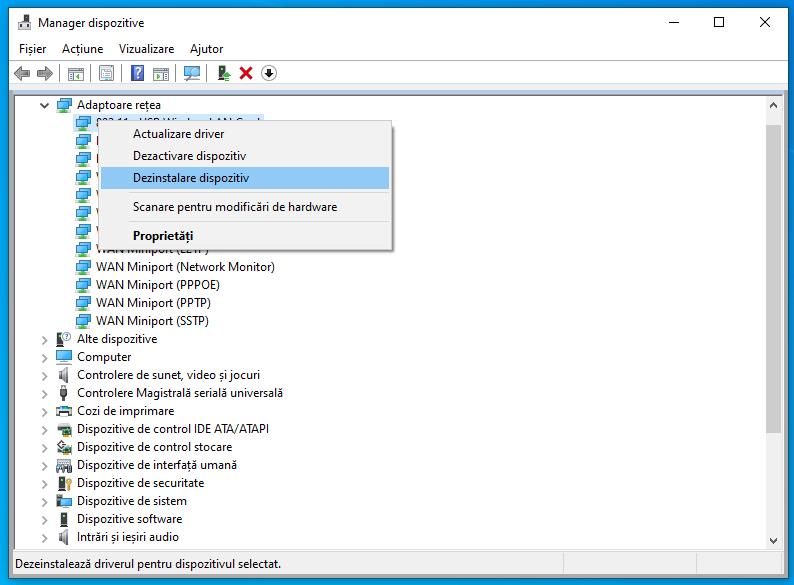
Uneori, adaptorul Wi-Fi se poate confrunta cu conflicte cu alte dispozitive și cu întreruperi ale alimentării cu energie electrică și, ca urmare, laptopul nu se conectează la Wi-Fi. Dacă acesta este cazul, puteți rezolva problema prin resetarea driverului Wi-Fi. Urmați acești pași simpli:
- Dați click pe butonul Start și în caseta de căutare tastați Manager dispozitive.
- Dați click pe Manager dispozitive din rezultatul căutării.
- Faceți dublu click pe Adaptoare rețea. Apoi faceți click dreapta pe driverul de software Wi-Fi pentru a selecta Dezinstalare dispozitiv.
- Reporniți laptopul.
După ce laptopul pornește, așteptați câteva secunde pentru a vedea dacă se conectează cu succes la Wi-Fi. Dacă laptopul se conectează la Wi-Fi, ați rezolvat problema! Dacă tot nu se conectează la Wi-Fi, mai puteți încerca ceva…
Actualizare driver Wi-Fi
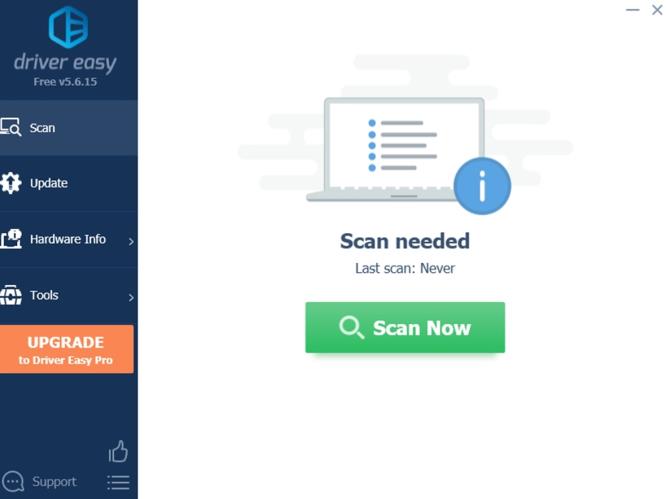
De asemenea, un driver Wi-Fi vechi, corupt sau lipsă ar putea împiedica laptopul să se conecteze la Wi-Fi. Vă recomand să vă actualizați driverul Wi-Fi la cea mai recentă versiune pentru a rezolva problema de rețea și pentru a îmbunătăți performanța laptopului vostru. Există două modalități de a actualiza driverul Wi-Fi corect al laptopului vostru: manual sau automat.
Notă: Este necesară o conexiune la Internet pe laptop pentru a efectua actualizarea driverului. Puteți utiliza un cablu pentru a vă conecta laptopul la Internet sau puteți utiliza funcția de scanare offline a programului Driver Easy.
Actualizarea manuală a driverului Wi-Fi – Puteți actualiza manual driverul Wi-Fi, accesând site-ul web al producătorului plăcii de rețea Wi-Fi, cum ar fi Broadcom, Realtek, Atheros, și căutând cel mai recent driver corect pentru aceasta. Asigurați-vă că alegeți doar driverul compatibil cu sistemul vostru Windows.
Actualizarea automată a driverului Wi-Fi – Dacă nu aveți timp, răbdare sau abilități informatice pentru a vă actualiza manual driverul Wi-Fi, o puteți face automat cu Driver Easy. Programul Driver Easy va recunoaște automat sistemul vostru și va găsi driverul corect pentru placa voastră de rețea și pentru sistemul vostru Windows și îl va descărca și instala corect:
- Descărcați și instalați Driver Easy (pentru download programul dați click aici).
- Deschideți programul și faceți click pe butonul Scan Now. Programul va scana apoi laptopul și va detecta orice driver cu probleme.
- Dați click pe butonul Update All pentru a descărca și instala automat versiunea corectă a tuturor driverelor care lipsesc sau care nu sunt actualizate pe sistemul vostru (acest lucru necesită versiunea Pro, care vine cu asistență completă și o garanție de 30 de zile de returnare a banilor). Dar, din fericire, puteți face acest lucru gratuit dacă doriți, dar este o procedură parțial manuală.
După ce ați actualizat driverul Wi-Fi, conectați-vă laptopul la Wi-Fi pentru a vedea dacă funcționează.
De ce nu merge să conectez laptopul la wifi?
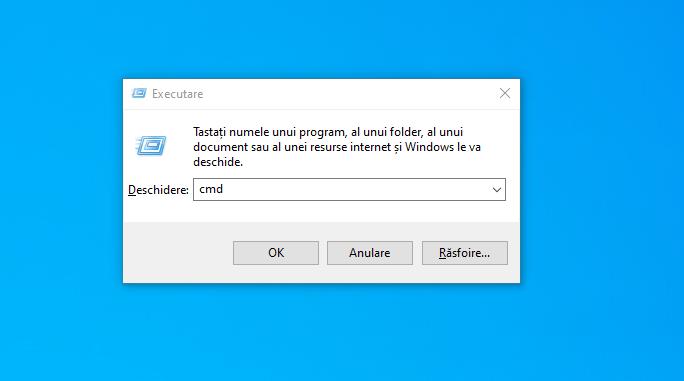
De ce nu merge să conectez laptopul la wifi? Dacă cu metodele de mai sus nu ați reușit să rezolvați problema, încercați următoarele metode. De exemplu, uneori conflictele de IP pot face ca laptopul vostru să nu se conecteze cu succes la Wi-Fi. Puteți rezolva această problemă pur și simplu prin reînnoirea adresei IP de pe laptop. Iată cum puteți face acest lucru:
- Pe tastatură, țineți apăsată tasta cu logo-ul Windows, apoi apăsați R pentru a afișa caseta Executare/Run.
- Tastați cmd și apăsați Enter.
- În fereastra neagră deschisă, tastați
ipconfig /releaseși apăsați Enter, apoi așteptați ca comanda să se finalizeze. După ce comanda este finalizată, tastațiipconfig /renewși apăsați Enter (de asemenea, puteți încerca și comenzilenetsh winsock resetsaunetsh int ip resetsauipconfig / flushdns). Din nou, așteptați ca, comanda să se finalizeze.
După ce ați făcut acest lucru, conectați laptopul la Wi-Fi pentru a vedea dacă funcționează. Dacă se conectează cu succes, ați rezolvat problema! Dacă laptopul vostru tot nu se conectează la Wi-Fi, dezactivați programul antivirus pentru câteva minute.
De asemenea, este posibil ca programul antivirus să blocheze rețeaua Wi-Fi pe laptop. Dacă toate metodele menționate mai sus eșuează, puteți încerca să dezactivați temporar programul antivirus, apoi să vedeți dacă laptopul vostru se poate conecta la Wi-Fi.