Butonul Start Windows 10 nu funcționează. Dacă meniul Start din Windows 10 nu mai funcționează deoarece ați făcut prea multe modificări aspectului său și acum nu mai știți cum să reveniți la setările implicite, puteți rezolva problema utilizând instrumentele integrate în Windows.
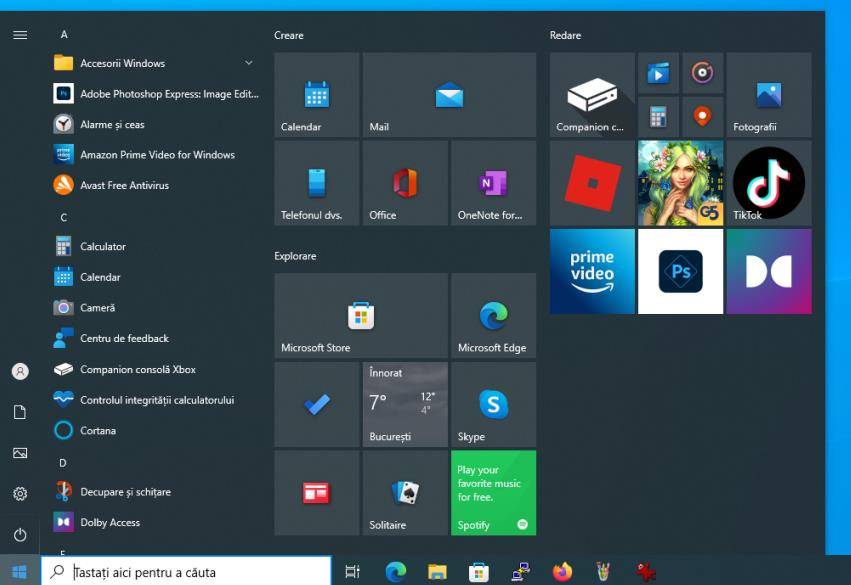
În acest articol despre, butonul Start Windows 10 nu funcționează, vă voi explica pas cu pas cum să reveniți la setările implicite, utilizând instrumentele din Windows 10. Nu vă faceți griji, puteți rezolva problema foarte rapid și simplu, mai ales dacă urmați instrucțiunile pe care vi le-am pregătit.
Conţinut
Resetare butonul Start Windows 10 dacă nu funcționează
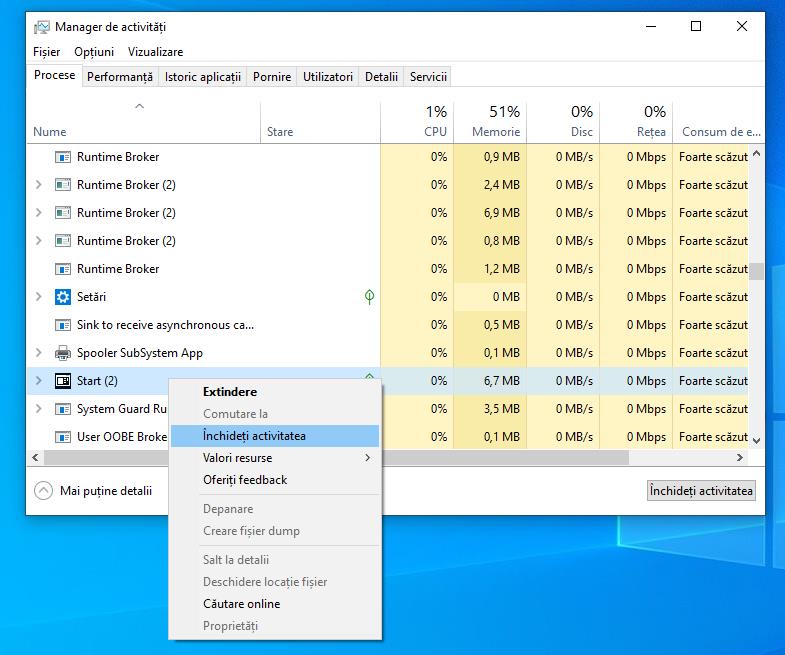
Să începem cu problema care apare cel mai frecvent la butonul Start din Windows 10, adică nu răspunde atunci când dați click pe el. În cele mai multe cazuri, repornirea procesului asociat este o soluție bună pentru a rezolva problema. Mai jos vă voi explica cum să faceți acest lucru.
Deci, apăsați combinația de taste Ctrl+Shift+Esc de pe tastatură, pentru a afișa ecranul „Manager de activități”. În mod alternativ alternativ, apăsați tastele Windows+R de pe tastatură (tasta Windows este cea cu steagul Windows), tastați comanda taskmgr.exe în fereastra Executare care apare pe ecran și apăsați tasta Enter de pe tastatură.
Când vedeți fereastra Manager de activități pe ecran, dați click pe butonul „Mai multe detalii” situat în stânga jos și apoi faceți click pe elementul „Nume”, aflat în partea de sus a tabelului, pentru a aranja aplicațiile și procesele active de fundal în ordine alfabetică. Apoi, căutați Start în lista de procese de fundal care apare în centrul ecranului, dați click dreapta pe el și apăsați pe opțiunea „Închideți activitatea” din meniul contextual care apare.
În urma acestei operațiuni, procesul de pornire va fi repornit și butonul din meniul Start ar trebui să își reia funcționarea normală. Dacă meniul Start nu se deschide automat, dați click pe meniul Fișier> Rulare activitate nouă, tastați comanda StartMenuExperienceHost.exe și dați click pe butonul OK.
Dacă această metodă nu funcționează, încercați acest lucru: dați click pe fila „Detalii” din fereastra Manager de activități, căutați procesul StartMenuExperienceHost.exe în lista din centrul ferestrei, dați click dreapta pe el și selectați opțiunea „Încheiere arbore procese” din meniul contextual care apare.
Apoi, confirmați dorința de a continua cu alegerea făcută și, după aproximativ 5 secunde, verificați dacă butonul Start a revenit la normal. Dacă nu, încercați din nou folosind meniul Fișier> Rulare activitate nouă, apoi tastați comanda StartMenuExperienceHost.exe. Dacă butonul Start continuă să dea probleme, reporniți PC-ul sau laptopul apăsând tastele Ctrl+Alt+Delete de pe tastatură și apoi la următoarea pornire, butonul Start ar trebui să funcționeze normal.
Resetare setări la butonul Start în Windows 10
Nu ați întâmpinat probleme cu funcționarea butonului/meniului Start, dar doriți să eliminați unele personalizări pe care le-ați aplicat acestuia, revenind astfel la setările implicite? Ei bine, în acest caz prima metodă este să interveniți din setările meniului Start, anulând individual modificările efectuate. A doua metodă constă în utilizarea registrului de sistem. Mai jos vă voi explica cum să faceți acest lucru.
Eliminare personalizări din meniul Start
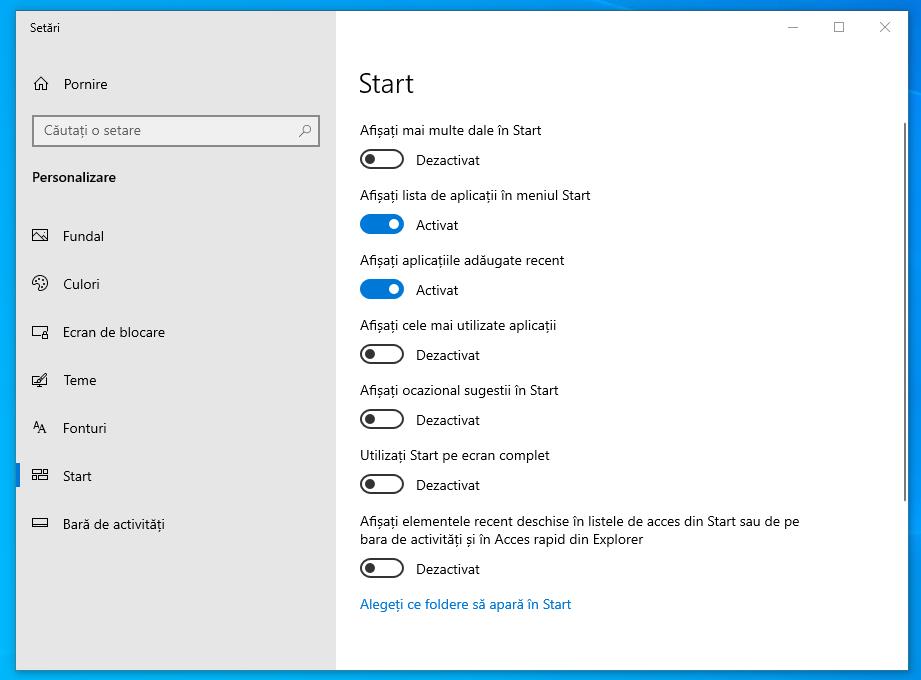
Pentru a activa sau dezactiva una sau mai multe personalizări ale meniului Start, dați click dreapta pe Bara de activități, apoi dați click pe opțiunea „Setări bara de activități” din meniul care apare și apoi dați click pe Personalizare și Start. În fereastra care se deschide, activați sau dezactivați opțiunile pe care le-ați modificat anterior, mutând comutatoarele pe care le vedeți pe ecran în poziția Activat sau Dezactivat.
Pentru a ascunde sau afișa unele foldere predefinite în meniul Start, dați click pe opțiunea „Alegeți ce foldere să apară în Start” (această opțiune o găsiți în partea de jos) și dați click pe comutatoarele care apar pe ecran, în funcție de dorințele voastre. Dacă ați schimbat culoarea meniului, îl puteți restabili pe cel original al Windows-ului accesând Setări> Personalizare> Teme și apoi aplicând una dintre temele din Windows 10.
Eliminarea tuturor personalizărilor
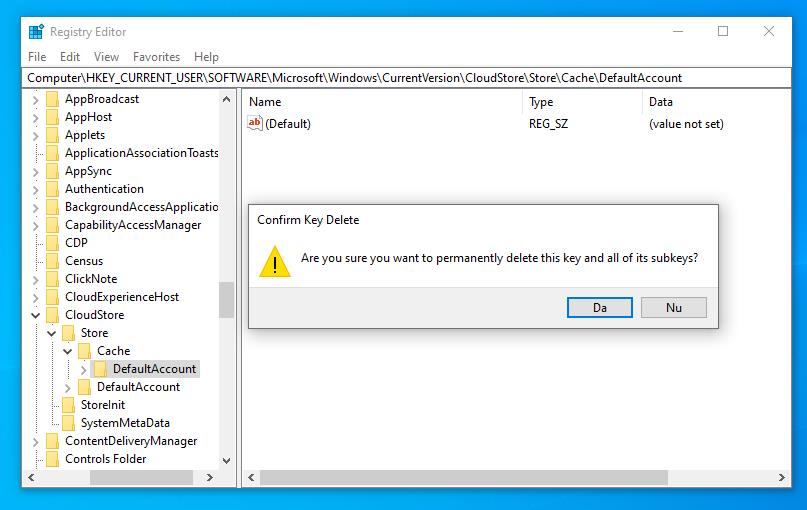
Așa cum am menționat mai sus, această metodă necesită modificarea registrului de sistem, aceasta este cea mai importantă parte a sistemului de operare Windows. Prin urmare, înainte de a continua, faceți doar modificările de mai jos, fără să modificați altceva, pentru a păstra integritatea sistemului de operare. Ca măsură suplimentară de securitate, vă sfătuiesc să faceți backup registrului de sistem, apoi îl puteți restaura în caz de erori sau comportament neașteptat.
Acestea fiind spuse, mai întâi deschideți aplicația Executare (tastele Windows+R) și tastați comanda regedit.exe și apăsați tasta Enter de pe tastatură. În fereastra Registry Editor, utilizați partea din stânga a ferestrei pentru a ajunge la calea HKEY_CURRENT_USER\SOFTWARE\Microsoft\ Windows\CurrentVersion\CloudStore\Store\Cache\ apoi dați click pe folderul DefaultAccount sub directorul Cache, după ce ați făcut acest lucru, dați click dreapta pe el și selectați opțiunea Delete din meniul contextual care apare pe desktop.
În cele din urmă, dați click pe butonul Da pentru a confirma alegerea făcută, apoi închideți fereastra Registry Editor și reporniți PC-ul, apăsând tastele Alt+F4 de pe tastatură, până când vedeți ecranul de închidere. La următoarea pornire, toate personalizările meniului Start vor fi eliminate, iar aspectul său ar trebui să revină la setările implicite.
Repoziționarea meniului Start
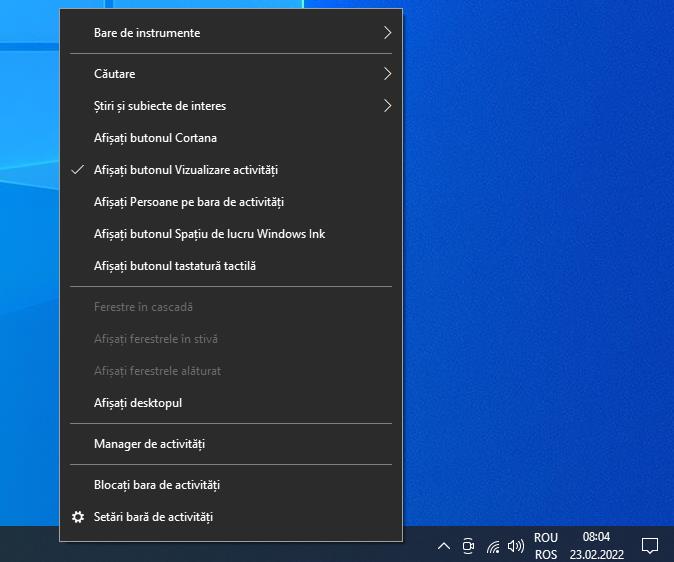
Dacă ați schimbat poziția meniului Start, mutând bara de activități și acum doriți să o resetați la poziția inițială (adică în partea de jos) urmați acești pași. Dați click dreapta pe bara de activități și, dacă vedeți bifa de lângă opțiunea „Blocați bara de activități”, dați click pe ea pentru a o elimina.
După ce ați făcut acest lucru, prindeți bara de activități cu mouse-ul și trageți-o în poziția pe care o preferați. Dacă doriți să măriți sau să micșorați bara de activități, plasați cursorul mouse-ului pe marginea superioară, până când capătă aspectul unei săgeți cu două capete, apoi prindeți marginea barei și trageți-o în sus (pentru a o mări ) sau în jos (pentru a o micșora).
După ce ați făcut modificările preferate, dați click dreapta pe bara de activități și bifați opțiunea „Blocați bara de activități”, aflată în meniul care apare pentru a evita alte modificări accidentale.
Alte metode pentru resetare butonul Start Windows 10
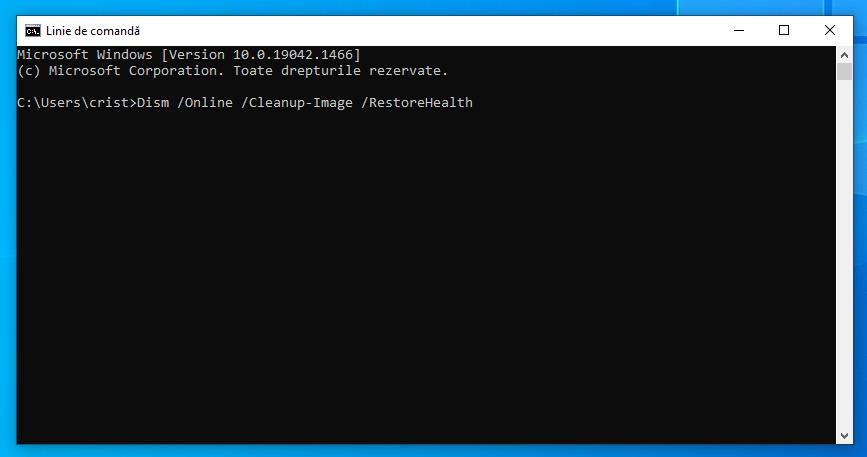
Ați urmat toate metodele de mai sus dar din păcate nu ați rezolvat problema cu meniul Start? Dacă răspunsul este da, puteți încerca și alte metode.
- Resetare fișiere de sistem: pentru a reseta fișierele de sistem la starea lor inițială, apăsați tastele Windows+R de pe tastatură, în caseta Executare tastați comanda
cmd.exeși apăsați tasta Enter pentru a deschide „Linia de comandă”. După ce ați făcut acest lucru, tastați comandasfc /scannowîn fereastra care apare și apăsați tasta Enter, astfel încât Windows 10 să efectueze o scanare a fișierelor de sistem. Acest proces ar trebui să dureze câteva minute, apoi reporniți PC-ul (apăsând tastele Ctrl+Alt+Delete de pe tastatură) și verificați dacă meniul Start funcționează corect. - Reparare imaginea sistemului: deschideți „Linia de comandă” și tastați comanda
Dism /Online /Cleanup-Image /RestoreHealthși apăsați tasta Enter, pentru a porni procedura de analiză și reparare a imaginii. După ce ați terminat reporniți PC-ul și verificați dacă meniul Start funcționează corect.
Dacă nici în acest fel nu rezolvați problema, puteți restaura sistemul de operare la o stare anterioară folosind utilitarul din Windows 10, sau resetați complet PC-ul, de multe ori doar aceste soluții rezolvă problema la meniul Start.