Unde găsesc adresa MAC a laptopului? Adresa MAC, cunoscută și sub numele de adresă MAC sau adresă fizică, este un cod alfanumeric de 12 caractere (6 perechi de caractere separate de caracterul : sau -, în funcție de sistemul de operare pe care este afișat) care identifică fizic orice dispozitiv capabil să acceseze o rețea. Adresele MAC au, printre altele, caracteristica de a fi unice: acest lucru înseamnă că aceeași adresă nu poate fi utilizată pe două dispozitive diferite. Din acest motiv, este utilizată atunci când este esențial să se facă referire la un anumit dispozitiv (și nu la IP-ul pe care îl ia atunci când este conectat la o rețea). În acest articol despre, unde găsesc adresa MAC a laptopului, vă voi explica cum să vedeți adresa MAC la un laptop care rulează sistemul de operare Windows, macOS, sau la un telefon Android.
Conţinut
- Unde găsesc adresa MAC a laptopului în Windows
- Unde găsesc adresa MAC a laptopului în Setări
- Setările de rețea
- Linia de comandă Windows
- Unde găsesc adresa MAC a laptopului macOS
- Preferințe de sistem
- Terminalul din macOS
- Unde găsesc adresa MAC la telefon Android
- Unde găsesc adresa MAC la router
- Unde găsesc adresa MAC a laptopului de la distanță
Unde găsesc adresa MAC a laptopului în Windows
Unde găsesc adresa MAC a laptopului în Windows? Dacă aveți un laptop sau PC care rulează sistemul de operare Windows și doriți să aflați adresa MAC, trebuie să știți că există mai multe modalități de a face acest lucru, folosind Linia de comandă, accesând setările de rețea sau accesând setările laptopului. Mai jos vă voi explica pas cu pas care sunt pașii de urmat.
Unde găsesc adresa MAC a laptopului în Setări
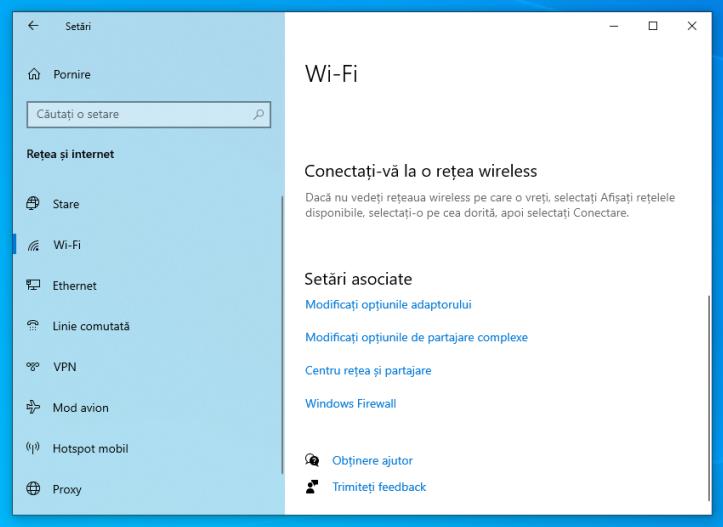
Dacă aveți un PC sau laptop cu Windows 10, puteți afla adresa MAC accesând secțiunea Setări a sistemului de operare. Pentru a face acest lucru, dați click pe butonul Start (pictograma cu steagul Windows din colțul din stânga jos al ecranului) și apoi dați click pe Setări (pictograma în formă de roată dințată).
În fereastra care se deschide pe desktop, dați click pe „Rețea și Internet” și, în fila „Stare”, selectați elementul „Modificați opțiunile adaptorului”. Apoi, dați click cu butonul drept al mouse-ului pe pictograma plăcii de rețea a cărei adresă doriți să o cunoașteți.
După ce ați făcut acest lucru, selectați elementul Stare din meniul care apare și dați click pe butonul „Detalii” atașat la noua fereastră care apare, apoi veți găsi adresa MAC a laptopului vostru în secțiunea „Adresă fizică”.
Setările de rețea
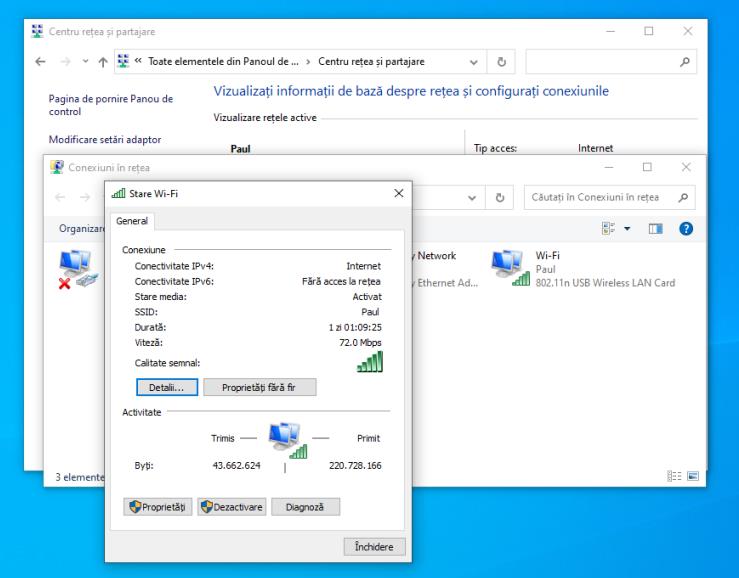
Unde găsesc adresa MAC a laptopului? Alternativ, chiar și în versiunile anterioare de Windows, puteți găsi adresa MAC a laptopului făcând click pe butonul Start (pictograma cu steagul Windows situată în colțul din stânga jos al ecranului), și apoi căutați și deschideți Panoul de control din meniul care se deschide.
În Panoul de control, accesați Rețea și Internet sau Centrul de rețea și partajare. În fereastra care se deschide, dați click pe „Modificare setări adaptor” din bara laterală din stânga, dați click dreapta pe pictograma plăcii de rețea la care doriți să aflați adresa MAC și selectați Stare din meniul care apare.
În cele din urmă, dați click pe butonul „Detalii” atașat la noua fereastră care se deschide și veți găsi adresa MAC a laptopului vostru în secțiunea Adresă fizică.
Linia de comandă Windows
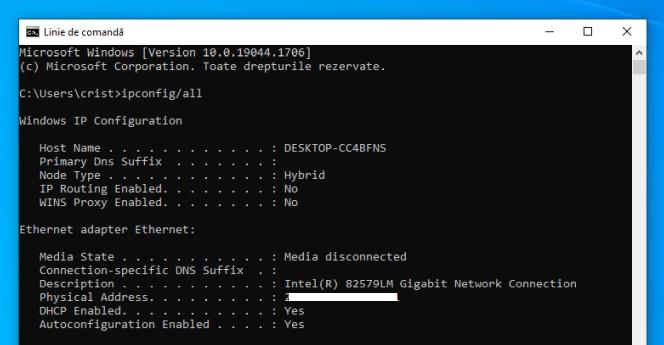
O altă metodă de a afla adresa MAC a laptopului este să folosiți Linia de comandă. Pentru a face acest lucru, tot ce trebuie să faceți este să dați click pe butonul Start din bara de activități, să tastați cmd în caseta de căutare și să dați click pe primul rezultat din listă.
În fereastra care se deschide, tastați comanda ipconfig /all și apăsați tasta Enter de pe tastatură. După ce ați făcut acest lucru, va apărea o listă a tuturor dispozitivelor de rețea de pe laptopul vostru, cu detaliile tehnice ale acestora, inclusiv adresa MAC. Dacă utilizați un notebook sau un PC cu suport Wi-Fi, veți avea două adrese MAC: una pentru placa de rețea Ethernet și una pentru placa de rețea Wireless.
Adresa MAC a plăcii de rețea este codul alfanumeric de 12 caractere pe care îl găsiți în secțiunea Physical Address. Alternativ, puteți utiliza comanda getmac în Linia de comandă pentru a obține rapid doar adresa MAC a laptopului. Deci, tastați getmac și apăsați tasta Enter, în coloana Physical Address veți găsi informațiile pe care le căutați.
Unde găsesc adresa MAC a laptopului macOS
Unde găsesc adresa MAC a laptopului macOS? Dacă doriți să aflați adresa MAC a unui laptop care rulează sistemul de operare macOS, citiți instrucțiunile pe care le găsiți mai jos, în care vă voi explica cum să faceți acest lucru prin intermediul panoului de setări al sistemului sau al terminalului.
Preferințe de sistem
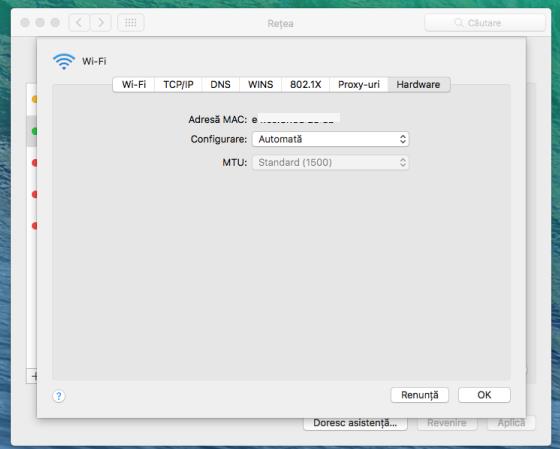
Chiar și pe macOS, sistemul de operare pentru computerele Apple este foarte ușor de găsit adresa MAC. Tot ce trebuie să faceți este să deschideți „Preferințe de sistem” făcând click pe pictograma corespunzătoare din Dock sau din Launchpad. De asemenea, puteți accesa preferințele de sistem macOS făcând click pe pictograma mărului din stânga sus în bara de meniu și selectați Preferințe de sistem din meniul care se deschide.
În fereastra care se deschide pe ecran, dați click pe pictograma „Rețea” și selectați pictograma conexiunii care vă interesează (de exemplu, Wi-Fi) din bara laterală din stânga. Apoi, dați click pe butonul „Avansat” din colțul din dreapta jos și selectați fila „Hardware”. Adresa MAC a plăcii de rețea este afișată ca prima informație din fereastra care apare, în secțiunea „Adresă MAC”.
Terminalul din macOS
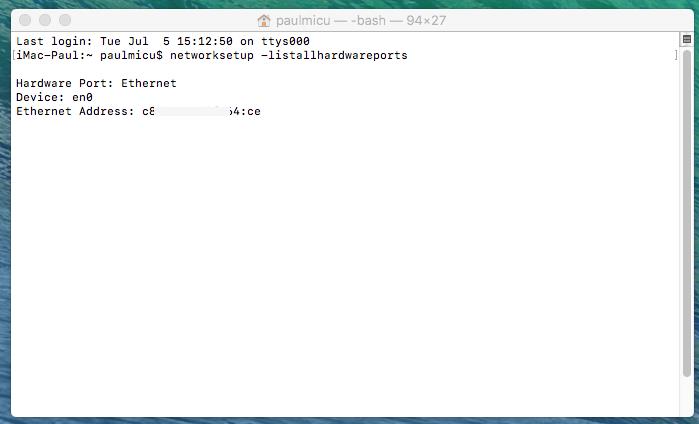
Alternativ, puteți afla adresa MAC și prin intermediul Terminalului din macOS. Tot ce trebuie să faceți este să deschideți acest utilitar prin intermediul pictogramei sale care se găsește în folderul Altele din Launchpad.
După ce ați făcut acest lucru, în fereastra care se deschide, utilizați comanda networksetup -listallhardwareports și apăsați tasta Enter de pe tastatură pentru a afișa toate plăcile de rețea, adresa MAC o găsiți în secțiunea Ethernet Adress.
Unde găsesc adresa MAC la telefon Android
În afară de laptop sau PC, dacă doriți să aflați adresa MAC la telefon sau tabletă Android, sau pe iPhone, trebuie să știți că acest lucru este, de asemenea, foarte simplu de făcut.
- Dacă aveți un telefon sau o tabletă Android, puteți găsi adresa MAC accesând ecranul dispozitivului, unde se află toate aplicațiile, apoi atingeți pe pictograma Setări, accesați secțiunea Despre telefon/Informații telefon și atingeți pe opțiunea Stare. Derulați în jos pe ecranul care vă este afișat și căutați secțiunea Adresă MAC pentru a găsi adresa MAC a dispozitivului.
- Dacă aveți un iPhone sau un iPad, puteți găsi adresa MAC accesând ecranul de pornire al dispozitivului, apăsând pe pictograma Configurări (cea în formă de roată dințată). Apoi atingeți pe General și selectați opțiunea Informații. Pe ecranul care se deschide, puteți găsi adresa MAC a dispozitivului vostru în secțiunea Adresă Wi-Fi.
Unde găsesc adresa MAC la router
Trebuie să știți că puteți găsi cu ușurință adresa MAC a dispozitivelor conectate la o rețea locală prin intermediul panoului de administrare al routerului. Pentru a face acest lucru, conectați-vă la router, dacă nu știți cum să faceți acest lucru, urmați instrucțiunile din articolul cum te conectezi la router cu adresa IP.
După ce ați făcut acest lucru, căutați în setările panoului de control. Trebuie să știți că interfața de gestionare a unui router diferă în funcție de model și de marcă. Prin urmare, în acest articol, vă voi oferi instrucțiuni despre un router ASUS, dar le puteți lua în considerare pentru a obține același rezultat pe routerul vostru.
Deci, în panoul routerului, selectați „Network Map” din meniul din partea stângă și apoi dați click pe elementul „View List”. Apoi veți putea găsi adresa MAC în lista afișată, în dreptul numelui dispozitivului conectat la rețeaua pentru care căutați aceste informații.
Unde găsesc adresa MAC a laptopului de la distanță
Găsirea adresei MAC a unui PC sau laptop de la distanță poate fi o operațiune foarte simplă dacă urmați instrucțiunile pe care vi le-am dat mai sus. Dacă routerul nu vă arată adresa MAC a unui laptop sau PC (sau a oricărui alt dispozitiv) din rețeaua locală, puteți utiliza comanda ARP.
Pentru acest lucru, deschideți Linia de comandă din Windows sau Terminalul din macOS. Apoi, utilizați mai întâi comanda ping pentru a realiza o comunicare între laptopul vostru și cel căruia doriți să-i aflați adresa MAC. Pe Windows, tastați ping [adresa IP] și apăsați tasta Enter, în loc de [adresa IP] trebuie să introduceți adresa IP a laptopului țintă. Pe macOS, tastați ping -c 3 [adresa IP] și apăsați tasta Enter
După ce comunicarea a fost stabilită, va trebui să folosiți comanda arp pentru a afla adresa MAC a laptopului din rețea. În Linia de comandă sau Terminal, tastați arp -a și apăsați tasta Enter. În lista de informații care apare, alături de adresa IP introdusă anterior, veți vedea și adresa MAC.