Programe de înregistrat desktop-ul. Trebuie să înregistrați ceea ce se întâmplă pe ecranul PC-ului vostru, dar încă nu ați găsit un program potrivit pentru voi?
Ei bine, trebuie să știți că ați ajuns în locul potrivit. În acest articol despre, programe de înregistrat desktop-ul, vă voi prezenta cele mai bune programe de înregistrat desktop-ul pe Windows sau macOS.
Pe scurt, programele pot fi folosite chiar și de către începători și aproape toate programele sunt gratuite. Dar, trebuie să știți că, pentru înregistrarea desktop-ului puteți folosi instrumentele incluse în sistemul de operare pe care îl utilizați, așa că dacă nu doriți nu trebuie să instalați programe pentru acest lucru.
Conţinut
- Programe de înregistrat desktop-ul pe PC Windows
- Xbox Game Bar
- Alte programe de înregistrat desktop-ul pe PC Windows
- Programe de înregistrat desktop-ul pe macOS
- Înregistrare desktop cu QuickTime Player
- Alte programe de înregistrat desktop-ul pe macOS
- Program de înregistrat desktop-ul online
- Program de înregistrat desktop cu sunet
Programe de înregistrat desktop-ul pe PC Windows
Mai jos vă voi prezenta cele mai bune programe de înregistrat desktop-ul pe un PC sau laptop care rulează sistemul de operare Windows.
Xbox Game Bar
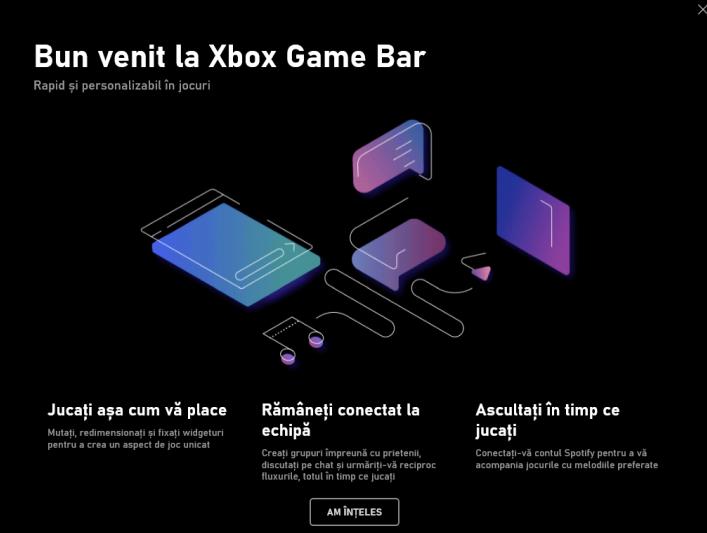
Dacă utilizați un PC sau laptop cu sistemul de operare Windows 10 sau Windows 11, puteți lua în considerare utilizarea programului Xbox Game Bar. Acesta este un program integrat în cele mai recente ediții ale sistemului de operare Microsoft, destinat în primul rând pentru înregistrarea și partajarea rapidă a sesiunilor de joc. Cu toate acestea, este un program excelent, mai ales dacă sunteți în căutarea unui software gratuit de înregistrat desktop-ul, care nu necesită nicio instalare.
Trebuie să știți că programul poate fi utilizat doar în prezența uneia dintre următoarele plăci video: AMD Radeon HD 7700/HD 8500/8500 M, R7, R9 sau mai recente, și NVIDIA GeForce 600, 800M sau mai recente.
Acestea fiind spuse, acum o să vă explic cum funcționează Xbox Game Bar. Pentru a începe, dacă utilizați Windows 10, trebuie să verificați dacă programul este activ (acest pas pe Windows 11 nu este necesar) dați click dreapta pe butonul Start (steagul Windows situat pe bara de activități), selectați elementul „Setări” din meniul care apare (pictograma roată dințată) și apoi dați click pe pictograma „Jocuri”.
Apoi, în secțiunea Xbox Game Bar asigurați-vă că comutatorul vizibilă în partea de sus a ecranului este în poziția Activat, altfel va trebui să îl activați.
Odată activată bara de jocuri Xbox (dacă este necesar), o puteți deschide apăsând combinația de taste „Windows + G” de pe tastatură. Dacă totul a decurs fără probleme, în câteva secunde ar trebui să vedeți pe ecran că apare toate componentele programului, sub formă de panouri mici separate.
Pentru a începe înregistrarea desktop-ului, accesați panoul numit „Captură” și, dacă intenționați să includeți în înregistrare și sunetul provenit de la microfonul/webcam-ul PC-ului, dați click pe pictograma microfonului pentru a schimba dispozitivul de captură sau volumul de înregistrare, utilizați instrumentele situate în fila Voce din panoul Audio.
Dacă, din greșeală, ați închis panoul Captură, îl puteți deschide din nou dând click pe pictograma cameră (în bara principală Xbox Game Bar) panoul Audio poate fi deschis dând click pe pictograma difuzorului, aflat în aceeași poziție.
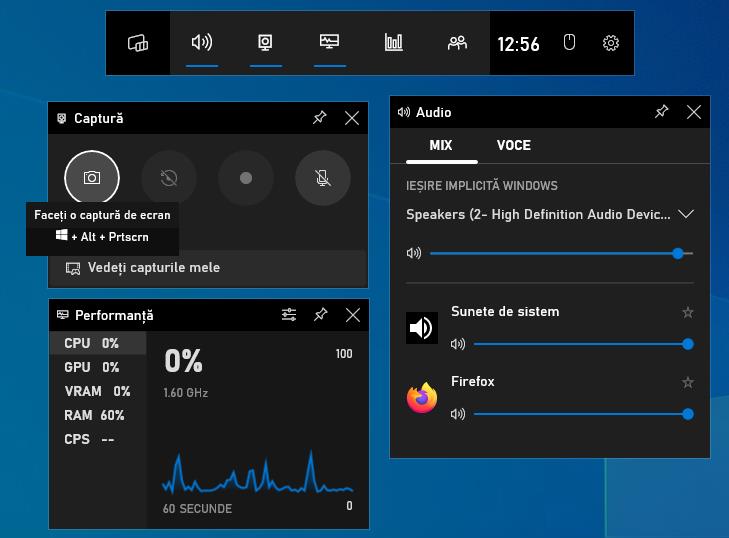
După ce ați făcut ajustările necesare, în fila „Captură” dați click pe butonul „Porniți înregistrarea” (cel cu punct) pentru a începe capturarea ecranului. Pentru a ascunde toate panourile Xbox Game Bar (cu excepția panoului pentru captură), apăsați combinația de taste Windows+G.
Când sunteți mulțumit, puteți opri înregistrarea dând click pe butonul în formă de pătrat (în panoul Captură), videoclipul înregistrat va fi salvat în folderul Windows Fișiere Video\Capturi.
Dacă doriți, puteți modifica calea unde vor fi salvate înregistrările, precum și calitatea, durata maximă și rata de cadre a fișierului video sau puteți dezactiva capturarea cursorului mouse-ului în timpul înregistrării deschizând Setări Windows și accesați secțiunile Jocuri> Capturi.
Dacă preferați să începeți înregistrarea desktop-ului fără a deschide manual Xbox Game Bar, puteți face acest lucru folosind comenzile rapide de la tastatură, care sunt: Alt+Windows+R pentru a începe/opri captura, Alt+Windows+G pentru a începe o înregistrare a desktop-ului de exact 30 de secunde, și Alt+Windows+M, pentru a activa/dezactiva utilizarea microfonului în timpul capturii.
Dacă doriți să schimbați comenzile rapide implicite de la tastatură, după ce ați deschis Xbox Game Bar, dați click pe pictograma Setări de pe bara principală și apoi în fereastra care se deschide dați click pe „Comenzi rapide”. Dacă aveți o versiune mai veche de Windows, puteți înregistra ecranul folosind programul gratuit OBS, despre care vom vorbi mai jos.
Alte programe de înregistrat desktop-ul pe PC Windows
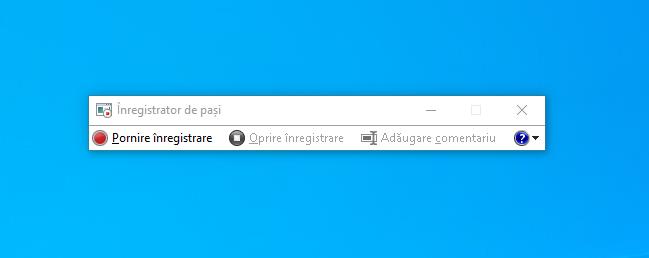
Pe lângă programul menționat mai sus, există numeroase alte programe gratuite de înregistrat desktop-ul pe un PC sau laptop care rulează Windows, și sunt foarte ușor de utilizat. Mai jos veți găsi câteva dintre ele.
- Înregistrator de pași: acesta este un utilitar inclus standard în toate edițiile de Windows începând cu Windows 7. Videoclipurile pot fi salvate doar în format MHTML și pot fi vizualizate în browser.
- CamStudio: acesta este un program de înregistrare a desktop-ului, care vă permite să înregistrați videoclipuri în format AVI și să adăugați, dacă este necesar, săgeți și elemente de text. Pentru download dați click aici.
- TechSmith Camtasia: acesta este un software bogat în funcții, de la adăugarea de efecte și elemente audio până la posibilitatea de a dicta narațiuni în timp real. Deși necesită achiziționarea unei licențe comerciale, programul Camtasia poate fi încercat gratuit și fără limitări timp de 30 de zile, după crearea unui cont gratuit. Pentru download dați click aici.
Programe de înregistrat desktop-ul pe macOS
Mai jos vă voi prezenta câteva programe de înregistrat desktop-ul pe sistemul de operare macOS. Chiar și în acest caz, există mai multe instrumente potrivite scopului, acestea sunt gratuite și simplu de utilizat.
Înregistrare desktop cu QuickTime Player
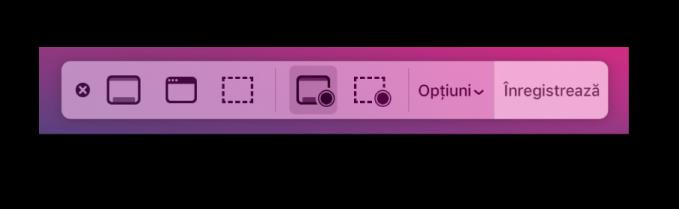
Primul instrument despre care vom vorbi este Screenshot (cunoscut anterior ca Screen Snapshot), un mic program inclus standard în toate edițiile de macOS, care vă permite să înregistrați nu numai ceea ce se întâmplă pe desktop, dar și audio de la microfon.
Pentru utilizarea acestui utilitar, apăsați combinația de taste Cmd+Shift+5. Apoi, în câteva secunde ar trebui să se deschidă fereastra utilitarului, care arată ca o mică bară semi-transparentă situată în marginea de jos a ecranului. Dacă doriți ca înregistrarea să includă și sunetul provenit de la microfon, dați click pe butonul „Opțiuni” (situat în partea de sus), deschideți secțiunea Microfon și selectați numele microfonului de la care să înregistrați audio. De asemenea, tot din Opțiuni puteți alege și calea de salvare a videoclipului (implicit, videoclipurile sunt salvate pe desktop), raportul video, includerea sau nu a cursorului mouse-ului și alte detalii de acest tip.
Deci, utilizați bara de instrumente pentru a seta modul de înregistrare pe care îl preferați, dați click pe pictograma dreptunghi cu un cerc (Înregistrarea întregului ecran), pentru a înregistra întreg desktop-ul, sau dați click pe pictograma dreptunghiului punctată cu cercul (Înregistrarea unei porțiuni a ecranului) și, cu ajutorul mouse-ului și al cursorului care apare pe ecran, selectați partea pe desktop care urmează să fie capturată.
După ce ați făcut toate ajustările necesare, puteți începe înregistrarea făcând click pe butonul „Înregistrează”, aflat pe bara de instrumente. Pentru a termina înregistrarea desktop-ului, dați click pe butonul „Oprește înregistrarea” situat în bara de meniu Mac, lângă ceas. În câteva secunde, videoclipul capturat va fi salvat pe desktop în format .MOV.
Dacă computerul vostru este echipat cu un sistem de operare anterior la macOS 11 Big Sur, puteți înregistra ecranul folosind funcțiile integrate în QuickTime Player. Pentru a face acest lucru, deschideți programul folosind Launchpad sau meniul Aplicații, dați click pe meniul Fișier> Înregistrare de ecran nouă și, dacă doriți ca sunetul de la microfon să fie inclus în înregistrare, dați click pe săgeata în jos situată în ecranul dedicat înregistrării ecranului și apoi în meniul care apare dați click pe Microfon integrat/Microfon intern.
După ce ați făcut acest lucru, alegeți dacă afișați sau nu clicurile mouse-ului în înregistrare, și dați click oriunde pe desktop pentru a începe înregistrarea. Pentru a termina înregistrarea, dați click pe butonul Oprește înregistrarea vizibil lângă ceas și așteptați ca fișierul să fie salvat în format MOV pe desktop.
Alte programe de înregistrat desktop-ul pe macOS
Pe lângă programul menționat mai sus, trebuie să știți că există și alte programe care vă permit să înregistrați desktop-ul pe macOS. Mai jos veți găsi câteva dintre ele.
- ScreenFlow: acesta este un program dedicat în întregime capturii de ecran, care include un editor care vă permite să editați videoclipurile înregistrate cu o ușurință extremă. Programul este disponibil în două versiuni: una gratuită, care nu are limite de utilizare dar aplică un filigran înregistrărilor create, și una comercială, care costă 129 $, și nu aplică filigrane pe înregistrările create. Pentru download dați click aici.
- TechSmith Camtasia: acesta este un alt program excelent pentru captarea și editarea înregistrărilor, despre care am vorbit deja în secțiunea Windows. Poate fi folosit gratuit timp de 30 de zile, după care trebuie achiziționată o licență comercială. Pentru download dați click aici.
- OBS: acesta este un program care vă permite să înregistrați desktop-ul la Mac combinând și elemente externe, cum ar fi sunetele venite de la computer sau videoclipul de la camera web. Mai multe informații despre acest program găsiți mai jos. Pentru download dați click aici.
Program de înregistrat desktop-ul online
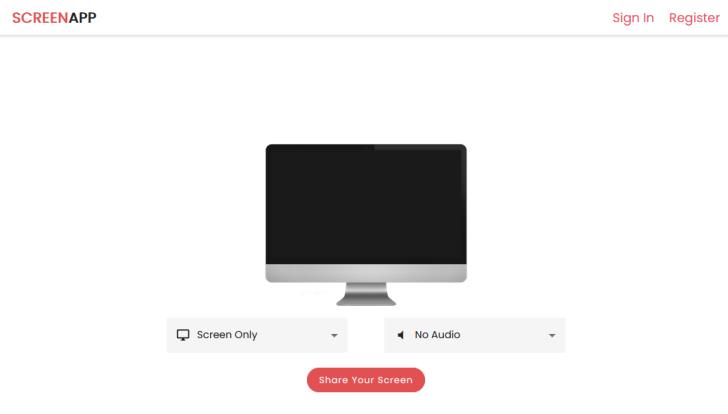
Dacă, dintr-un motiv sau altul, nu puteți (sau nu doriți) să utilizați unul dintre programele pe care vi le-am prezentat mai sus, trebuie să știți că puteți folosi un site special care vă permite să începeți înregistrarea desktop-ului direct din browser, site-ul se numește Screenapp.
Acest serviciu poate fi folosit gratuit pe orice platformă desktop pe care sunt instalate browsere Google Chrome sau Mozilla Firefox, dar cu limitări. Puteți înregistra maximum 10 videoclipuri, cu o durată de cel mult 15 minute fiecare (sau o oră, dacă vă înregistrați gratuit pe site). Pentru a ocoli aceste limite, trebuie să vă abonați la un plan contra cost, cu prețuri începând de la 1,99$ pe lună.
Deci, deschideți pagina de pornire Screenapp într-unul dintre browserele pe care le-am menționat mai sus, dați click pe butonul „Get Started” și indicați, folosind meniul derulant din stânga, dacă înregistrați doar desktop-ul (opțiunea Screen only) sau dacă să adăugați și fluxul video de la camera web (opțiunea Screen and webcam).
Pentru a seta modurile de achiziție audio, utilizați meniul drop-down din dreapta: Microphone Audio, Browser Audio, System Audio + Microphone Audio sau No Audio pentru a vă asigura că videoclipul conține audio de la microfon.
După ce ați făcut alegerea, bifați caseta de lângă „Start Recording Automatically”, dați click pe butonul „Share your screen” și alegeți dacă să înregistrați ecranul complet, o fereastră activă sau o filă de browser, făcând mai întâi click pe fila respectivă și apoi pe butonul de înregistrare. Când ați terminat, dați click pe butonul Share, pentru a confirma alegerea și a începe captura de ecran, care va începe după 3 secunde.
Când doriți să opriți înregistrarea, dați click pe butonul „Stop recording” situat în fereastra Screenapp. Dacă totul a decurs bine, videoclipul va fi descărcat automat pe PC, în format WEBM. Dacă acest lucru nu se întâmplă, dați click pe butonul „Download it now” pentru al descărca manual.
Program de înregistrat desktop cu sunet
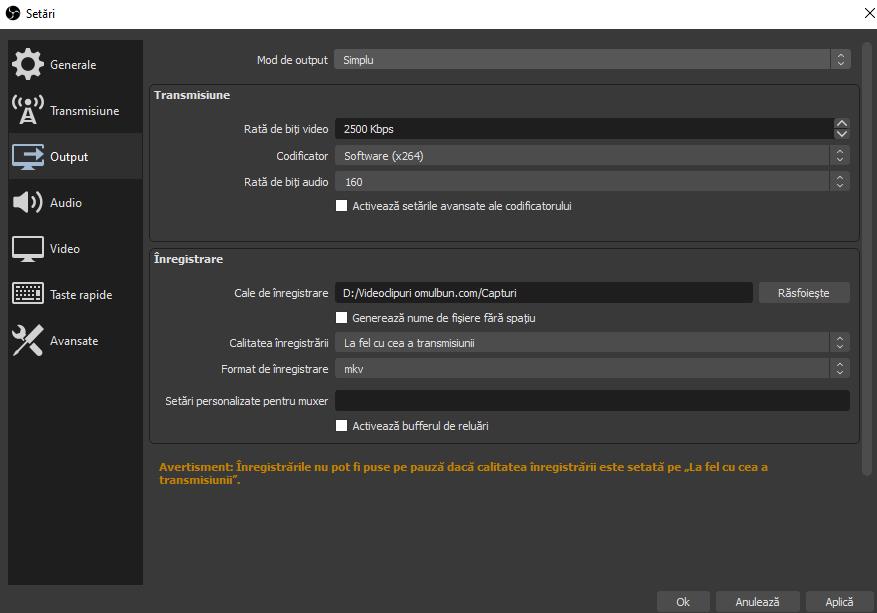
Dacă căutați un program de înregistrat desktop cu sunet (adică cu sunete de sistem, de la jocuri etc) pe Windows atunci puteți folosi OBS, cunoscut și sub numele de Open Broadcaster Software. Dacă nu ați auzit niciodată de el, trebuie să știți că acesta este un program gratuit și bogat în funcții, care a fost inițial conceput pentru streaming video pe platforme precum YouTube și Twitch. Cu toate acestea, OBS poate fi folosit foarte ușor pentru a înregistra și salva videoclipuri de pe desktop combinate cu alte surse audio sau video (cameră web, difuzoarele PC-ului, microfon etc).
Pentru download, accesați site-ul programului și dați click pe butonul Windows, pentru a descărca fișierul de instalare pentru sistemul de operare Microsoft. Când descărcarea este finalizată, deschideți fișierul și dați click pe butoanele Da, Next, Install și Finish, pentru a finaliza instalarea și a deschide automat programul la sfârșitul acesteia. Alternativ, puteți deschide programul manual folosind pictograma care a fost adăugată pe desktop și în meniul Start.
După ce ați deschis programul, vi se va cere să efectuați prima configurare, când se întâmplă acest lucru, dați click pe butonul Anulare și, când ajungeți la ecranul principal al programului, dați click pe butonul Setări în dreapta jos și faceți click pe elementul „Output”, situat în bara laterală a noului panou care se deschide.
După ce ați făcut acest lucru, setați meniul derulant „Mod de Output” la opțiunea Simplu, utilizați butonul Răsfoiește (Cale de înregistrare) pentru a alege folderul unde să salveze videoclipurile înregistrate și apoi alegeți calitatea și formatul înregistrărilor. Apoi, deschideți secțiunea Audio și verificați dacă sub „Audio Desktop” este specificat numele plăcii de sunet/difuzoarelor prezente în PC, altfel faceți acest lucru manual. Pentru a confirma modificările făcute, dați click pe butoanele Aplică și OK
Apoi sunteți gata să configurați o nouă scenă de înregistrare. Pentru acest lucru, dați clic pe butonul (+) situat în caseta „Surse” din fereastra principală a programului și, dacă intenționați să capturați întregul conținut al desktop-ului, selectați elementul „Captură de display” și dați click pe butonul OK. Dacă preferați să înregistrați o singură fereastră, alegeți opțiunea „Captură de fereastră” și din panoul următor selectați fereastra care vă interesează.
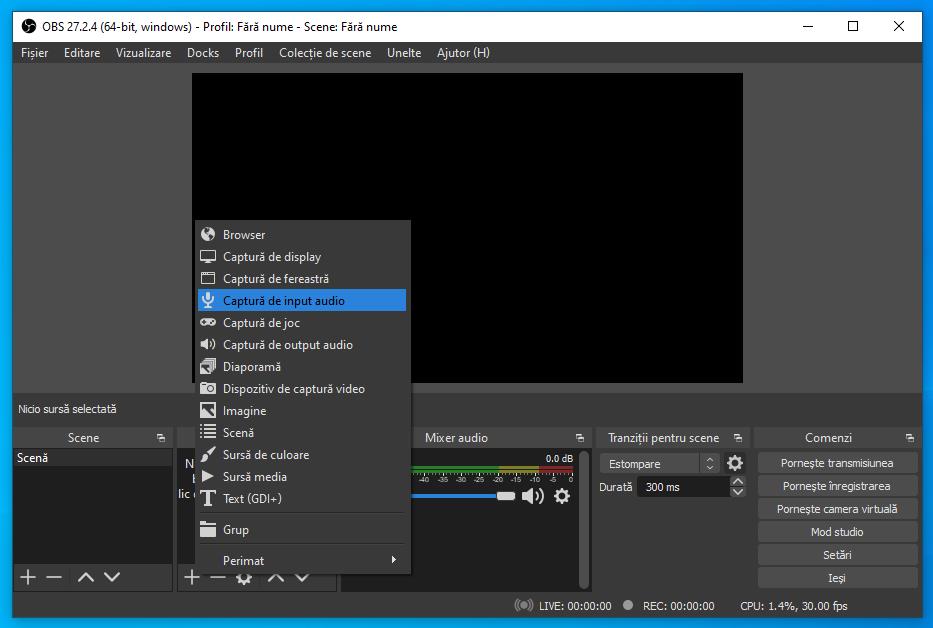
Apoi, urmând o procedură similară, puteți seta programul să înregistreze și sunetul computerului. Pentru acest lucru, dați click pe butonul (+) din caseta Surse, selectați elementul „Captură de imput audio” din meniul care apare și dați click pe butonul OK pentru a adăuga sursa audio la scena curentă.
Când sunteți gata, dați click pe butonul „Pornește înregistrarea”, pentru a începe înregistrarea ecranului sau a ferestrei alese, complet cu audio venit de la computer. Apoi când doriți, opriți înregistrarea pentru a salva videoclipul în folderul ales.