Program de văzut poze Windows 10. Programul de văzut poze pe care îl utilizați de obicei pe PC nu mai este pe placul vostru? De fiecare dată când dați dublu click pe un fișier PNG sau JPG, PC-ul vostru necesită mult timp pentru al deschide? Ei bine, în acest caz, probabil că aveți nevoie de un nou program de văzut poze. În acest articol despre, program de văzut poze Windows 10, vă voi prezenta o listă cu programe de văzut poze pe Windows, macOS și Linux. Multe dintre ele sunt complet gratuite și incredibil de rapide în deschiderea pozelor.
Conţinut
Program de văzut poze Windows 10 gratis
Există multe programe de văzut poze Windows 10 gratis pe care le puteți utiliza pe PC-ul sau laptopul vostru pentru a deschide și gestiona imagini în format JPG, PNG, GIF și în toate formatele populare de fișiere grafice. Mai jos veți găsi câteva dintre cele mai bune, atât pentru Windows, cât și pentru macOS și Linux.
XnView MP (Windows/macOS/Linux)
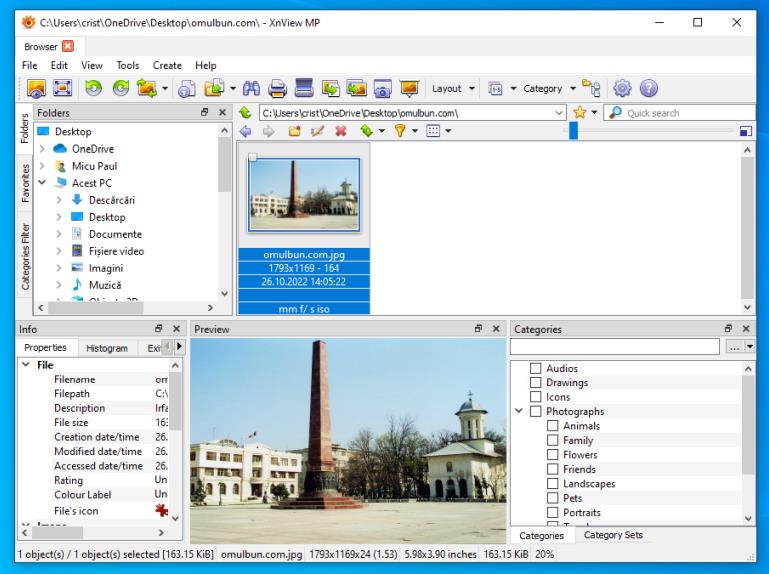
Primul program de văzut poze Windows 10 este XnView MP. Acesta este un program foarte avansat de vizualizare și gestionare a imaginilor digitale, care acceptă aproximativ 500 de formate de fișiere (inclusiv fișiere RAW de la camerele digitale). Acesta permite efectuarea celor mai frecvente modificări ale imaginilor, precum și editarea datelor EXIF. Integrează, de asemenea, funcții de redenumire a fotografiilor în mod batch și de conversie a acestora în diferite formate. Este complet gratuit (pentru uz personal) și este compatibil cu principalele sisteme de operare: Windows (Windows 7, Windows 8, Windows 10 și Windows 11) macOS și Linux.
Pentru a descărca programul pe PC-ul vostru, accesați site-ul web al programului, selectați fila Downloads & Purchase din partea de sus și dați click pe butonul corespunzător sistemului de operare pe care îl utilizați pe PC-ul vostru pentru a obține fișierul de instalare, Zip Win 64 bit (dacă utilizați Windows pe 64 de biți), Zip Win 32 bit (dacă utilizați Windows pe 32 de biți) sau OSX DMG 64 bit (dacă utilizați macOS).
După terminarea descărcării, dacă folosiți Windows, extrageți arhiva ZIP obținută într-un folder la alegere și rulați fișierul numit xnviewmp.exe conținut în acesta.
Dacă folosiți macOS, deschideți pachetul .dmg obținut și trageți pictograma programului în folderul Applications, apoi dați click dreapta pe el și faceți click pe elementul Deschideți, pentru a ignora restricțiile macOS față de programele provenite de la dezvoltatori necertificați (acest lucru trebuie făcut numai la prima pornire).
Indiferent de sistemul de operare utilizat, dați click pe butonul OK pentru a accesa fereastra principală a programului și, dacă este necesar, răspundeți afirmativ la avertismentele care apar pe ecran, astfel încât să permiteți accesul la anumite foldere ale sistemului de operare.
După ce ați făcut acest lucru, puteți începe să folosiți programul pentru a vizualiza fotografiile de pe PC, utilizând diferite elemente și funcții atașate interfeței, care este organizată în felul următor: în stânga veți găsi panourile pentru navigarea prin folderele prezente în sistem, pentru gestionarea favoritelor și filtrul pentru categorii, în dreapta puteți selecta imagini și vizualiza miniaturi ale acestora, în partea de jos se află secțiunea cu informații despre imaginea selectată, secțiunea pentru organizarea acesteia în categorii și previzualizarea. Pe de altă parte, în partea de sus se află bara de instrumente și bara de meniu menționată mai sus, cu multe comenzi și funcții pentru vizualizarea fotografiilor, modificări simple etc.
Dacă doriți să vizualizați o imagine în detaliu, trebuie să dați dublu click pe fișierul respectiv, pentru a o vizualiza în modul ecran complet, dați click pe butonul Full screen din partea de sus, care poate fi utilizat și după selectarea mai multor fișiere. De asemenea, după selectarea mai multor elemente, puteți decide să le afișați sub forma unui slideshow, făcând click pe butonul Slideshow din bara de instrumente.
IrfanView (Windows)
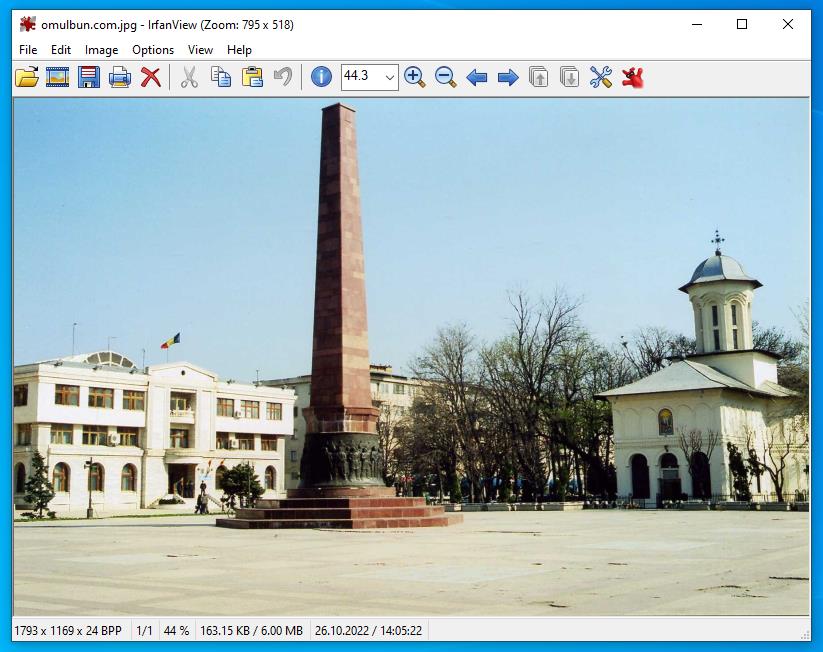
Dacă folosiți Windows, un alt program de văzut poze Windows 10 pe care vă recomand să îl testați este IrfanView. Acesta este unul dintre cele mai simple și mai flexibile vizualizatoare de imagini disponibile pentru sistemul de operare Microsoft. Este gratuit (pentru uz neprofesional) și acceptă toate formatele principale de fișiere grafice, permițându-vă nu numai să le vizualizați foarte rapid, ci și să le organizați și să le editați în diferite moduri, adăugând text și efecte speciale, schimbând culorile, convertind fotografiile dintr-un format în altul și multe altele.
Pentru a descărca IrfanView, accesați site-ul programului și dați click pe butonul Download de lângă 32-BIT sau 64-BIT, în funcție de arhitectura sistemului de operare pe care îl utilizați.
După ce descărcarea este completă, deschideți fișierul .exe obținut și, în fereastra care apare pe ecran, dați click pe butoanele Da și Next (de patru ori consecutiv), apoi finalizați instalarea făcând click pe butonul Done.
După ce ați făcut acest lucru, puteți începe să utilizați programul pentru a vizualiza fotografiile, folosindu-vă de funcțiile atașate interfeței, care este organizată după cum urmează: în partea de sus se află bara de meniu și bara de instrumente cu comenzi pentru deschiderea imaginilor, ajustarea zoom-ului, modificarea orientării, a culorilor etc, în timp ce în centru se află zona prin care puteți vizualiza fotografiile, iar în partea de jos se află câteva detalii despre fișier.
Acestea fiind spuse, pentru a vizualiza imaginile care vă interesează, dați click pe butonul cu folderul din stânga sus și selectați imaginea sau folderul cu imaginile pe care doriți să le vizualizați. Dacă doriți, puteți, de asemenea, să vizualizați fotografiile sub forma unui slideshow, făcând click pe butonul cu filmul și pictograma Play din partea de sus.
Fotografii (Windows 10)
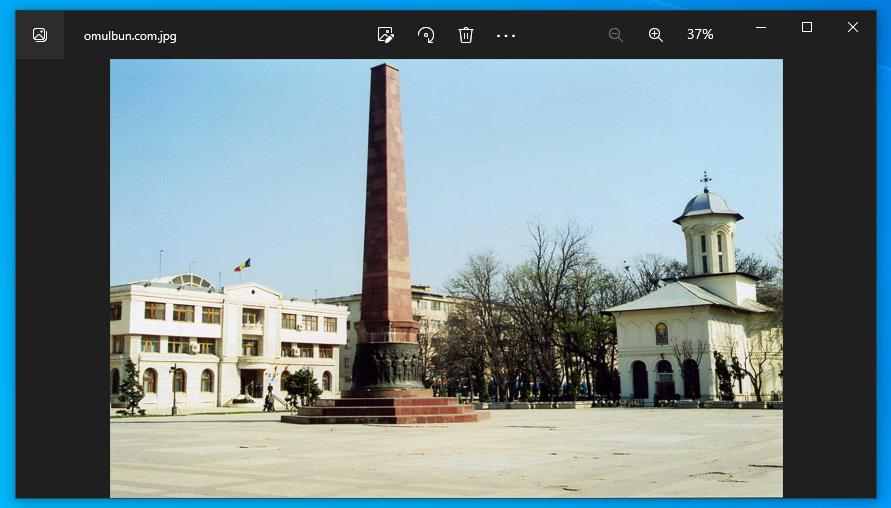
Dacă folosiți Windows 10, atunci trebuie să știți că cel mai bun program de văzut poze Windows 10 este Fotografii. Acesta este un program preinstalat în sistemul de operare (dacă este dezinstalat, poate fi reinstalat gratuit din secțiunea corespunzătoare din Microsoft Store), care funcționează atât ca un simplu vizualizator de imagini, cât și ca un manager de galerii foto. De asemenea, include funcții de editare a imaginilor și este foarte ușor de utilizat.
Pentru a utiliza programul pe PC-ul vostru cu Windows 10, dacă doriți să vizualizați una sau mai multe fotografii specifice, selectați pictogramele relevante și dați pur și simplu dublu click pe ele. Apoi, se va deschide automat fereastra Fotografii, cu imaginile care vă interesează în centru, cu bara de instrumente cu butoane pentru ajustarea nivelului de zoom, efectuarea de modificări structurale etc.
Alternativ, dacă doriți să utilizați programul pentru a vă organiza fotografiile, porniți-l făcând click pe butonul Start (cel cu steagul Microsoft) din partea stângă jos pe bara de activități și selectând comanda rapidă corespunzătoare din meniul care se deschide.
Când fereastra Fotografii apare pe desktop, vă veți afla în prezența filei Colecție, în care sunt grupate toate imaginile din folderul Imagini din Windows 10 împreună cu cele din folderul OneDrive. Fotografiile sunt vizibile sub formă de miniaturi și sunt organizate automat în funcție de dată și tip, dar cu ajutorul meniurilor și comenzilor din fereastră puteți schimba acest comportament, iar pentru a le vizualiza în întregime trebuie să dați dublu click pe ele.
Dacă doriți să creați albume foto sau să le vizualizați pe cele existente, trebuie să accesați fila Albume, iar pentru a gestiona și adăuga foldere foto trebuie să accesați fila Foldere. În partea de sus a ecranului există o bară de căutare în care puteți căuta anumite imagini după un cuvânt cheie (rezultatele sunt procesate pe baza informațiilor preluate automat din imagine, prin recunoașterea feței, recunoașterea locației, analiza datelor EXIF etc, astfel încât este posibil ca acestea să nu fie întotdeauna precise).
Poze (macOS)
De asemenea, chiar și pe macOS este disponibilă o aplicație instalată implicit, se numește Poze. Cu această aplicație puteți organiza și afișa fotografiile, precum și să le faceți diverse modificări cu ajutorul instrumentelor integrate. Aplicația a fost dezvoltată direct de Apple și este complet gratuită.
Pentru a o utiliza, accesați Launchpad făcând click pe pictograma (cea cu pătrate colorate sau racheta spațială) de pe bara Dock și selectați pictograma Poze (cea cu fundal alb și o floare colorată) de pe ecranul care apare.
Când vedeți fereastra aplicației, în mod implicit vă vor fi afișate toate imaginile din biblioteca aplicației și din spațiul contului iCloud al Mac-ului (adică și cele obținute prin intermediul iPhone, iPad și alte dispozitive). Cu toate acestea, imaginile noi pot fi importate local, făcând click pe meniul File din colțul din stânga sus și apoi pe intrarea Import.
Imaginile sunt vizibile sub formă de miniaturi în partea centrală a ferestrei, sunt organizate în ordine temporală și puteți alege perioada care vă interesează prin intermediul meniului derulant din partea de sus. Pentru a vizualiza o anumită fotografie într-o formă mărită, dați dublu click pe miniatura acesteia. Prin intermediul ecranului care vă este afișat, puteți accesa și instrumentele de editare oferite de aplicație.
Pe de altă parte, pe ecranul principal al aplicației Poze veți găsi în partea de sus câmpul de căutare și butoanele pentru a modifica zoom-ul, proporțiile miniaturilor și pentru a efectua diverse alte operațiuni utile, în partea stângă se află meniul de acces la albume, proiecte și la diversele secțiuni în care este structurată aplicația.
Alte programe de văzut poze Windows 10
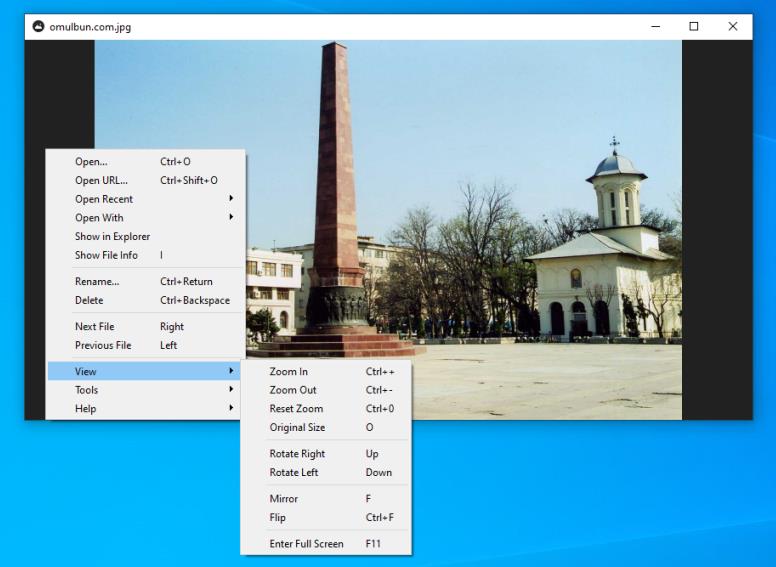
Niciunul dintre programele de văzut poze Windows 10 pe care vi le-am prezentat mai sus nu sunt pe placul vostru, și căutați alternative? Ei bine, în acest caz, puteți încerca alte programe de văzut poze din lista de mai jos.
- qView (Windows/macOS/Linux) – un program de văzut poze excelent, fără complicații, cu ajutorul căruia vă puteți concentra complet asupra fotografiilor voastre. Este compatibil cu Windows, macOS și Linux și este gratuit. Este foarte ușor de utilizat și acceptă toate formatele de imagine, dar nu oferă opțiuni de editare și optimizare a fotografiilor.
- FastStone Image Viewer (Windows) – este un program gratuit (pentru uz personal) pentru vizualizarea fotografiilor, este foarte popular și este compatibil cu toate versiunile de Windows. Are o interfață de utilizator foarte bine finisată, care poate fi personalizată prin intermediul skin-urilor și acceptă aproape toate formatele de fișiere grafice existente. În plus, acceptă fișiere RAW de la camerele digitale, permițând vizualizarea și editarea acestora cu o multitudine de efecte diferite. De asemenea, integrează funcții utile pentru editarea datelor EXIF, pentru convertirea imaginilor dintr-un format în altul cu doar câteva clicuri și pentru compararea a două imagini pentru a evidenția diferențele dintre ele.
- JPEGView (Windows) – este soluția ideală pentru oricine caută un vizualizator de imagini minimalist, extrem de rapid și eficient. Este doar pentru Windows, este complet gratuit, open source și poate fi folosit în mod liber și în scopuri comerciale. Suportă fișiere JPEG, BMP, PNG, WEBP, TGA, GIF și TIFF, permițându-vă nu numai să le vizualizați, ci și să le editați, acționând asupra culorilor, expunerii și altor parametri. De asemenea, trebuie menționat faptul că acesta este un program portabil.
- Pixea (macOS) – este un program de văzut poze gratuit special pentru macOS, care se caracterizează prin interfața de utilizator modernă și minimalistă. Este compatibil cu JPEG, HEIC, PSD, RAW, WEBP, PNG, GIF și toate celelalte formate populare, include funcții pentru editarea simplă a fotografiilor, afișează histograma culorilor, datele EXIF și diverse alte informații. Rețineți că permite, de asemenea, utilizarea gesturilor și a comenzilor rapide de la tastatură.
- Lyn (macOS) – aceasta este o altă aplicație macOS prin intermediul căreia vă puteți vizualiza și organiza fotografiile. Interfața de utilizator este suficient de intuitivă, acceptă multe formate de imagine diferite și vă permite să vedeți fotografii nu numai de pe computer, ci și de pe Facebook, Dropbox și alte servicii online. Aplicația este contra cost dar o puteți descărca și încerca gratuit timp de 15 zile.
Aplicații de văzut poze pe telefon mobil
Preferați să folosiți telefonul sau tableta în locul PC-ului și, prin urmare căutați aplicații de văzut poze pe telefon Android sau iOS? Ei bine, dacă răspunsul este da, în lista de mai jos veți găsi aplicațiile care, în opinia mea, sunt cele mai bune aplicații din această categorie.
- Google Foto (Android/iOS) – este aplicația gratuită de la Google pentru gestionarea galeriei foto și pentru backup online a acesteia. De asemenea, integrează funcții interesante pentru organizarea automată a fotografiilor, oferă funcții avansate de editare și permite căutarea vizuală a conținutului.
- A+ Gallery (Android) – aplicație pentru dispozitive Android care vă permite să vizualizați și să gestionați imaginile din memoria telefonului (su de pe cardul SD) și pe cele din serviciile online acceptate, inclusiv Dropbox și Facebook. De asemenea, integrează o funcție de prevenire a accesului nedorit la anumite imagini. Aplicația este gratuită, dar oferă achiziții în aplicație pentru a debloca funcții suplimentare.
- F-Stop Gallery (Android) – este un organizator de fotografii pentru Android, specializat în etichetarea fotografiilor, astfel încât acestea să poată fi afișate în funcție de locul în care au fost făcute sau în funcție de etichete personalizate. De asemenea, vă permite să organizați fotografiile în foldere sau albume, să le afișați prin galerii inteligente automate și să le protejați pe cele private cu parole. Aplicația este gratuită, dar este disponibilă și într-o versiune contra cost care include funcții suplimentare.