Monitorizare temperatura la PC. Monitorizarea temperaturii la PC poate ajuta la descoperirea unor probleme. De asemenea, monitorizarea temperaturii din când în când poate fi folosită pentru a detecta la timp problemele ventilatoarelor, care, în timp, pot ajunge să deterioreze componentele hardware. În acest articol despre, monitorizare temperatura la PC, vă voi explica cum să vedeți temperatura la PC. Pentru a face acest lucru, va trebui să utilizați programe special concepute pentru acest lucru. Contrar a ceea ce ați putea crede, aceste programe sunt ușor de utilizat, chiar și pentru cei care sunt mai puțin pricepuți.
Conţinut
Instrumente pentru monitorizare temperatura la PC
Așa cum am menționat mai sus, pentru monitorizare temperatura la PC, trebuie doar să folosiți câteva programe special concepute pentru acest lucru. Programele din lista de mai jos sunt, în opinia mea, cele mai bune programe din această categorie și sunt compatibile cu aproape toate sistemele de operare Windows (Windows 7, Windows 8, Windows 10 și Windows 11).
HWMonitor
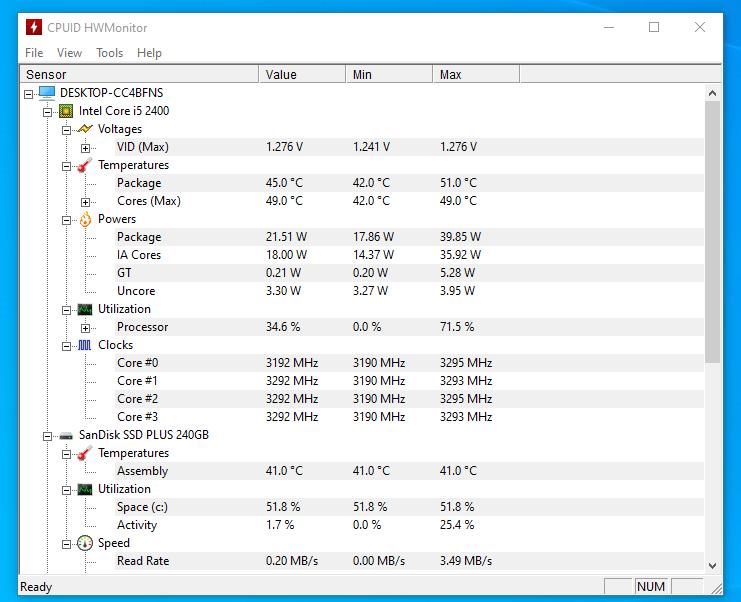
Primul instrument pentru monitorizare temperatura la PC pe care vă sfătuiesc să îl încercați este HWMonitor. Acesta este un program gratuit pentru Windows care vă permite să monitorizați temperatura hard disk-ului, a procesorului și a plăcii video. În acest fel, vă veți putea da seama imediat dacă ceva nu este în regulă și trebuie să luați măsuri pentru remediere.
Pentru download programul pe PC sau laptop, primul pas pe care trebuie să îl faceți este să accesați site-ul HWMonitor și să dați click pe butonul SETUP ∙ ENGLISH. Pe pagina care se deschide, dați click pe DOWNLOAD NOW!
După ce descărcarea este completă, deschideți fișierul .exe pe care l-ați descărcat și, în fereastra care se deschide, dați click pe Da, Next de trei ori, Install și Finish pentru a finaliza procesul de instalare a programului.
Apoi, deschideți programul făcând dublu click pe comanda rapidă care a fost adăugată pe desktop și dați click pe Da. Odată ce apare fereastra programului, veți găsi enumerate temperaturile tuturor componentelor principale ale PC-ului vostru: procesor, hard disk și placă video.
În coloana Value găsiți temperatura curentă a componentei, în coloana Min temperatura minimă, iar în coloana Max temperatura maximă. În coloana Sensor găsiți componenta de referință.
Speccy
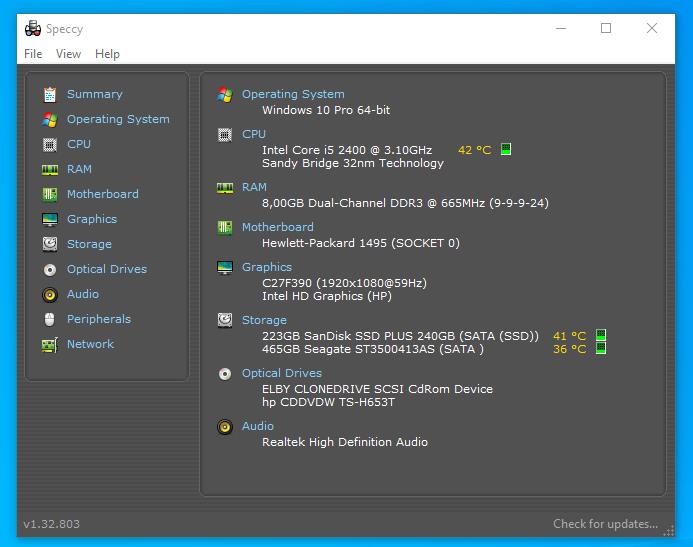
Ca o alternativă la programul HWMonitor, vă puteți baza pe Speccy. Acesta este un program gratuit realizat de aceiași dezvoltatori ca și celebrul CCleaner. Este foarte ușor de utilizat și vă permite să obțineți informații detaliate despre toate componentele hardware ale PC-ului vostru, inclusiv despre temperatură. Trebuie să știți că programul este disponibil și într-o versiune portabilă care nu necesită instalarea pe PC sau laptop.
Pentru download programul pe PC, accesați site-ul programului și dați click pe butonul Download Speccy. Dacă descărcarea nu începe automat, dați click pe Start Download.
După ce descărcarea este finalizată, extrageți arhiva comprimată pe care ați descărcat-o în orice locație de pe PC și rulați fișierul .exe din interiorul acesteia, care este compatibil cu versiunea de Windows pe care o utilizați. Pentru monitorizare temperatura la PC, selectați componenta de referință din stânga (de exemplu, CPU) și localizați elementul de temperatură din dreapta.
HWiNFO
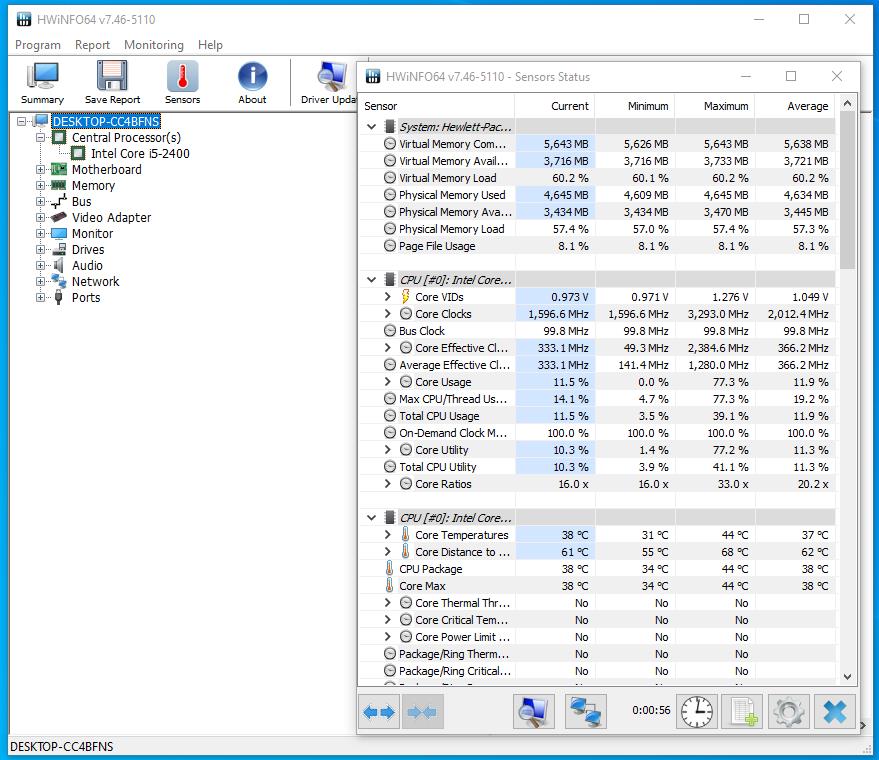
Un alt program excelent pe care vă recomand să îl luați în considerare pentru monitorizare temperatura la PC este HWiNFO. Este gratuit, ușor de utilizat și afișează un rezumat complet al caracteristicilor hardware ale calculatorului vostru, cu tot cu temperaturi. La fel ca și HWMonitor, acest program nu necesită instalare, deoarece este disponibil și într-o versiune portabilă.
Pentru download HWiNFO, accesați site-ul programului și dați click pe butonul Download Free. Pe pagina care se deschide, dați click pe butonul Download Portable și apoi dați click pe link-ul FossHub (Fast CDN) din meniul care apare. În cele din urmă, dați click pe link-ul Download HWiNFO Portable și așteptați ca procesul de descărcare să înceapă și să se finalizeze.
După ce ați făcut acest lucru, extrageți arhiva ZIP pe care ați descărcat-o și rulați fișierul .exe al programului pentru versiunea de Windows pe care o utilizați.
Apoi dați click pe Da și Run. Odată ce fereastra programului apare pe desktop, dați click pe butonul Sensors și aflați temperatura componentelor calculatorului consultând tabelul corespunzător: în coloana Curent veți găsi temperatura curentă, în Minimum și Maximum temperaturile minimă și maximă atinse recent, iar în coloana Media temperatura medie.
Dacă doriți, puteți, de asemenea, să activați afișarea temperaturii în zona de notificare Windows. Pentru a face acest lucru, dați click pe pictograma de setări din colțul din dreapta jos, accesați fila System Tray, selectați elementele pe care doriți să le monitorizați, unul câte unul, și bifați caseta de lângă Show in Tray din partea de jos. Confirmați modificările făcând click pe OK.
Open Hardware Monitor
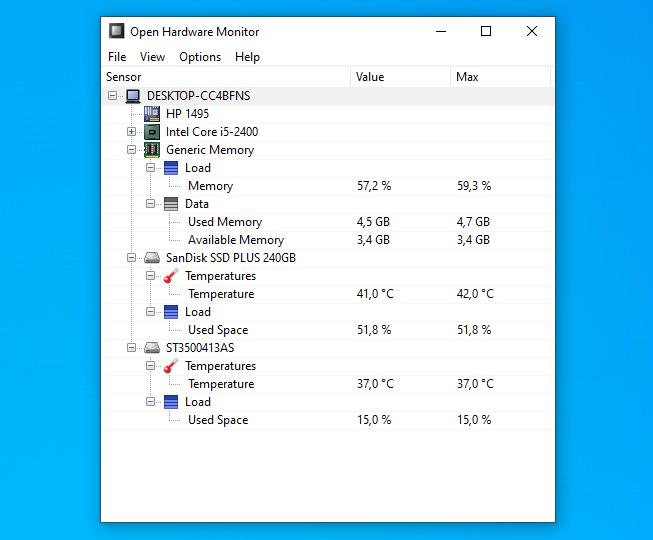
Un alt program excelent pentru monitorizare temperatura la PC sau laptop este Open Hardware Monitor. Este un program gratuit, open source, care funcționează cu toate versiunile de Windows și care vă permite să verificați temperatura procesorului, a plăcii video, a hard disk-ului și a plăcii de bază, precum și să obțineți diverse alte informații despre toate componentele hardware ale PC-ului.
Pentru descărcarea programului, accesați site-ul web Open Hardware Monitor și dați click pe butonul Download Open Hardware Monitor. Apoi, dați click pe butonul Download Now de pe noua pagină care apare pentru al descărca pe PC.
După ce descărcarea este finalizată, extrageți arhiva ZIP pe care ați descărcat-o în orice locație Windows și rulați fișierul .exe pe care îl conține, apoi dați click pe Da. Dacă vedeți un avertisment privind descărcarea Microsoft .NET Framework 3.5, va trebui să acceptați, deoarece este practic indispensabil pentru ca programul să funcționeze.
Apoi, când vedeți fereastra programului pe desktop, extindeți secțiunea pentru componenta hardware a cărei temperatură doriți să o monitorizați, făcând click pe butonul [+] de lângă numele acesteia, și o veți găsi listată în coloana Value. Temperaturile minimă și maximă sunt afișate în coloanele Min și Max.
În cazul în care o anumită coloană nu este vizibilă, puteți activa afișarea acesteia accesând meniul View din partea de sus a ferestrei, selectând rubrica Columns și bifând opțiunea care vă interesează.
Monitorizare temperatura la Mac
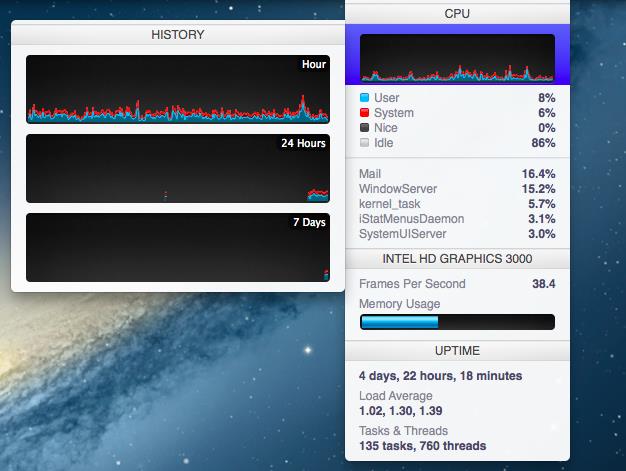
Dacă folosiți un Mac în loc de un PC care rulează sistemul de operare Windows, pentru monitorizare temperatura la Mac vă recomand să încercați iStat Menu.
Aceasta este o aplicație populară pentru macOS care este plasată în bara de meniu și care vă permite să monitorizați diverse componente hardware ale computerului și temperaturile acestora. Din păcate, nu este gratuită (costă aproape 19$), dar, credeți-mă, merită toți banii cheltuiți. În orice caz, dacă nu aveți chef să cumpărați imediat, puteți descărca versiunea de încercare gratuită care vă permite să testați aplicația fără limitări timp de până la 14 zile.
Pentru download, accesați site-ul web al aplicației și dați click pe butonul Download pentru a începe descărcarea aplicației iStat Menu pe Mac.
Odată descărcată, extrageți arhiva ZIP în orice locație și trageți pictograma programului în folderul Applications din macOS. Apoi dați click dreapta pe el și selectați Deschideți pentru a ocoli restricțiile impuse de Apple dezvoltatorilor neautorizați.
După ce ați făcut acest lucru, specificați dacă intenționați să folosiți versiunea de probă a aplicației sau să o achiziționați, apoi activați comutatorul de lângă Sensor din fereastra de configurare a aplicației și veți vedea că în bara de meniu va apărea temperatura procesorului. Dacă dați click pe pictograma sa, se va deschide un meniu cu temperaturile tuturor celorlalte componente.
Dacă doriți, puteți personaliza, de asemenea, în funcție de nevoile și preferințele voastre, componenta a cărei temperatură va fi afișată direct în bara de meniu, care în mod implicit este CPU. În acest scop, puteți interveni asupra opțiunilor atașate ferestrei iStat Menu, trăgând etichetele care vă interesează mai jos pe bara de meniu și deplasându-le pe cele care trebuie șterse în jos.