În acest articol despre, instalare WhatsApp pe laptop, vă voi explica pas cu pas cum să instalați WhatsApp pe laptopul vostru folosind aplicația sa oficială, disponibilă atât pentru Windows, cât și pentru macOS, care este extrem de ușor de instalat și de folosit. Pentru mai multe detalii, citiți în continuare acest articol.
Conţinut
Informații despre Instalare WhatsApp

Înainte de a vă explica care este modul de instalare WhatsApp pe laptop, trebuie să vă dau câteva informații utile despre acest lucru. Primul lucru pe care trebuie să îl știți este că clientul WhatsApp pentru computere este compatibil doar cu sistemele Windows începând cu Windows 8 și cu Mac-urile cu macOS 10.10 și ulterior.
De asemenea, trebuie subliniat faptul că clientul WhatsApp nu funcționează independent, de fapt, nu este altceva decât o copie a aplicației instalate pe Android (care poate fi descărcată din Magazin Play sau de pe site-ul oficial) sau pe iPhone.
Prin urmare, dacă vă întrebați care este modul de instalare WhatsApp pe laptop fără telefon, trebuie să știți că acest lucru nu este cu adevărat posibil, deoarece, așa cum voi explica în capitolele următoare, după ce descărcați aplicația WhatsApp pentru Windows sau macOS, va trebui să o conectați cu aplicația pentru telefon prin scanarea unui cod QR.
Dispozitivul pe care este instalată și configurată aplicația WhatsApp va trebui să rămână pornit și conectat la internet pentru ca totul să funcționeze, cu excepția cazului în care ați decis să încercați funcția Dispozitive asociate, care vă permite să conectați până la patru dispozitive în același timp, chiar și fără ca telefonul să fie conectat la rețea.
Astfel, puteți profita de toate funcțiile aplicației WhatsApp pentru Android și iOS, inclusiv de posibilitatea de a trimite mesaje text și vocale, de a trimite elemente multimedia și de a efectua apeluri vocale și video.
Instalare WhatsApp pe laptop gratis
Mai jos vă voi explica care este modul de instalare WhatsApp pe laptop gratis, prin intermediul procedurilor de descărcare pentru Windows și macOS. Citiți mai departe pentru mai multe detalii.
Instalare WhatsApp pe laptop cu Windows 10
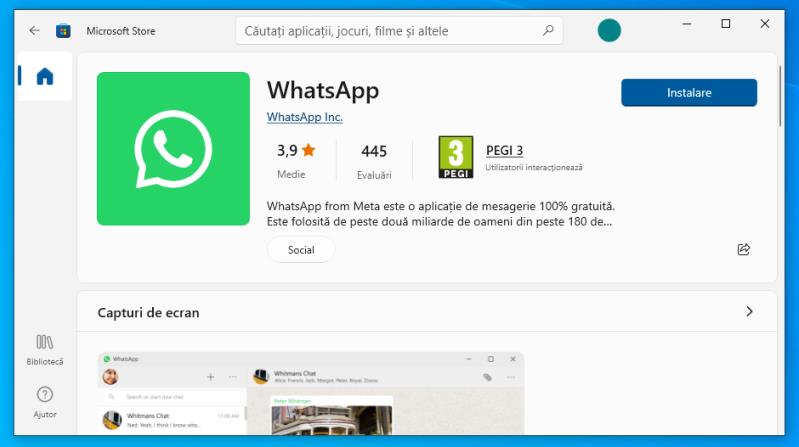
Dacă aveți un laptop cu Windows 10, puteți descărca aplicația WhatsApp din Microsoft Store. Pentru a face acest lucru, dați click aici apoi când se deschide Microsoft Store pe laptopul vostru dați click pe butonul Obțineți aplicația din Microsoft Store, apoi repetați aceeași operațiune în fereastra care se deschide.
Când descărcarea automată este finalizată, dați click pe butonul Start pentru a lansa serviciul în cauză și începeți să îl utilizați prin scanarea codului QR prin intermediul setărilor aplicației WhatsApp pentru Android și iOS.
De asemenea, dacă este necesar, pentru a confirma accesul la WhatsApp pentru laptop, încadrați-vă fața sau scanați-vă amprenta digitală, în funcție de protecția de recunoaștere biometrică pe care ați configurat-o pe telefonul vostru.
Instalare WhatsApp pe laptop Windows
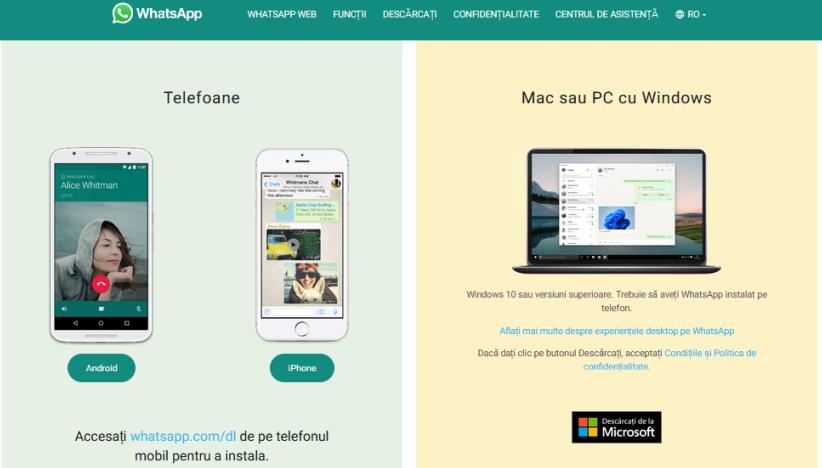
Dacă folosiți o versiune de Windows anterioară la Windows 10 sau, în orice caz, nu doriți să treceți prin Microsoft Store, puteți instala clientul WhatsApp prin intermediul pachetului de instalare clasic, care poate fi descărcat de pe site-ul oficial.
Pentru a face acest lucru, accesați pagina de descărcare WhatsApp Desktop și dați click pe butonul Descărcare pentru Windows. După ce descărcarea este completă, dați dublu click pe fișierul WhatsAppSetup.exe și așteptați câteva momente pentru ca pictograma WhatsApp să fie adăugată pe desktop și în meniul Start din Windows după ce instalarea automată este completă.
După ce ați făcut acest lucru, tot ce trebuie să faceți este să lansați aplicația WhatsApp de pe telefon, să accesați meniul cu setări și să selectați WhatsApp Web/Desktop pentru a scana codul QR cu telefonul, autorizând accesul prin intermediul unei metode de autentificare biometrică, dacă aceasta a fost configurată în trecut pe dispozitiv, și să vă conectați la WhatsApp de pe laptop.
Instalare WhatsApp pe macOS
Pentru instalare WhatsApp pe macOS, puteți face acest lucru prin intermediul App Store, accesând acest link, apoi acceptați deschiderea magazinului (dacă este necesar) și apoi dați click pe butonul Obțineți. Dacă vi se solicită, introduceți parola ID-ului Apple sau autentificați-vă prin Touch ID pentru a finaliza instalarea.
Alternativ, puteți descărca clientul WhatsApp pentru macOS de pe site-ul oficial. Pentru a face acest lucru, pe pagina de descărcare dați click pe butonul Descarcă pentru MacOSX. Așteptați ca fișierul .dmg să se descarce și apoi lansați-l făcând dublu click pe el. Apoi trageți pictograma WhatsApp în folderul Aplicații și ați terminat.
După ce ați făcut acest lucru, indiferent de modul de instalare, deschideți aplicația WhatsApp pentru macOS și conectați-vă la serviciu prin scanarea codului QR afișat pe ecran, confirmând operațiunea dacă este necesar. Simplu, nu-i așa?
Instalare WhatsApp pe laptop fără cod QR
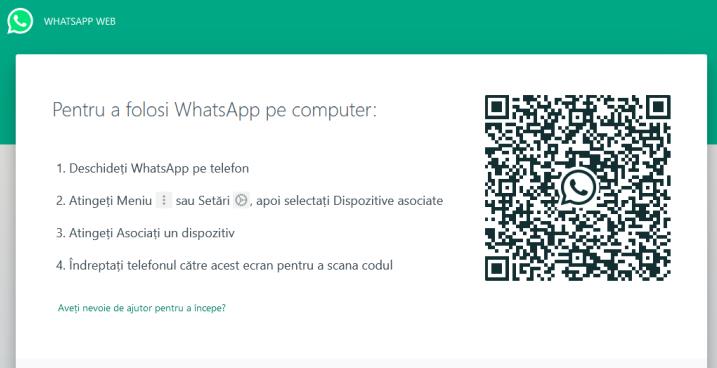
Așa cum am anticipat, nu există niciun mod de instalare WhatsApp pe laptop fără cod QR, în sensul că, pentru a accesa serviciul de pe un laptop, este obligatoriu să scanați codul QR folosind telefonul pe care este instalată aplicația.
Cu toate acestea, dacă nu doriți să repetați această operațiune de scanare de fiecare dată când deschideți aplicația WhatsApp pe laptop, puteți bifa caseta care vă permite să rămâneți conectat (caseta este vizibilă pe ecranul principal al clientului, cel în care scanați codul QR). După ce faceți acest lucru, puteți accesa ulterior WhatsApp pe laptop în mod automat, fără a mai fi nevoie să scanați din nou codul QR necesar pentru conectare.
Dacă ați decis să testați funcția Dispozitive conectate, nu veți vedea cuvintele Rămâneți conectat și veți putea în continuare să accesați WhatsApp fără a fi nevoit să scanați de fiecare dată codul QR, deoarece funcția în cauză, așa cum am explicat câteva rânduri mai sus, vă permite să conectați până la patru dispozitive în același timp și chiar dacă telefonul vostru nu este conectat la internet.
Instalare WhatsApp pe laptop folosind un emulator
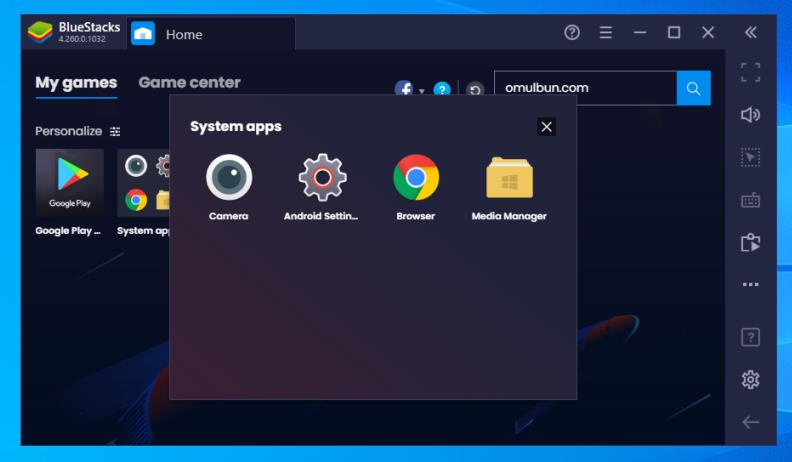
O altă metodă pentru instalare WhatsApp pe laptop este de a utiliza un emulator Android, cum ar fi BlueStacks.În cazul în care nu ați auzit niciodată de el, trebuie să știți că este un program care vă permite să emulați Android pe sistemul de operare Windows și macOS, fără a fi nevoie să efectuați operațiuni complicate de dual boot, și să instalați aplicații direct din Magazin Play.
Acest program este destul de ușor de utilizat, este gratuit și nu necesită alte configurații speciale în afară de conectarea la un cont Google. Cu toate acestea, înainte de a vă oferi toate explicațiile necesare privind modul de utilizare, aș dori să subliniez un lucru. Având în vedere faptul că în prezent este disponibil un client WhatsApp oficial, precum și o versiune web a aceluiași serviciu, utilizarea unui emulator nu prea are sens, deoarece reprezintă o procedură inutilă.
În plus, din cauza limitărilor WhatsApp, nu este posibilă utilizarea aplicației prin intermediul emulatorului BlueStacks și, în același timp, accesul la serviciul de pe telefon și, prin urmare, trebuie să aveți un al doilea număr de telefon mobil. În caz contrar, va trebui să repetați continuu procesul de activare a contului de WhatsApp, în unele cazuri pe laptop, în altele pe telefonul mobil. Personal, vă sugerez, să încercați mai întâi utilizarea soluțiilor oficiale pe care vi le-am prezentat deja.
Dar, dacă doriți să instalați WhatsApp pe laptop folosind BlueStacks, trebuie să știți că, pentru a face acest lucru, tot ce trebuie să faceți este să descărcați și să instalați mai întâi programul de pe site-ului său oficial. Apoi, după ce l-ați configurat prin adăugarea unui cont Google, deschideți Magazin Play pentru a descărca aplicația WhatsApp și pentru a o utiliza ca și cum ați folosi-o de pe telefon sau tabletă.