În acest articol despre, instalare imprimantă Canon PIXMA, vă voi explica cum să instalați imprimanta voastră Canon PIXMA (sau alt model) prin cablu sau Wi-Fi, pe Windows, macOS, Android și iOS.
Conţinut
Informații despre instalare imprimantă Canon
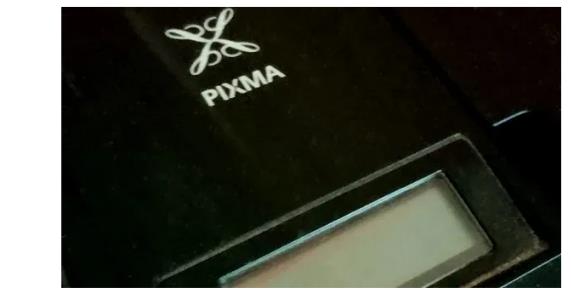
Înainte de a intra în detaliile procedurii de instalare imprimantă Canon PIXMA, cred că este important să vă avertizez că este necesar să efectuați mai întâi câteva operațiuni preliminare.
În primul rând, după ce ați scos imprimanta din ambalaj, utilizați cablul de alimentare corespunzător pentru a o conecta la priza de curent. Poate alegeți o locație potrivită care să fie convenabilă din toate punctele de vedere. Apoi, apăsați butonul de pornire, situat de obicei în partea din față a imprimantei, astfel încât imprimanta să fie pregătită să se conecteze. Dacă aveți o imprimantă Wi-Fi, ceea ce este foarte probabil în zilele noastre, puteți efectua deja conexiunea fără a mai fi nevoie să folosiți PC-ul.
Trebuie să știți că multe modele au un ecran special, care vă permite să gestionați rapid conexiunea Wi-Fi, astfel încât imprimanta să fie în rețea și apoi detectabilă de către computer. Evident, fiecare model poate fi diferit în ceea ce privește elementele care apar pe ecran, dar configurarea este ghidată, așa că probabil nu veți avea prea multe probleme.
Cu alte cuvinte, în general, este suficient să apăsați butonul Settings (pictograma șurubelniței), apoi să utilizați butoanele direcționale pentru a ajunge la opțiunea Device Settings (sau o opțiune similară) și apoi să treceți la configurarea conexiunii Wi-Fi, urmând instrucțiunile de pe ecran (este clar că rețeaua Wi-Fi trebuie să fie aceeași cu cea la care este conectat dispozitivul de pe care doriți să imprimați).

În acest caz, există de obicei două opțiuni, utilizarea butonului WPS (trebuie apăsat pe modem/router) sau să introduceți manual credențialele. Alternativ, pentru unele modele de imprimante, este posibil să folosiți pur și simplu cablurile Ethernet sau USB care pot fi incluse în pachet pentru a stabili conexiunea cu modemul/routerul sau computerul.
Instalare imprimantă Canon PIXMA
Dacă vă întrebați care este modul de instalare imprimantă Canon MG2550S (Canon MG2555S) sau orice alt model de imprimantă Canon, trebuie să știți că este simplu, deoarece dacă ați urmat instrucțiunile de mai sus ați conectat deja imprimanta. Mai jos veți găsi toate instrucțiunile necesare pentru a utiliza imprimanta pe PC Windows (Windows 7, Windows 10, Windows 11), Mac și dispozitive mobile.
Instalare imprimantă Canon PIXMA pe PC Windows

Dacă vă întrebați care este modul de instalare imprimantă Canon PIXMA, este foarte probabil să doriți să procedați de pe un PC cu Windows. În acest caz, am să vă explic cum se instalează o imprimantă Canon fără CD (desigur, puteți folosi și metoda clasică prin CD, în cazul în care aveți suportul corespunzător, dar în zilele noastre, toată lumea este obișnuită să folosească o conexiune la internet pentru configurare, inclusiv pentru a avea driverele actualizate).
Dacă vă întrebați, de exemplu, care este modul de instalare imprimantă Canon MG2550 fără un CD (sau orice alt model), aceasta este partea potrivită a articolului pe care trebuie să o citiți. Tot ce trebuie să faceți este să accesați site-ul oficial Canon. Acolo puteți găsi driverele (pentru toate modelele Canon disponibile), adică ceea ce aveți nevoie pentru ca imprimanta să interacționeze cu PC-ul.
Pur și simplu dați click pe categoria de produse corectă (de exemplu, PIXMA), dați click pe intrarea pentru seria corectă (de exemplu, PIXMA MG Series) și faceți click pe numele modelului corect (de obicei îl găsiți pe imprimantă).
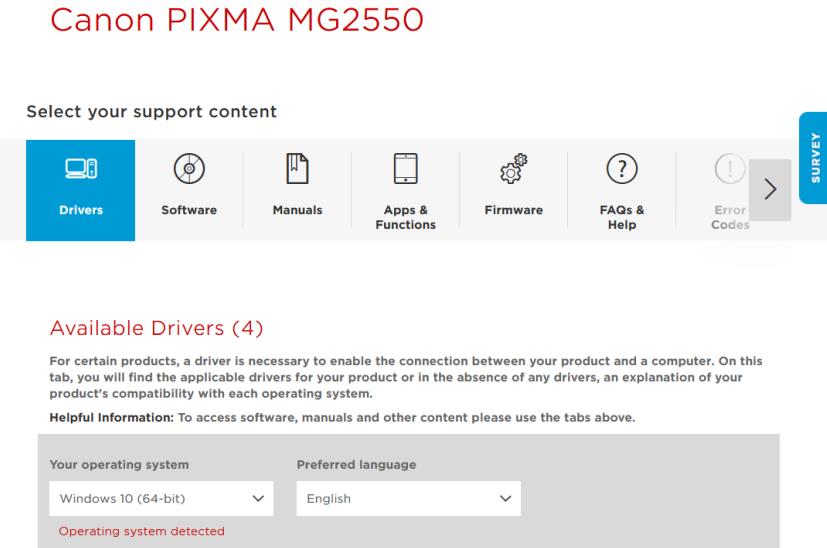
Aceasta vă va conduce la pagina dedicată imprimantei voastre, care vă va permite să descărcați driverele. Site-ul Canon utilizează sisteme care detectează automat versiunea sistemului de operare pe care îl utilizați, astfel încât, în general, tot ce trebuie să faceți este să vă uitați la secțiunea Recommended For You și să dați click pe butonul Download pentru a continua (alternativ, puteți utiliza meniul derulant pentru a selecta sistemul de operare potrivit).
Bineînțeles, aveți grijă să selectați ceea ce se numește pachetul de driver (și nu un instrument suplimentar). După ce ați făcut acest lucru, veți obține un fișier EXE, adică un executabil, pentru a începe instalarea driverului. Tot ce trebuie să faceți este să dați dublu click pe el și să urmați instrucțiunile care apar pe ecran pentru a finaliza procedura de instalare.
Desigur, acest lucru poate varia în funcție de modelul de imprimantă pe care îl aveți, dar, în general, tot ce trebuie să faceți este să dați click pe butoanele Yes, Next și Yes, apoi să alegeți dacă doriți să realizați o conexiune fără fir sau cu fir (de aceea v-am explicat la început cum să realizați conexiunea, deoarece acum nu ar trebui să aveți nicio problemă pentru a continua).
Pentru a finaliza procedura de instalare, de obicei, trebuie să dați click pe butonul Next de două ori la rând și apoi pe Completed. După ce ați făcut acest lucru, aveți driverele actualizate pentru imprimanta voastră și puteți începe să o utilizați.
Instalare imprimantă Canon PIXMA pe Mac
Dacă nu vă interesează să folosiți imprimanta Canon PIXMA pe Windows, ci mai degrabă doriți să imprimați de pe un Mac, trebuie să știți că operațiunile care trebuie efectuate sunt similare cu cele indicate mai sus, deși există unele diferențe.
După ce accesați site-ul oficial Canon, selectați categoria de produse potrivită (de exemplu, PIXMA), alegeți numele modelului corect, selectați fila Drivers și dați click pe butonul Download, veți obține un fișier DMG.
Când îl deschideți, dați click pe pictograma PrinterDriver.pkg, apoi dați click pe butoanele Continue, Accept și Install. Apoi vi se va cere să introduceți parola de administrator de la Mac și să dați click pe butoanele Install Software și Close pentru a încheia procedura de instalare.
Desigur, acestă procedură poate varia în funcție de modelul de imprimantă pe care îl aveți, dar, în general, după ce ați terminat de instalat driverele, trebuie doar să faceți click pe pictograma cu logo-ul Apple din colțul din stânga sus, să accesați Preferințe de sistem > Imprimante și scanere și să vă uitați dacă vedeți imprimanta Canon.
În cazul în care imprimanta Canon nu este prezentă, dați click pe pictograma +, selectați numele modelului de imprimantă și faceți click pe butonul Adăugare. După ce ați făcut acest lucru, totul ar trebuie sa fie configurat și puteți începe să imprimați.
Instalare imprimantă Canon PIXMA pe telefon sau tabletă
Dacă nu aveți nevoie să utilizați imprimanta pe Windows sau macOS, ci mai degrabă de pe telefon sau tabletă, mai jos vă voi explica rapid ce trebuie să faceți pentru a imprima de pe Android și iOS.
Ei bine, în acest caz, procedura se face prin intermediul aplicației oficiale CANON PRINT Inkjet/SELPHY, care poate fi descărcată din Magazin Play sau din magazine alternative pentru Android sau din App Store pentru iPhone și iPad.
După ce ați deschis aplicația, trebuie să atingeți pe butonul I Agree, în ceea ce privește acordul de licență și utilizarea serviciului, apoi să acordați permisiunile necesare pentru ca aplicația să funcționeze corect (de exemplu, pe Android, trebuie doar să atingeți pe butonul OK și să acordați accesul prin intermediul opțiunilor WHILE USING THE APP (în timp ce utilizați aplicația) sau CONSENT). Este posibil să vi se ceară, de asemenea, să activați geolocalizarea pentru a detecta imprimanta.
Apoi atingeți pe butonul SEARCH (evident, imprimanta trebuie să fie pornită) și așteptați până la 2 minute pentru ca dispozitivul să fie detectat. Aplicația vă va solicita apoi să apăsați pe pictograma imprimantei din partea de jos.
După ce ați făcut acest lucru, tot ce trebuie să faceți este să apăsați pictograma X din colțul din dreapta sus pentru a reveni la ecranul principal al aplicației. Pentru a începe o imprimare, selectați pur și simplu o opțiune dintre Print Photo și Print Document, apoi alegeți opțiunea Smartphone (pentru a prelua fișierul care urmează să fie imprimat din memoria telefonului sau de pe cardul SD) sau Cloud Service (pentru a trece la un serviciu de stocare în cloud, cum ar fi Google Drive, Microsoft OneDrive sau Dropbox).
În cazul unei fotografii, puteți selecta pictograma cloud din colțul din dreapta sus pentru a gestiona opțiunile cloud. După ce ați selectat fișierul care urmează să fie imprimat, urmați instrucțiunile de pe ecran (este posibil să vi se ceară să acceptați utilizarea serviciului de conversie) pentru a finaliza imprimarea.
Nu este nimic complicat, în general tot ce trebuie să faceți este să atingeți pe butonul Next, să modificați setările de imprimare (de exemplu, dimensiunea hârtiei, tipul de suport și modul de culoare), dacă este necesar, și să apăsați pe butonul Print.
Trebuie menționat faptul că pe iPhone și iPad este adesea posibilă și imprimarea prin intermediul serviciului AirPrint de la Apple. În general, după ce ați deschis ceea ce doriți să imprimați, tot ce trebuie să faceți este să atingeți pe pictograma de partajare, să selectați opțiunea Print și să urmați instrucțiunile care apar pe ecran.