Conectarea a două calculatoare. Trebuie să vă conectați de la distanță la calculator pentru a lucra sau doriți să creați un server de joc pe care să îl partajați cu un prieten, dar nu știți cum să conectați calculatoarele? Sau aveți nevoie să partajați fișiere între două calculatoare dar considerați că sistemele cloud sunt prea lente? În acest articol despre, conectarea a două calculatoare, vă voi explica cum să conectați două calculatoare atât de la distanță, cât și la nivel local, chiar dacă acestea utilizează sisteme de operare diferite. Vă asigur că, deși mulți cred că este o operațiune complicată, dedicată exclusiv experților și specialiștilor în calculatoare, în realitate nu este așa. Pentru mai multe informații, citiți în continuare acest articol.
Conţinut
Conectarea a două calculatoare de la distanță
Contrar a ceea ce s-ar putea crede, operațiunea pentru conectarea a două calculatoare de la distanță (adică la mare distanță și neconectate la aceeași rețea) este mai simplă decât pare. Tot ce vă trebuie este o conexiune la internet și programul potrivit pentru nevoile voastre. Mai jos veți găsi o listă cu programe pentru diferite nevoi.
Resilio Sync (Windows/macOS)
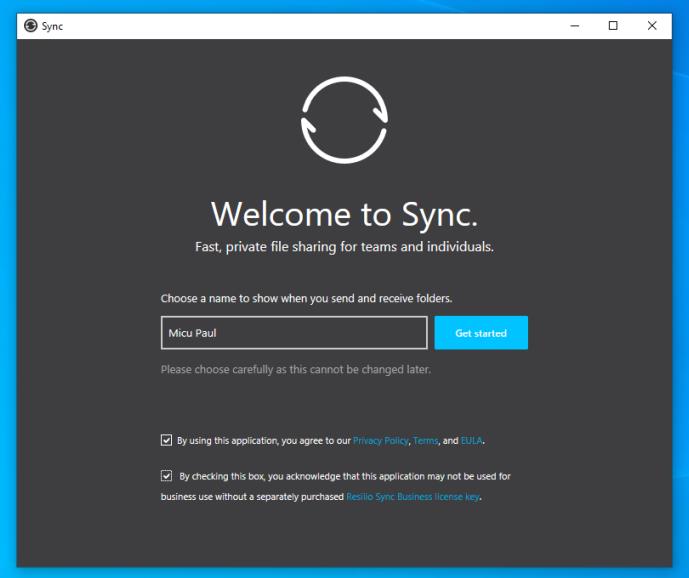
Dacă trebuie să faceți conectarea a două calculatoare pentru a transfera date dintr-un folder în altul, un program precum Resilio Sync vă va fi cu siguranță util. În cazul în care nu ați auzit niciodată de el, este un program util care vă permite să creați unul sau mai multe foldere partajate și să le sincronizați între mai multe calculatoare, printr-o rețea de link-uri folosind orice conexiune la internet.
Resilio Sync este disponibil în mai multe versiuni. Versiunea de bază, Home, poate fi descărcată gratuit dar poate fi utilizată doar în scopuri necomerciale, dacă intenționați să utilizați programul pentru scopuri profesionale și sunteți interesat de deblocarea unor funcții suplimentare, va trebui să achiziționați o licență.
Pentru a descărca versiunea Home gratuită, accesați site-ul programului și dați click pe butonul Free download. După ce ați obținut fișierul executabil, deschideți-l și urmați procedura cea mai potrivită pentru sistemul de operare pe care îl utilizați. Pe Windows, dați click pe butoanele Next și Yes și, după ce ați bifat toate căsuțele din fereastra următoare, dați click pe butonul Start pentru a deschide programul.
Dacă aveți un Mac, utilizați fereastra care se deschide pe desktop pentru a transfera pictograma programului în folderul Applications de pe computer, apoi dați dublu click pe pictograma nou creată și dați click pe Open și OK pentru a acorda permisiunile necesare pentru ca programul să funcționeze corect.
Apoi, dați click dreapta pe pictograma programului (în formă de săgeți circulare) situată în bara de meniu a Mac-ului, selectați Close din meniul care apare și deschideți din nou programul, folosind pictograma situată în Launchpad sau în folderul Applications al Mac-ului.
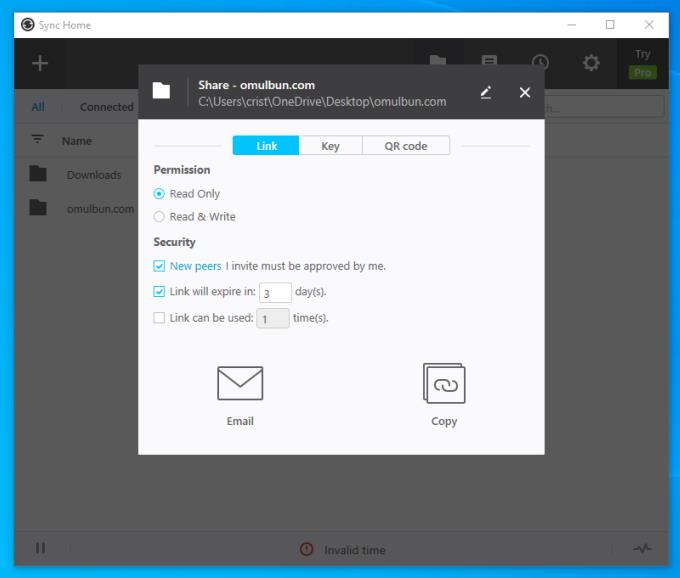
După ce instalarea este finalizată pe primul calculator, instalați programul și pe toate celelalte dispozitive implicate în partajare, repetând aceiași pași pe care i-am indicat până acum.
După finalizarea procesului de configurare, pentru a partaja un folder, mergeți la calculatorul care îl conține, deschideți Resilio Sync și dați click pe butonul [+] situat în colțul din stânga sus. Apoi, dați click pe elementul Standard folder situat în panoul care apare și folosiți următoarea fereastră pentru a alege folderul pe care doriți să îl partajați.
După ce ați făcut acest lucru, ar trebui să vedeți panoul de partajare dedicat folderului pe care l-ați ales, prin intermediul căruia puteți ajusta permisiunile de securitate și de acces la fișiere. Dacă aveți de gând să partajați folderul pe un computer care vă aparține, debifați caseta de lângă (News peers I invite must pe approved by me) în acest fel, veți dezactiva cererea de autorizare în etapa următoare.
După ce ați făcut acest lucru, dați click pe butonul Email pentru a trimite automat (sau a partaja) link-ul de partajare prin e-mail sau pe butonul Copy pentru al copia în clipboard-ul sistemului de operare.
Apoi, treceți la cel de-al doilea calculator (cel pe care se va sincroniza folderul prin care se vor transfera fișierele), deschideți ecranul principal al programului Resilio Sync și apăsați butonul [+] situat în colțul din stânga sus. Alegeți elementul Insert a key or a link din panoul următor, introduceți link-ul creat anterior în câmpul de text corespunzător, dați click pe butonul Next și selectați folderul de pe computer în care vor fi transferate fișierele partajate (sau copiați fișierele care urmează să fie partajate).
În orice moment, pentru fiecare folder partajat, puteți vizualiza lista computerelor autorizate să acceseze, să suspendați sau să opriți partajarea acestuia. Este suficient să accesați ecranul principal al programului, să dați click pe simbolul folderului și să dați click dreapta pe numele folderului pe care doriți să lucrați.
LogMeIn Hamachi (Windows/macOS)
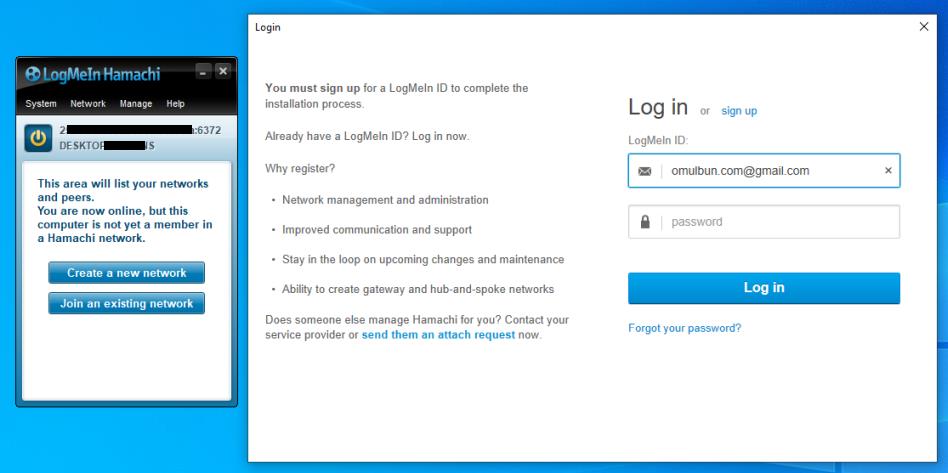
Trebuie să faceți conectarea a două calculatoare de la distanță și să le utilizați ca și cum ar fi conectate la aceeași rețea locală? În acest caz, puteți folosi un program care poate crea rapid o rețea VPN, cum ar fi LogMeIn Hamachi.
Pe scurt, acest program vă permite să creați o rețea privată virtuală și să gestionați computerele conectate la ea exact ca și cum ați fi într-o rețea locală. Programul Hamachi este disponibil pentru Windows și macOS și poate fi utilizat gratuit pentru a crea VPN-uri cu până la cinci utilizatori/computere.
În primul rând, descărcați și instalați programul pe ambele computere implicate, accesați site-ul programului, dați click pe butonul Download situat în centrul paginii și, odată ce aveți fișierul de instalare, deschideți-l.
Apoi, dacă folosiți Windows, dați click pe butonul Next, bifați opțiunea I have read and accept the terms of the license agreement, dați click pe butonul Next și asigurați-vă că sunt debifate căsuțele referitoare la instalarea programelor suplimentare (de exemplu, LastPass). Pentru a finaliza instalarea programului, dați click pe butoanele Install, Yes și Finish.
Dacă aveți un Mac, dați mai întâi click pe butonul Open, bifați opțiunea I have read and agree to the terms of the License Agreement, dați click pe butonul Install și, atunci când vi se solicită, introduceți parola Mac-ului vostru în câmpul corespunzător și apăsați Enter.
Apoi configurați macOS astfel încât să autorizeze executarea corectă a programului, dați click pe butonul Deschideți preferințele de securitate, apăsați pe simbolul lacătului încuiat vizibil în colțul din stânga jos al ferestrei care se deschide și, pentru a activa modificările, introduceți parola Mac-ului și apăsați tasta Enter de pe tastatură, apoi dați click pe butonul Permiteți.
De acum înainte, procedurile pentru Windows și macOS sunt aceleași. Mergeți la primul dintre cele două computere care urmează să fie configurate, dați click pe butonul Power situat în colțul din stânga sus al ferestrei LogMeIn și, pentru a vă înregistra, dați click pe Register în partea de sus.
Introduceți o adresă de e-mail și o parolă care va fi utilizată pentru autentificările viitoare și dați click pe butonul Create Account pentru a continua înregistrarea pentru acest serviciu. Apoi, dați click pe butonul Create a new network, introduceți un ID cu care să identificați VPN-ul pe care îl veți crea și o parolă pentru al accesa, când ați terminat dați click pe butonul Create pentru a finaliza crearea rețelei private.
După ce ați făcut acest lucru, treceți la cel de-al doilea calculator, porniți Hamachi făcând click pe butonul Power și conectați-vă utilizând aceleași date pe care le-ați creat anterior.
Apoi, dați click pe butonul Join existing network/Join network și introduceți, în câmpurile afișate, ID-ul de rețea pe care tocmai l-ați creat și parola de acces la VPN. Când ați terminat, dați click pe butonul Join și ați terminat. De acum încolo, calculatoarele ar trebui să se vadă prin intermediul rețelei locale și să poată comunica între ele.
Pentru a configura resursele partajate, căutați numele celui de-al doilea calculator în ecranul principal Hamachi, dați click cu butonul drept al mouse-ului pe acesta, apoi dați click pe elementul Browse din meniul contextual care apare. Dacă doriți să folosiți multiplayer în joc sau să găzduiți un server de joc, tot ce trebuie să faceți este să reduceți la minimum fereastra LogMeIn și să efectuați operațiunile prevăzute de jocul care vă interesează, calculatoarele vor apărea complet automat.
TeamViewer (Windows/macOS)
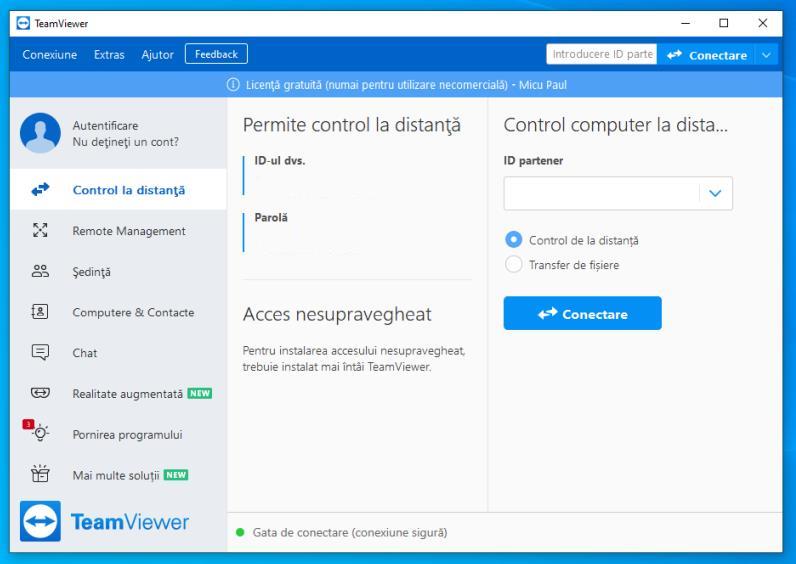
Dacă doriți conectarea a două calculatoare prin internet pentru a oferi asistență la distanță sau, în general, pentru a controla un computer la care nu aveți acces fizic, vă recomand să folosiți programul TeamViewer. Acest program extrem de popular nu numai că vă permite să accesați foarte ușor desktop-ul unui calculator la distanță, ci și să verificați actualizările acestuia, să transferați fișiere și multe altele.
TeamViewer este disponibil atât pentru Windows, cât și pentru macOS și poate fi utilizat gratuit doar în scopuri personale și necomerciale, în caz contrar, este necesar un abonament. După cum veți vedea, sistemul din spatele modului în care funcționează TeamViewer nu este deloc complicat. Pur și simplu instalați programul pe ambele computere implicate, salvați ID-ul și parola dispozitivului care urmează să fie controlat și introduceți-l în cel care îl veți accesa.
Pentru download, accesați site-ul programului, dați click pe butonul Download Free situat în centrul ecranului și așteptați descărcarea pachetului de instalare.
După finalizarea descărcării, deschideți fișierul obținut și, dacă folosiți un computer cu Windows, bifați opțiunea Instalare cu setări implicite, dați click pe butoanele Acceptare – următorul și Da, bifați opțiunea Doresc să folosesc versiunea gratuită în scopuri personale și dați click pe butonul Încheiere pentru a finaliza procedura de instalare și a deschide programul.
Dacă aveți un Mac, dați dublu click pe pictograma Install TeamViewer vizibilă în fereastra care se deschide pe desktop, dați click pe butonul Deschideți, bifați căsuța de lângă Sunt de acord cu EULA și DPA și dați click pe butonul Continuare. După ce ați făcut acest lucru, introduceți parola Mac-ului în câmpul corespunzător, apăsați butonul Install Software și așteptați ca fișierele programului să fie copiate pe disc.
În cele din urmă, tot ce rămâne de făcut este să acordați permisiunile necesare pentru controlul de la distanță al computerului. Apăsați butoanele Configurare permisiuni și Deschidere preferințe de sistem, dați click pe elementul Accesibilitate din partea stângă a ferestrei care se deschide și bifați toate opțiunile referitoare la TeamViewer.
Instalarea trebuie efectuată pe toate computerele implicate în comunicare, cu toate acestea, aș dori să menționez faptul că pe site-ul TeamViewer este disponibilă o versiune a programului numită QuickSupport, care poate fi utilizată pe computerul care urmează să fie controlat și care permite doar asistență de bază.
În orice caz, după ce ați terminat de instalat programul, mergeți la computerul pe care doriți să îl controlați, dați click pe fila Control la distanță și rețineți atât ID-ul partenerului, cât și parola de acces la computer, veți avea nevoie de ele. După ce ați făcut acest lucru, porniți TeamViewer pe PC-ul de pe care urmează să lucrați, dați click pe fila Control la distanță și introduceți ID-ul partenerului obținut anterior în caseta de text.
Apoi, bifați căsuța Control de la distanță, dați click pe butonul Conectare și, atunci când vi se solicită, introduceți parola de acces la computerul care urmează să fie controlat și apăsați Enter, în câteva secunde ar trebui să puteți vedea computerul la care v-ați conectat.
Servicii de stocare în cloud
Dacă intenția voastră este pur și simplu de a transfera fișiere și foldere între mai multe calculatoare (dar și alte dispozitive, cum ar fi telefoane și tablete), vă recomand utilizarea serviciilor de stocare în cloud, cum ar fi Dropbox, Google Drive, OneDrive și iCloud Drive, care vă permit să aveți un fel de hard disk online unde puteți stoca date, să le sincronizați pe mai multe dispozitive și să le partajați cu ușurință cu alți utilizatori.
Acestea sunt gratuite în versiunile lor de bază, mai multe informații găsiți în articolul cel mai bune serviciu de cloud.
Conectarea a două calculatoare în rețea
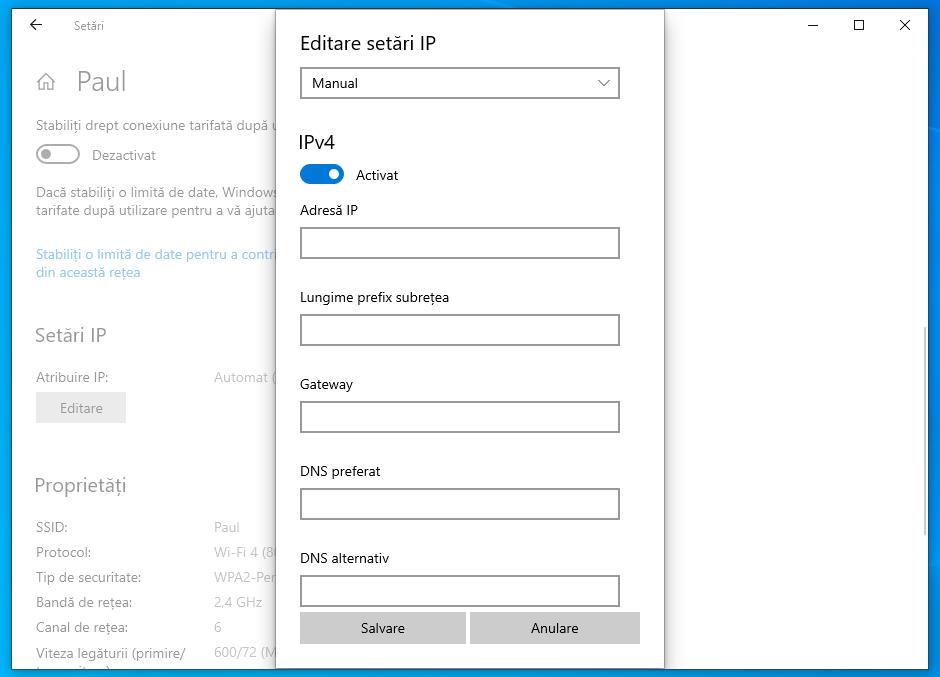
În cazul în care calculatoarele care urmează să fie conectate sunt apropiate din punct de vedere fizic și sunt conectate la același router (și, prin urmare, la aceeași rețea), prin Wi-Fi sau prin cablu Ethernet, este suficient să se activeze funcțiile de rețea/partajare ale sistemului de operare, astfel încât calculatoarele să se vadă reciproc în rețea și să poată profita de resursele disponibile (fișiere, foldere, imprimante, jocuri LAN etc).
Alternativ, dacă nu aveți un router, puteți conecta cele două calculatoare direct unul la celălalt, folosind un cablu de rețea, adică un cablu Ethernet special ale cărui capete sunt conectate în direcții opuse. Astfel de cabluri pot fi achiziționate din magazine sau online. De asemenea, în cazul în care calculatorul vostru nu are un port Ethernet, puteți achiziționa un adaptor USB-Ethernet.
După aceasta, conectați capetele cablului la porturile Ethernet de pe PC-urile care urmează să fie conectate și atribuiți IP-uri statice. Pe Windows, dați click pe pictograma de rețea (cea care reprezintă un computer), apoi pe elementul Proprietăți de sub numele conexiunii Ethernet și, în fereastra care se deschide căutați Setări IP, dați click pe butonul Editare și setați meniul derulant care apare la Manual. Apoi, mutați comutatorul de lângă IPv4 în poziția Pornit pentru a activa introducerea manuală a adreselor.
Dacă aveți un Mac, deschideți Preferințe de sistem, selectați elementul Rețea, dați click pe opțiunea Ethernet vizibilă în bara laterală din stânga și dați click pe butoanele Avansate și TCP/IP. În cele din urmă, activați editarea manuală a adresei prin setarea meniului derulant Configurare IPv4 la Manual.
După ce ați făcut acest lucru, completați câmpurile care vă sunt propuse cu următoarele informații.
- Adresa IP a primului computer: 192.168.0.2
- Adresa IP a celui de-al doilea computer: 192.168.0.3
- Subrețea/subnet mask: 255.255.255.255.0
- Gateway: lăsați gol.
- DNS preferat: lăsați gol.
Dacă totul a decurs bine, cele două calculatoare ar trebui să se vadă în câteva secunde. Când se întâmplă acest lucru, puteți trimite/primi fișiere între calculatoare folosind folderele partajate sau puteți efectua sesiuni multiplayer locale pentru jocurile care le acceptă.