Descărcare poze de pe iPhone pe calculator. Ați încercat să descărcați pozele din telefonul vostru iPhone dar nu ați reușit? Ei bine, trebuie să știți că sunteți în locul potrivit! În acest articol despre, descărcare poze de pe iPhone pe calculator, vă voi explica cum să descărcați pozele din iOS folosind diferite metode. Indiferent dacă aveți un PC sau laptop cu Windows sau un Mac, puteți descărca cu ușurință toate pozele și clipurile video pe care le-ați făcut cu iPhone-ul și le puteți arhiva pe hard disk-ul calculatorului. Procedura este aceeași pentru toate modelele de iPhone și versiunile de iOS.
Conţinut
- Descărcare poze de pe iPhone pe calculator Windows
- Descărcare poze de pe iPhone pe calculator cu iTunes
- Aplicația Fotografii din Windows
- Funcția Import imagini și fișiere video
- File Explorer
- Descărcare poze de pe iPhone pe calculator fără iTunes
- Descărcare poze de pe iPhone pe calculator macOS
- Aplicația Poze din macOS
- Descărcare poze de pe iPhone pe calculator prin iCloud
- iCloud Windows
- iCloud macOS
Descărcare poze de pe iPhone pe calculator Windows
Pentru început vă voi explica care este modul de descărcare poze de pe iPhone pe calculator Windows cu ajutorul cablului USB pe care ar fi trebuit să îl primiți împreună cu telefonul vostru. Practic, aveți două modalități diferite de a proceda: fie folosiți programul iTunes împreună cu aplicația Imagini din Windows, fie evitați să instalați programul oficial de la Apple și efectuați transferul cu un alt program. Este alegerea voastră!
Descărcare poze de pe iPhone pe calculator cu iTunes
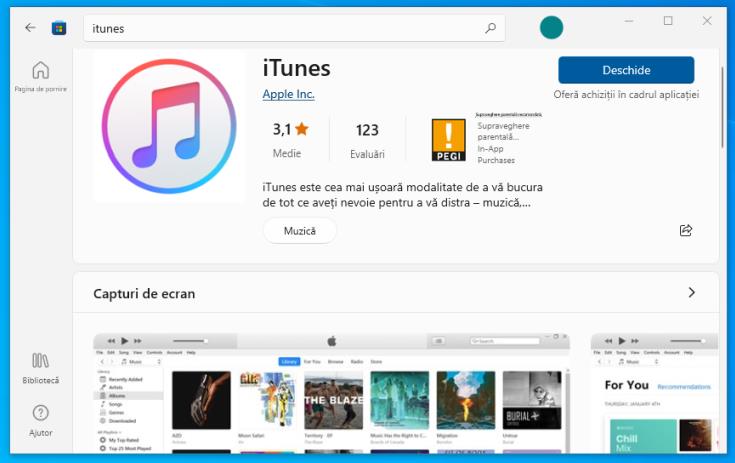
Trebuie să știți că, iTunes nu include o funcție directă pentru transferul de imagini, dar este necesar pentru ca pozele să poată fi descărcate prin intermediul managerului integrat din Windows.
Deci, dacă nu ați făcut-o deja, descărcați și instalați programul iTunes pe calculator: dacă utilizați Windows 10 sau ediții ulterioare ale sistemului de operare (de exemplu, Windows 11), accesați acest site web, dați click pe butonul pentru a deschide Microsoft Store (dacă este necesar) și apoi dați click pe butonul Obțineți pentru a descărca iTunes și al deschide.
Dacă utilizați o versiune de Windows anterioară la Windows 10 (de exemplu, Windows 8.1), descărcați fișierul de instalare iTunes, accesând site-ul Apple și făcând click pe butonul Descărcați iTunes pentru Windows. După ce ați terminat descărcarea, deschideți fișierul obținut și dați click pe butoanele Înainte, Instalare, Da și Terminare pentru a finaliza instalarea programului.
În cazul în care întâmpinați dificultăți în aplicarea unuia dintre pașii pe care vi i-am arătat mai sus, puteți să citiți articolul despre cum să instalați iTunes pe Windows, în care am explicat cum să procedați pas cu pas.
Următorul pas este să deschideți iTunes și să autorizați pentru prima dată conexiunea între calculator și iPhone: când se deschide programul, conectați telefonul la calculator prin cablu USB și dați click pe pictograma iPhone care a apărut în partea de sus în fereastra iTunes.
După ce ați făcut acest lucru, dați click pe butonul Continuare care ar trebui să apară pe ecranul calculatorului, apăsați pe butonul Autorizați care apare în schimb pe ecranul telefonului și introduceți codul de deblocare al telefonului pentru a acorda permisiunile necesare. Dacă, după ce ați făcut click pe pictograma iPhone din iTunes treceți direct la ecranul de prezentare al telefonului, înseamnă că autorizarea a fost deja acordată în trecut.
Odată ce conexiunea dintre cele două dispozitive este activată, puteți închide în siguranță iTunes și puteți trece la instrumentul de import de imagini Windows, deoarece sistemul de operare ar trebui să poată accesa corect memoria iPhone-ului.
După ce instalarea programului iTunes este finalizată, puteți descărca pozele în mai multe moduri: importând pozele prin intermediul aplicației Fotografii, utilizând instrumentul asistent de import sau accesând imaginile direct prin intermediul File Explorer.
Aplicația Fotografii din Windows
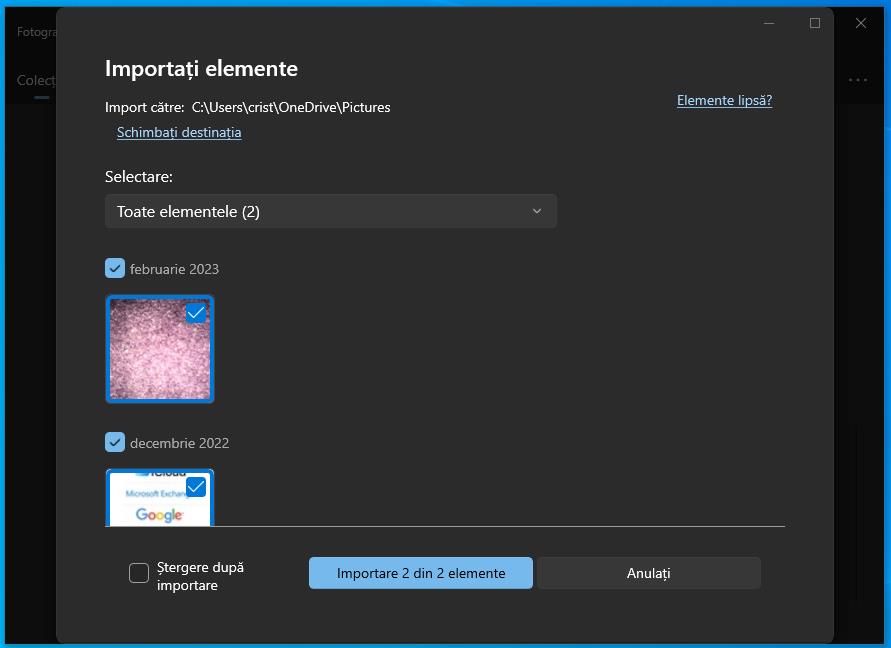
Dacă folosiți Windows 10 sau o ediție ulterioară a sistemului de operare Microsoft, deschideți aplicația Fotografii din meniul Start și dați click pe butonul „Import”, situat în colțul din dreapta sus. Dacă nu îl vedeți, dați click pe butonul […] și apoi pe Import din panoul care apare. Apoi alegeți dacă doriți să importați imagini de pe un dispozitiv conectat, selectând elementul corespunzător din meniul care apare și așteptați câteva secunde pentru ca aplicația Fotografii să scaneze memoria iPhone-ului.
Când scanarea este finalizată, ar trebui să vedeți că apar miniaturi ale imaginilor stocate pe telefon. Puteți selecta fotografiile făcând click pe miniaturile acestora sau puteți alege toate imaginile de la o anumită dată, punând o bifă lângă data respectivă. Alternativ, utilizați meniul derulant din partea de sus pentru a selecta toate elementele sau pe cele făcute de la ultima importare.
După ce ați făcut alegerea, indicați dacă doriți sau nu să ștergeți pozele originale după import, bifând căsuța corespunzătoare (rețineți că, în acest caz, toate pozele vor fi șterse din memoria telefonului în urma transferului) și dați click pe butonul „Import elemente”, pentru a transfera pozele pe PC sau laptop.
În mod implicit, pozele vor fi stocate în folderul Imagini din Windows, pentru a schimba folderul implicit pentru importul de imagini, în ecranul de selectare a miniaturilor, dați click pe „Schimbați destinația” și apoi pe butonul „Adăugați acest folder în Imagini”, în partea de jos.
Funcția Import imagini și fișiere video
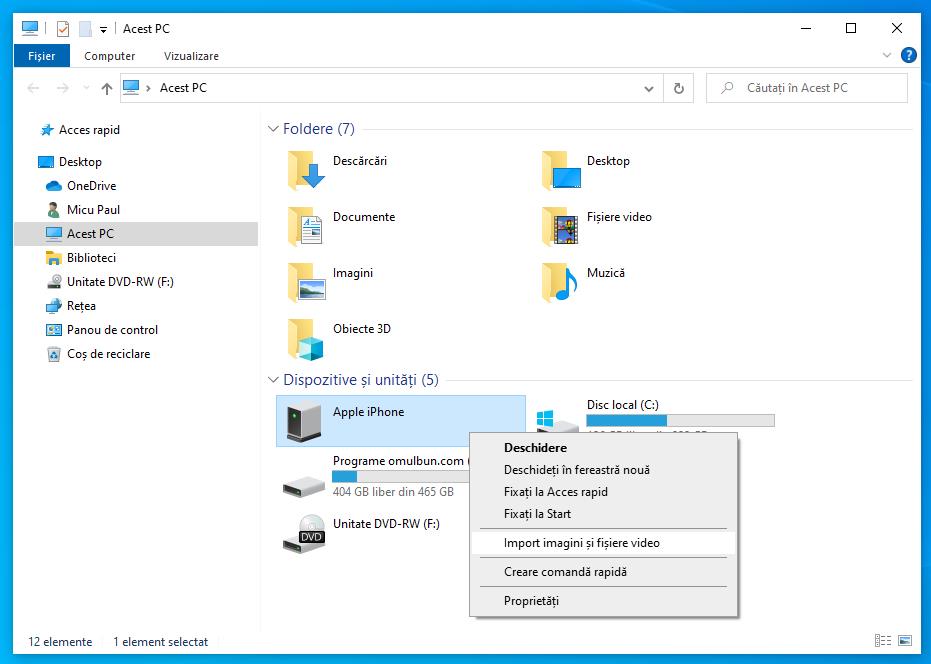
Alternativ, puteți obține același rezultat utilizând instrumentul Import imagini și fișiere video, care este integrat în toate edițiile Windows. Pentru al accesa, deschideți File Explorer (pictograma galbenă a folderului din bara de activități), dați click pe pictograma Acest PC din bara laterală din stânga, apoi dați click dreapta pe pictograma iPhone-ului (ar trebui să fie în panoul Dispozitive și unități) și selectați „Import imagini și fișiere video” din meniul care apare.
Așteptați câteva momente pentru ca toate pozele și clipurile video de pe iPhone să fie catalogate și, dacă doriți să transferați toate pozele de pe iPhone direct în Folderul Imagini din Windows, bifați opțiunea „Importați toate elementele noi acum” și dați click pe butonul Următorul pentru a începe transferul.
Dacă preferați să selectați manual pozele și să le organizați în grupuri, bifați opțiunea „Revizuiți, organizați și grupați elementele de importat” și dați click pe butonul Următorul. Apoi, utilizați bara de ajustare de lângă „Ajustare grupuri” pentru a ajusta intervalul de timp pe care Windows ar trebui să îl utilizeze pentru a împărți diferitele grupuri de fotografii, puneți o bifă în dreptul grupurilor care urmează să fie importate și, dacă doriți să personalizați numele grupurilor de fotografii, extindeți casetele respective și dați click pe câmpul de text corespunzător
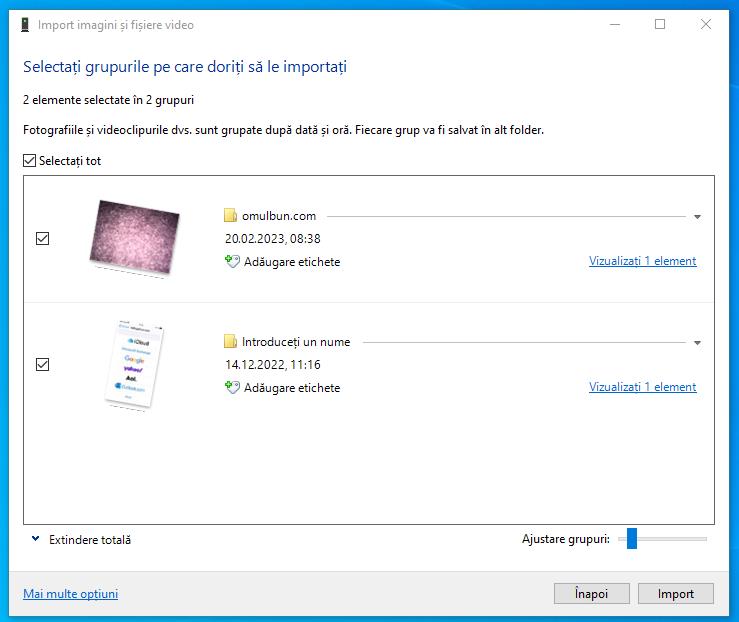
Pentru a termina, dați click pe butonul „Import” pentru a începe copierea imaginilor pe computer și așteptați cu răbdare finalizarea operațiunii. Fotografiile importate vor fi stocate în folderul Imagini și organizate în subfoldere redenumite cu data curentă.
Dacă doriți să modificați numele care va fi asociat automat fotografiilor sau folderul în care vor fi transferate fotografiile, înainte de a începe importul fotografiilor, dați click pe elementul „Mai multe opțiuni” din partea de jos a ecranului de selecție și ajustați setările pe care le preferați din meniurile derulante din fereastra care se deschide. În plus, puteți face ca fotografiile importate pe PC să fie șterse automat din memoria telefonului, bifând opțiunea „Ștergeți fișierele din dispozitiv după import”.
File Explorer
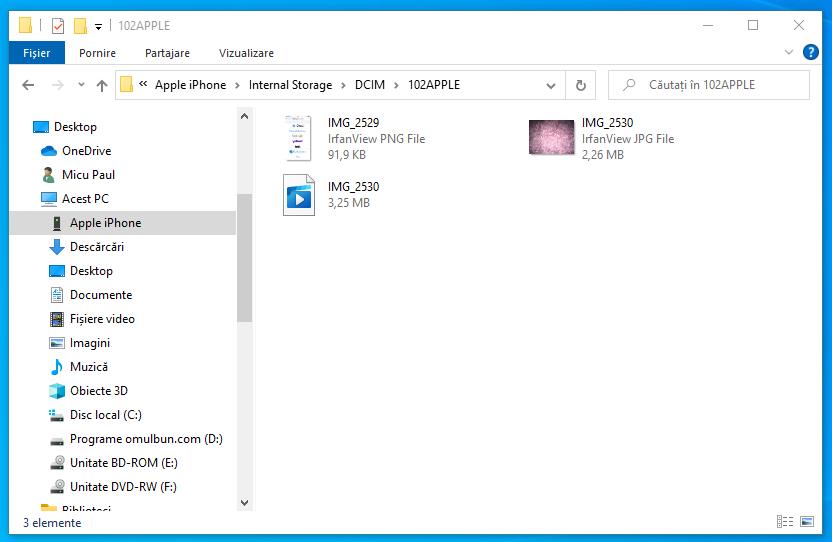
Dacă nu vă interesează să organizați fotografiile în foldere sau să le puneți etichete, sau dacă aveți nevoie să copiați doar câteva fotografii, puteți, de asemenea, să accesați direct folderul în care iPhone stochează imaginile realizate de camera foto, prin intermediul Windows File Explorer.
Deci, după ce ați deschis File Explorer, dați click pe Acest PC din bara din lateral, dați dublu click pe pictograma iPhone-ului și deschideți folderele Internal Storage> DCIM, pentru a afișa toate folderele care conțin fotografiile făcute și videoclipurile realizate. Puteți transfera elementele dorite în memoria calculatorului prin simpla tragere a acestora într-un folder la alegere sau prin clasica operațiune de copiere și lipire.
Descărcare poze de pe iPhone pe calculator fără iTunes
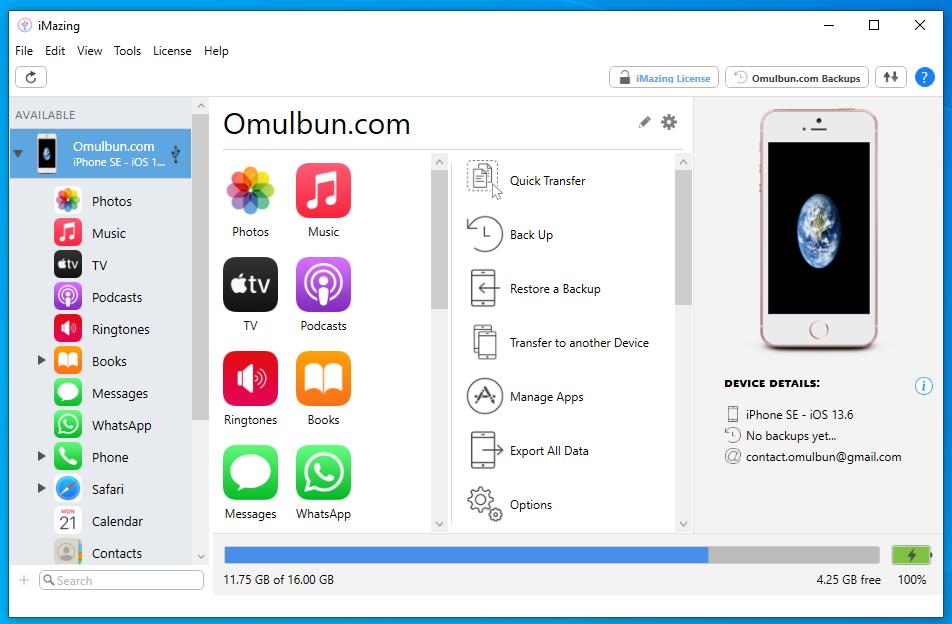
Dacă, din anumite motive, nu puteți sau nu doriți să instalați iTunes, vă puteți baza pe un program terț, cum ar fi iMazing, care vă permite să gestionați cu ușurință dispozitivele iOS. iMazing este disponibil gratuit pentru Windows și pentru macOS, deși cu anumite limitări: de exemplu, pot fi transferate în total maximum 50 de imagini sau alte elemente, fie de pe telefon pe computer, fie invers. Pentru a depăși această limită, trebuie să achiziționați versiunea contra cost a programului.
Dacă doriți să încercați programul, deschideți această pagină web și dați click pe butonul Download iMazing pentru a începe descărcarea pachetului de instalare a programului. După ce ați obținut fișierul în cauză, rulați-l, dați click pe butoanele Yes și Next și bifați căsuța de acceptare a termenilor acordului de licență. În cele din urmă, dați click pe butoanele Next, Install și Finish și, dacă vi se solicită, autorizați descărcarea automată a driverelor Apple de pe internet.
După finalizarea instalării, porniți programul (în cazul în care nu se deschide automat), apoi dați click pe butonul Continue Trial și conectați iPhone-ul la calculator prin intermediul cablului USB dedicat. După ce ați făcut acest lucru, deblocați iPhone-ul și autorizați accesul PC-ului la memorie, răspunzând afirmativ la mesajul care apare pe ecran și introducând apoi codul de deblocare al telefonului.
Apoi, reveniți la calculator, dați click pe butonul Later pentru a evita crearea unei copii de rezervă a dispozitivului și, când vedeți panoul de gestionare, dați click mai întâi pe pictograma iPhone care apare în colțul din stânga sus și apoi pe butonul Photos, situat în bara laterală a programului.
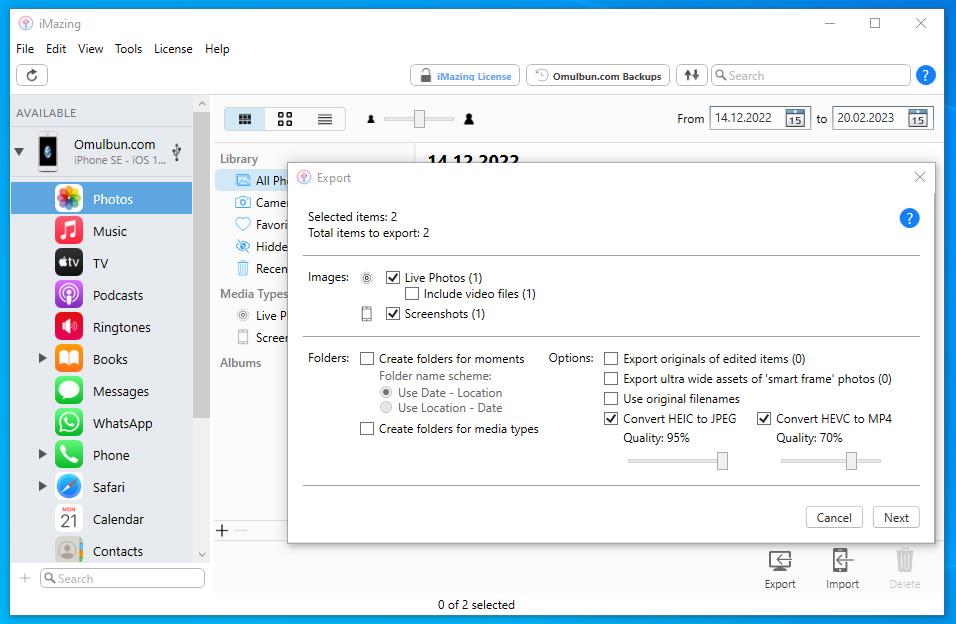
După ce ați făcut acest lucru, alegeți albumul din bibliotecă care conține fotografiile pe care le preferați sau selectați elementul All Photos, pentru a afișa toate fotografiile din memoria telefonului și trageți fotografia pe care doriți să o transferați pe desktop-ul Windows, sau în orice alt folder doriți, dacă utilizați versiunea gratuită a programului, uitați-vă la opțiunile de transfer rămase și dați click pe butonul Next.
Dacă doriți, puteți selecta mai multe imagini în același timp apăsând și ținând apăsată tasta Ctrl de pe tastatură, alternativ, selectați albumul sau categoria de imagini pe care doriți să le transferați (de exemplu, All Photos), dați click pe butonul Export din partea de jos și utilizați opțiunile care apar imediat după aceea pentru a alege grupurile de imagini care urmează să fie transferate, modul de organizare a folderelor și calitatea fișierelor copiate, în cele din urmă, dați click pe butonul Next și, după ce alegeți folderul în care urmează să fie descărcate fotografiile, apăsați butonul OK și ați terminat.
Descărcare poze de pe iPhone pe calculator macOS
După ce v-am explicat care este modul de descărcare poze de pe iPhone pe calculator Windows, acum să trecem la procedura sau, mai bine zis, la procedurile care trebuie urmate pe macOS. Deoarece computerele Mac sunt produse chiar de Apple, toate programele și driverele necesare pentru a transfera imagini (și videoclipuri) de pe iPhone și iPad se găsesc deja instalate pe acestea.
Așadar, pentru început, conectați telefonul la Mac cu ajutorul cablului USB furnizat și, dacă este prima dată când faceți acest lucru, autorizați conexiunea dintre cele două dispozitive: deschideți Finder, dați click pe numele iPhone-ului care se află în lateral (în secțiunea Dispozitive) și dați click pe butonul Autorizați, apoi apăsați pe butonul Autorizare vizibil pe ecranul iPhone-ului și introduceți codul de deblocare al telefonului pentru a termina. După ce ați făcut acest lucru, puteți să importați fotografiile în biblioteca Poze.
Aplicația Poze din macOS
Pentru a transfera fotografiile în biblioteca Poze a Mac-ului, conectați telefonul la computer cu ajutorul cablului USB pe care l-ați primit, deschideți aplicația Poze (cea cu pictograma cu floare colorată, situată în Dock) și dați click pe numele iPhone-ului, vizibil în bara laterală a aplicației, în secțiunea „Dispozitive”.
Apoi, utilizați meniul derulant Importare pentru a alege albumul/folderul în care vor fi transferate fotografiile, alegeți dacă doriți sau nu să ștergeți elementele de pe telefon, bifând căsuța corespunzătoare și, pentru a transfera toate fotografiile de pe iPhone (dar nu și cele din galeria foto), dați click pe butonul „Importă toate fotografiile noi” din colțul din dreapta sus.
Dacă doriți, puteți, de asemenea, să transferați doar câteva imagini pe Mac: în acest caz, trebuie să selectați imaginile care vă interesează, făcând click pe miniaturile respective în timp ce țineți apăsată tasta cmd de pe tastatură și apoi apăsați butonul Importare selecție, situat tot în colțul din dreapta sus.
Descărcare poze de pe iPhone pe calculator prin iCloud
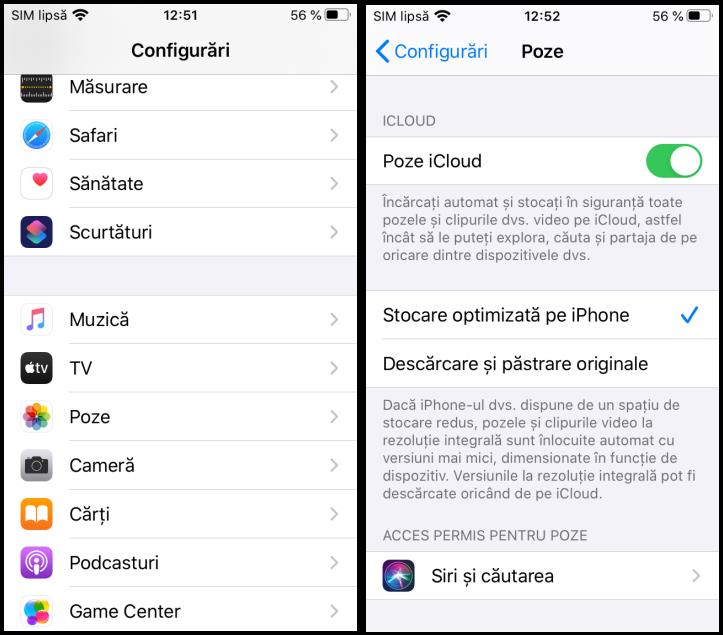
Datorită serviciului iCloud puteți crea o copie de rezervă online a tuturor fotografiilor pe care le faceți cu iPhone-ul vostru și le puteți descărca pe PC sau laptop în mod complet automat, prin intermediul clientului dedicat, sau manual, folosind site-ul iCloud. Există două servicii care permit sincronizarea fotografiilor prin iCloud: My Photo Stream și Poze iCloud. Ambele servicii sunt gratuite, dar diferă în mod semnificativ.
De exemplu, My Photo Stream poate stoca doar o cantitate limitată de fotografii (până la 1000 pe oră, 10000 pe zi și 25000 pe lună) pentru o perioadă totală de 30 de zile, după care elementele media sunt șterse. Imaginile din My Photo Stream nu sunt accesibile de pe site-ul iCloud și nici din clientul iCloud pentru Windows, dar nu afectează spațiul de stocare disponibil pe platformă, cu toate acestea trebuie menționat faptul că platforma My Photo Stream nu este disponibilă pentru ID-urile Apple mai noi.
Poze iCloud este serviciul dedicat de la Apple pentru stocarea permanentă a fotografiilor și videoclipurilor, care nu impune nicio limită în ceea ce privește numărul de elemente încărcate și nici în ceea ce privește durata de stocare a acestora, ele rămân în cloud pentru totdeauna, dacă nu sunt șterse manual.
Platforma Poze iCloud este, de asemenea, gratuită, dar spațiul ocupat de imagini și videoclipuri afectează spațiul disponibil pe iCloud Drive: din acest motiv, este posibil să fie nevoie să extindeți în continuare cei 5 GB gratuiți ai contului iCloud de bază prin activarea unui plan contra cost. În plus, elementele încărcate în Poze iCloud pot fi vizualizate și descărcate și de pe site-ul web al platformei.
Pentru a activa încărcarea automată a fotografiilor și a videoclipurilor de pe iPhone în iCloud, deschideți Configurări, atingeți pe numele vostru și apoi atingeți iCloud> Poze, și alegeți platforma de stocare pe care alegeți să o utilizați: Poze iCloud sau Fluxul dvs. foto. Apoi puteți accesa imaginile încărcate în cloud prin intermediul clientului iCloud pentru Windows, folosind aplicația Poze din macOS sau prin intermediul web.
iCloud Windows
Pentru a descărca rapid imagini din iCloud pe un PC sau laptop Windows (de exemplu, Windows 10 sau Windows 11), trebuie să descărcați clientul oficial al platformei. Dacă aveți Windows 10 sau o ediție ulterioară a sistemului de operare, puteți obține programul direct din Microsoft Store. Dacă utilizați o versiune mai veche a sistemului de operare, puteți obține fișierul de instalare accesând acest site și făcând click pe link-ul de descărcare iCloud pentru Windows de pe site-ul Apple.
După obținerea fișierului, lansați-l, acceptați termenii acordului de licență bifând căsuța corespunzătoare și încheiați instalarea programului făcând click pe butoanele Instalare, Da și Terminare. La sfârșitul procedurii, reporniți calculatorul dacă vi se solicită acest lucru. Dacă totul a decurs bine, clientul iCloud ar trebui să se deschidă automat, în caz contrar, utilizați pictograma care a fost adăugată în meniul Start.
Dacă totul a decurs fără probleme, ar trebui să vi se ceară să vă autentificați cu ID-ul Apple: finalizați acest pas și, dacă intenționați să utilizați iCloud doar pentru a accesa imagini, lăsați toate căsuțele debifate, cu excepția celei corespunzătoare iCloud Drive și Poze. Dacă este necesar, bifați și căsuța pentru Poze iCloud și dați click pe butonul Terminare. În cele din urmă, dați click pe butoanele Aplicare și Închidere.
De acum înainte, puteți vizualiza toate imaginile din Poze iCloud accesând folderul cu același nume, direct din bara laterală a Explorer-ului de fișiere din Windows, pentru a descărca una sau mai multe imagini, tot ce trebuie să faceți este să le trageți și să le plasați în folderul ales de voi pe computer.
iCloud macOS
Descărcarea pozelor din iCloud prin intermediul aplicației Poze din macOS este foarte simplă: mai întâi, deschideți aplicația din bara Dock, dați click pe meniul Poze din stânga sus și selectați Preferințe… din meniul care apare. În ecranul următor, mergeți la fila iCloud și bifați serviciul ales: Poze iCloud sau Fluxul dvs. foto.
Cu toate acestea, odată ce partajarea în cloud este activată, imaginile din Poze iCloud vor apărea automat în biblioteca Poze din Mac. Atenție, însă, la elementele din My Photo Stream care, așa cum am explicat mai devreme, durează doar 30 de zile. Pentru a salva o fotografie pe computer, trageți-o din albumul My Photo Stream din aplicația Poze pe desktop (sau în orice folder). Pentru a selecta mai multe poze, dați click pe miniaturile lor, ținând apăsată tasta ctrl de pe tastatură.