Site-uri de editat videoclipuri online. Trebuie să editați un videoclip ca să îl încărcați pe rețelele sociale, dar nu doriți să instalați programe pe PC sau laptop? Ei bine, în acest caz puteți utiliza instrumente online.

În acest articol despre, site-uri de editat videoclipuri online, vă voi prezenta câteva site-uri care vă permit să editați videoclipurile voastre foarte ușor și simplu (direct din browser).
Conţinut
Site-uri de editat videoclipuri gratis
Dacă căutați site-uri de editat videoclipuri gratis online, trebuie să știți că există mai multe site-uri pe care le puteți utiliza, eu vi le voi prezenta pe cele care le consider cele mai complete și simplu de utilizat.
Clipchamp
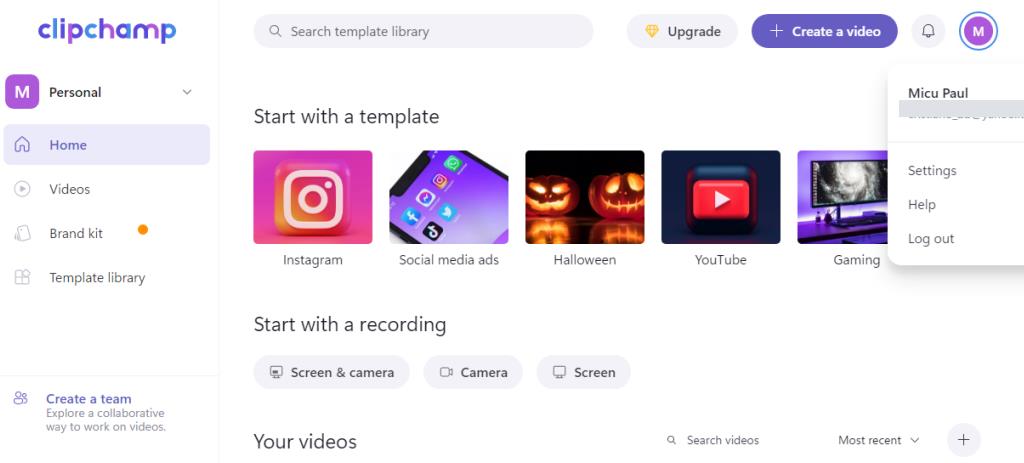
Pentru început, vă sfătuiesc să încercați site-ul Clipchamp, acesta este unul dintre cele mai bune site-uri pentru editarea videoclipurilor online, deoarece vă permite să creați și să editați video de calitate printr-un set de instrumente simple și intuitive. Cu toate acestea, trebuie să știți că doar versiunea de bază este gratuită, dacă doriți să profitați de funcțiile premium, există trei tipuri de abonament începând de la 9$ pe lună.
Pentru utilizarea acestui serviciu gratuit, accesați pagina principală a site-ului și efectuați o înregistrare rapidă apăsând butonul Try for free, situat în partea dreaptă sus. Apoi selectați una dintre metodele de înregistrare propuse: puteți alege să vă conectați cu contul vostru Microsoft, Google, Facebook sau Dropbox, sau puteți crea un cont gratuit utilizând butonul Use my email.
În acest caz, trebuie să introduceți adresa de e-mail și să dați click pe butonul Sign up, apoi veți primi un e-mail care conține un link pe care trebuie să dați click pe el apoi vă va redirecționa către site de unde puteți începe editarea videoclipurilor. Pe pagina care se deschide dați click pe butonul Continue, apoi selectați categoria de utilizare (Education, Content, Business, Corporate sau Personal) vă sfătuiesc să alegeți Personal.
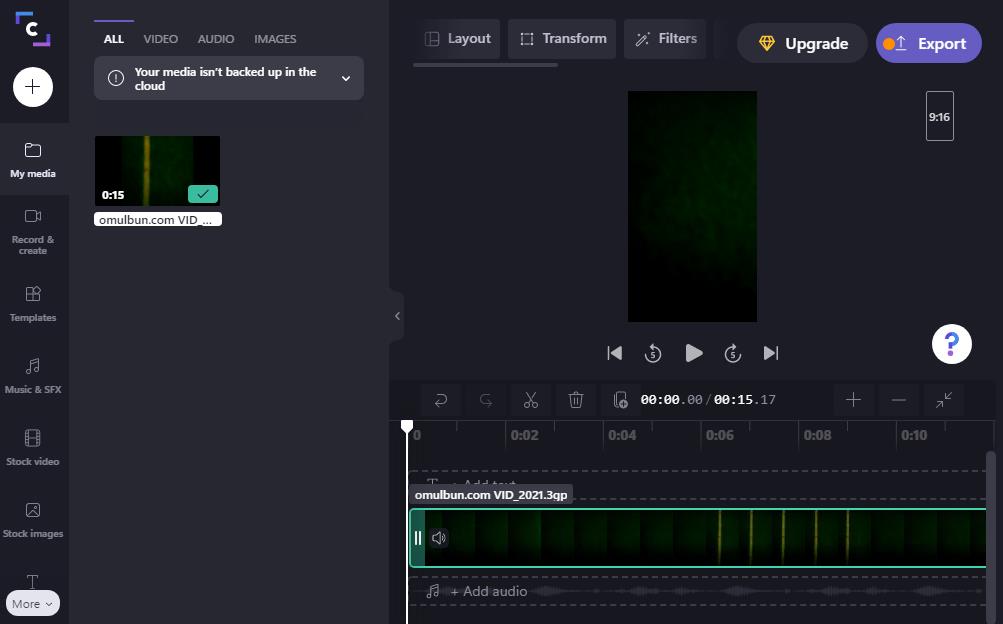
După ce ați făcut acest lucru, veți vedea pagina de pornire a serviciului pentru crearea sau editarea videoclipurilor. Apoi dați click pe butonul Create situat în partea dreaptă sus, pentru a deschide interfața de editare. Pentru a încărca un videoclip, dați click pe butonul [+] situat în partea stângă sus, apoi deschideți folderul cu fișierele multimedia de pe computer și trageți-le în caseta de pe ecran în timp ce țineți apăsat butonul stâng al mouse-ului.
Pentru a finaliza operațiunea, puneți cursorul peste previzualizarea videoclipului încărcat și dați click pe butonul [+] situat în colțul din dreapta jos, pentru a adăuga videoclipul la timeline, acesta este bara care se află în partea de jos a ecranului pe pagina principală de editare.
Dacă în timpul editării trebuie să tăiați o porțiune din videoclip, mutați bara de progres (linia albă care rulează înainte în timpul redării) cu mouse-ul până în punctul în care doriți să efectuați tăierea, apoi dați click pe pictograma foarfecă situată puțin mai sus, în stânga și veți vedea că cadrul selectat va fi împărțit în două părți. Pentru a șterge un videoclip, dați click pe el, apoi apăsați pictograma coșului de gunoi.
După ce toate elementele au fost plasate în ordinea dorită, pentru a reda videoclipul, dați click pe butonul Play din playerul situat în centrul ecranului principal. Apoi trebuie să setați câteva aspecte din partea de sus a ecranului, veți găsi funcțiile Layout, Transform, Filters, Adjust Colors, Fade, Speed și Audio, care vă vor permite să modificați videoclipul.
Pentru a face acest lucru, pur și simplu dați click pe elementul referitor la aspectul pe care doriți să îl modificați. De exemplu, dacă doriți să aplicați un filtru alb-negru, trebuie să dați click pe Filters și apoi pe modul Black & White, apoi veți vedea că previzualizarea de pe player va fi modificată imediat.
În cele din urmă, vă puteți îmbogăți creația cu unul dintre numeroasele șabloane prezente în bara verticală din stânga ecranului. Dacă doriți să adăugați text, dați click pe Text din bara de sus, derulați prin diferitele opțiuni propuse în panoul din dreapta și dați click pe butonul [+] din caseta care conține tipul de scriere pe care doriți să îl aplicați.
Se creează astfel un nou cadru pe timeline, pe care îl puteți trage în punctul preferat, sau chiar extinde și reduce cu ajutorul săgeților. Atunci când mutați mouse-ul peste, cursorul ia forma a unei săgeți cu două capete, țineți apăsat butonul stâng al mouse-ului și mutați-l la dreapta sau la stânga pentru a regla durata.
Apoi dați click pe butonul Text din partea de sus a ecranului, pentru a edita textul și a seta fontul acestuia. În același mod, utilizați butonul Transform pentru a plasa textul în interiorul videoclipului și butonul Colors pentru a aplica o culoare fontului și fundalului.
Când ați terminat de editat, pentru a exporta videoclipul trebuie să dați click pe butonul Export, situat în partea dreaptă sus și, din caseta care apare pe ecran alegeți rezoluția (în versiunea gratuită este posibil să exportați videoclipuri doar la 480p). Apoi pe pagina următoare alegeți una dintre metodele propuse care includ posibilitatea de a salva videoclipul pe PC (Save to you computer), să creați un link (Create video link) sau utilizați servicii precum Dropbox, Drive, OneDrive, Pinterest, LinkedIn sau YouTube.
Mastershot
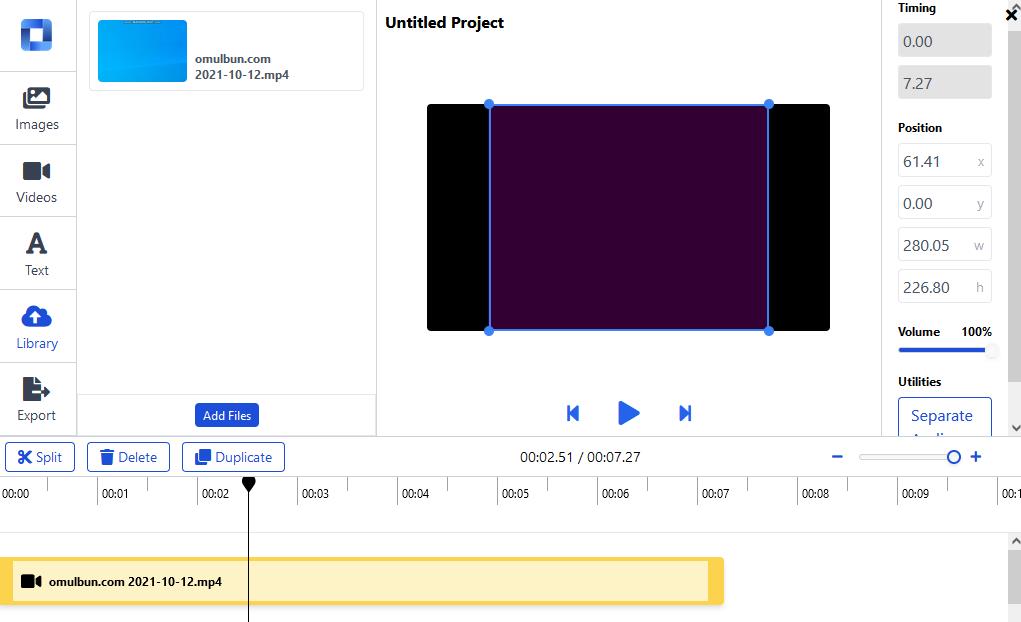
Un alt site de editat videoclipuri online este Mastershot. Acesta este un site foarte simplu cu o interfață deosebit de intuitivă, pe care vă recomand să îl încercați mai ales dacă doriți să aveți posibilitatea de a exporta un videoclip în rezoluție mare, chiar dacă nu aveți filtre și efecte speciale.
Pentru utilizarea acestui serviciu de editat videoclipuri online, accesați pagina principală și dați click pe butonul Register situat în partea dreaptă sus, apoi creați un cont introducând adresa de e-mail și parola și dați din nou click pe butonul Register. Alternativ, puteți alege să vă conectați cu contul vostru Google.
Primul ecran afișat vă permite să porniți imediat un proiect, pentru acest lucru va trebui să dați click pe butonul [+] pentru a activa interfața de editare. Apoi, încărcați videoclipul pe care doriți să-l editați folosind butonul Add Files, situat în stânga, selectați videoclipul, imaginile și fișierele audio pe care doriți să le editați. Pentru a le adăuga la timeline, puneți cursorul pe ele și dați click pe butonul [+] care apare în partea dreaptă jos.
După ce ați făcut acest lucru puteți acționa direct pe timeline pentru a gestiona elementele. Puteți să le mutați într-o poziție diferită făcând click pe ele și, ținând apăsat butonul stâng al mouse-ului, trageți-le oriunde doriți.
Pentru a împărți un videoclip în două, selectați-l, apoi mutați bara de progres până la punctul în care doriți să îl tăiați și dați click pe butonul Split (butonul cu foarfecele din partea din stânga). Pentru a șterge un element, selectați-l și dați click pe butonul Delete (butonul cu coșul de gunoi).
În panoul vertical din stânga există o altă funcție utilă care vă permite să adăugați text pe videoclipuri. Pentru acest lucru, dați click pe butonul Text, apoi dați click pe Add Text și apăsați pe noul element adăugat în bara din partea de jos (îl puteți muta unde doriți).
În panoul situat în partea dreaptă a playerului, puteți să editați textul și setările sale. Tastați textul în câmpul Text content, alegeți dimensiunea acestuia în caseta Font Size, alegeți fontul folosind meniul Fonts și în cele din urmă alegeți culoarea din secțiunea Colors.
După ce ați terminat de editat videoclipul, îl puteți exporta. Pentru acest lucru dați click pe butonul Export din panoul din stânga, apoi alegeți rezoluția 480p, 720p sau 1080p și dați click pe butonul Continue. Apoi așteptați ca videoclipul să fie procesat și, la final dați click pe butonul Download pentru al descărca pe PC.
Alte site-uri de editat videoclipuri online gratis
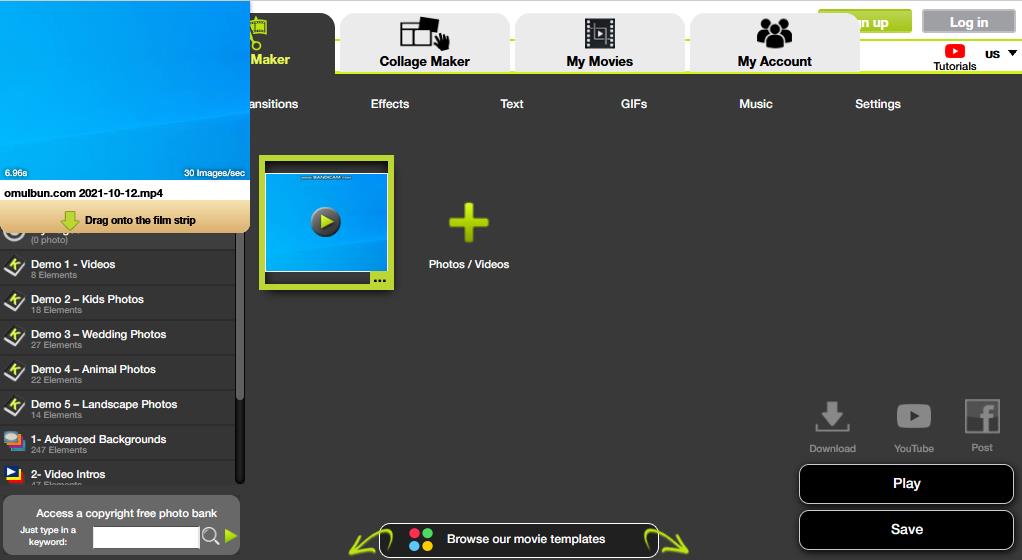
Dacă site-urile prezentate mai sus nu sunt pe placul vostru, mai jos veți găsi alte site-uri de editat videoclipuri online pe care le puteți utiliza gratuit.
- Kizoa – acesta este un site pentru tăierea și editarea videoclipurilor online. Pe acest site puteți încărca diferite tipuri de fișiere video/audio și aveți posibilitatea de a adăuga efecte de tranziție.
- Videotoolbox – un alt site pe care îl puteți încerca dacă doriți să editați videoclipurile online. Cu toate acestea, trebuie să știți că, pe videoclipuri va fi aplicat un watermark.
- Adobe Spark Video – serviciu gratuit oferit de Adobe pentru editarea videoclipurilor online.
Site-uri de editat videoclipuri cu poze și muzică
Aveți de gând să editați videoclipuri cu poze și muzică? Ei bine, mai jos veți găsi câteva site-uri care vă permit să editați videoclipurile voastre cu poze și muzică. Încercați-le și veți vedea că nu veți regreta!
Magisto
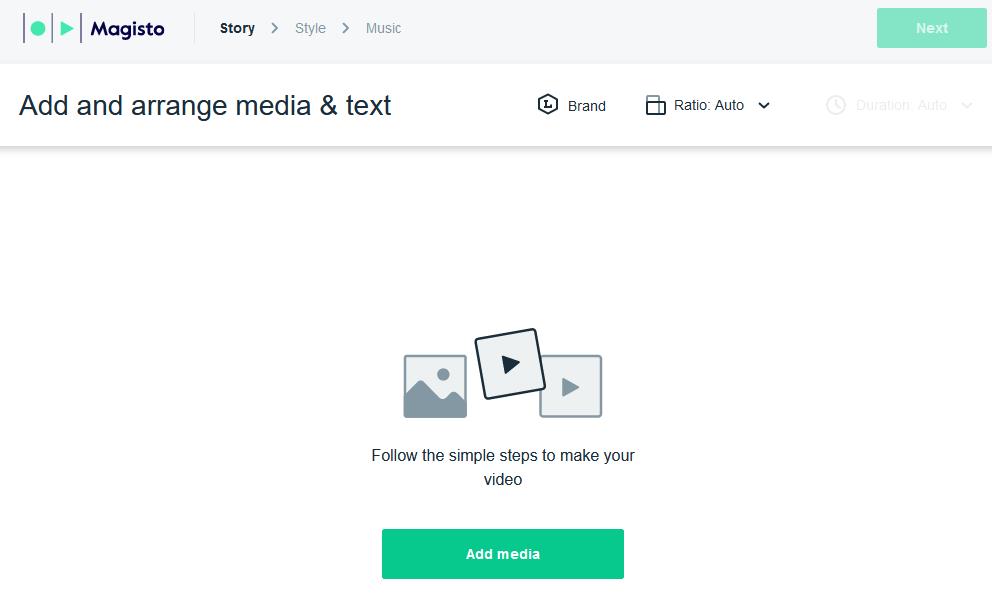
Magisto este cu siguranță unul dintre cele mai bune site-uri de editare video cu poze și muzică. Pentru utilizare, accesați pagina principală a serviciului, apoi apăsați butonul Get started și alegeți dacă vă conectați cu contul vostru Google sau Facebook sau creați un cont gratuit.
După ce ați făcut acest lucru, selectați planul care se potrivește cel mai bine nevoilor voastre (prețurile încep de la 4,99 $ pe lună) sau dați click pe butonul Start Free Trial pentru a profita de o perioadă de încercare gratuită de 7 zile.
După ce ați făcut acest lucru, puteți începe să editați videoclipuri, dați click pe butonul Add Media și apoi pe butonul Upload în partea dreaptă sus pentru a încărca fișiere de pe PC. Pentru a continua cu editarea, dați click pe butonul Add situat în partea stângă jos.
Alternativ, dacă videoclipurile pe care doriți să le editați sunt încărcate pe Google Foto, dați click pe butonul Connect to Google Photo pentru a conecta contul și a extrage videoclipurile. După ce videoclipurile au fost încărcate, apăsați butonul Next situat în partea dreaptă sus și alegeți stilul proiectului selectând una dintre opțiunile propuse apoi apăsați din nou butonul Next. Apoi încărcați pozele și fișierele audio.
După ce ați făcut acest lucru, dați click pe butonul Preview situat în partea dreaptă sus, dați un nume proiectului și faceți click pe butonul Save. Apoi așteptați pregătirea previzualizării care va fi redată automat. Dacă previzualizarea nu este pe placul vostru, dați click pe butonul Edit și veți vedea din nou interfața specială pentru editare care vă va permite să adăugați conținut nou sau înlocuiți-le pe cele care nu vă plac, introduceți text și autocolante, schimbați stilul ales anterior sau setați un format diferit.
Pentru a confirma modificările, trebuie să dați click pe butonul Save & preview, pe care îl găsiți în partea dreaptă sus pentru a vedea noua versiune a videoclipului. Dacă sunteți mulțumit de rezultat, dați click pe butonul Save și selectați în ce album din profilul vostru Magisto să salvați proiectul.
Ulterior, puteți partaja proiectul utilizând butonul Share, îl puteți partaja pe Facebook, Vimeo, YouTube, Twitter sau prin e-mail sau puteți descărca videoclipul în HD pe PC.
Wevideo
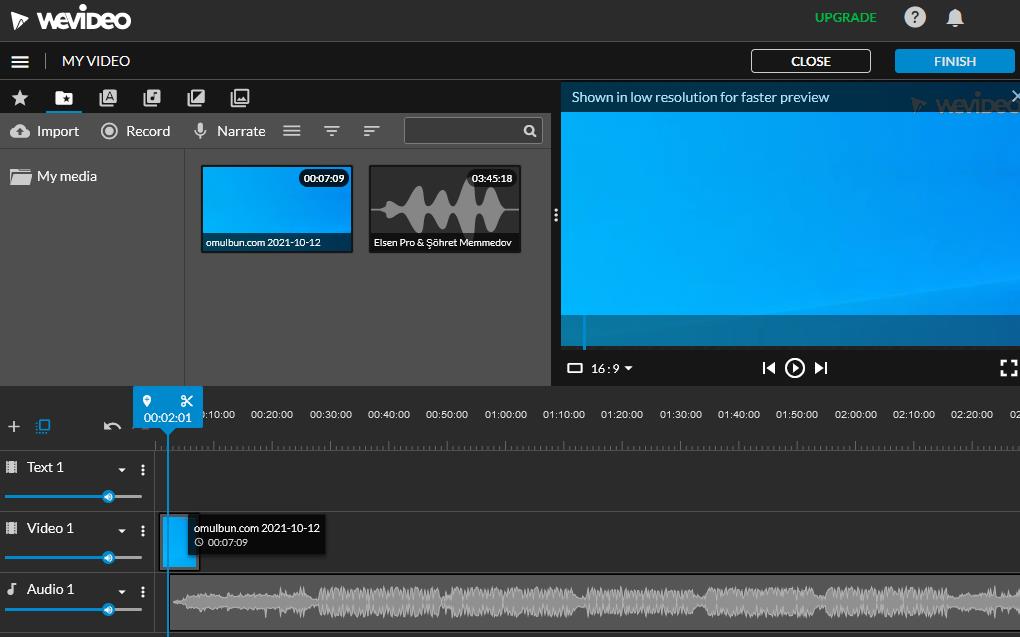
Wevideo este un site excelent pentru editarea videoclipurilor cu muzică și, în plus, este posibil să încercați serviciul profitând de versiunea gratuită. Cu toate acestea, trebuie să știți că, în versiunea gratuită, există unele limitări, cum ar fi posibilitatea de a exporta maximum 5 minute de videoclip pe lună și se aplica un watermark pe videoclipuri. Dacă doriți să optați pentru versiunea contra cost, puteți alege între diferite planuri de abonament începând de la 4,99$ pe lună.
Pentru utilizarea gratuită, accesați pagina principală a serviciului, apoi dați click pe butonul Try for free. Pe pagina care se deschide, alegeți dacă vă conectați cu contul vostru Google sau Facebook sau dacă creați un cont nou gratuit.
Pe pagina pentru crearea noului proiect, dați click pe butonul Create New și selectați opțiunea Video pentru a încărca interfața de editare online, apoi încărcați fișierele folosind secțiunea Media sau dați click pe butonul Add. După ce ați încărcat fișierele, trageți unul câte unul în secțiunile lor de text, video sau audio.
Pentru a redimensiona un conținut, selectați-l apoi mutați cursorul la unul dintre capete și când apare săgeata cu două puncte, țineți apăsat butonul stâng al mouse-ului și deplasați-vă la dreapta sau la stânga la punctul dorit.
Pentru a tăia o melodie, după ce ați selectat-o, mutați bara de progres albastră până în punctul în care doriți să efectuați tăierea și dați click pe butonul Split (pictograma cu foarfecele) situat în partea de sus la melodie. După ce ați adăugat efecte de tranziție etc, puteți vizualiza o previzualizare în playerul din stânga, și dacă sunteți mulțumit exportați proiectul. Pentru a face acest lucru, dați click pe butonul Finish, pe pagina care se deschide păstrați setările acordate de versiunea gratuită a serviciului, apoi dați click pe butonul Export, veți fi notificat prin e-mail imediat ce videoclipul este gata pentru download.