Reglare turație cooler procesor. Ventilatoarele la laptopul sau PC-ul vostru sunt zgomotoase chiar și atunci când sistemul nu efectuează operațiuni deosebit de obositoare? Ei bine, în acest caz puteți schimba viteza ventilatoarelor. Înainte de a vă explica care este modul de reglare turație cooler procesor, vă avertizez cu privire la posibilele riscuri care pot apărea în urma implementării unei astfel de practici și vă voi sfătui, de asemenea, cu privire la posibile soluții alternative pentru a evita ca laptopul sau PC-ul vostru să se încălzească prea tare (și prin urmare să pornească prea des ventilatoarele).
Conţinut
Informații despre reglare turație cooler procesor

Așa cum am menționat mai sus, înainte de a vă explica care este modul de reglare turație cooler procesor la laptop sau PC, vreau să vă avertizez asupra posibilelor probleme care pot apărea în urma implementării unei astfel de proceduri.
Oricât de utilă ar fi în anumite circumstanțe, reglarea vitezei ventilatorului ar putea, de fapt, să provoace daune grave componentelor interne ale calculatorului, mai ales dacă nu știți unde să puneți mâinile! De fapt, scăderea prea mare a vitezei ventilatorului poate duce la supraîncălzirea procesorului și, prin urmare, la o posibilă deteriorare a acestuia.
Deci, gândiți-vă bine înainte de a face acest lucru și, mai presus de toate, încercați să răciți PC-ul sau laptopul într-un mod diferit. În special, vă sugerez să încercați să curățați praful și murdăria de pe ventilatoare care pot cauza supraîncălzirea și oprirea bruscă a PC-ului. În cazul laptopurilor, puteți încerca, de asemenea, să faceți față utilizării excesive a ventilatorului prin achiziționarea unei baze de răcire pe care o puteți găsi în majoritatea magazinelor de electronice sau online.
Cu toate acestea, gândiți-vă că, dacă ventilatoarele la laptop sau PC sunt excesiv de zgomotoase, trebuie să existe un motiv. Dacă nu este o problemă temporară, atunci nu urmați doar instrucțiunile din acest articol, faceți o verificare amănunțită a computerului, deoarece ar putea fi vorba de probleme grave.
Reglare turație cooler procesor la laptop sau PC
Ați încercat sfaturile pe care vi le-am dat mai sus, dar PC-ul sau laptopul vostru nu poate disipa căldura în mod corespunzător și acum doriți să știți care este modul de reglare turație cooler procesor la laptop sau PC? Ei bine, dacă aveți un PC cu Windows, iată care sunt toți pașii pe care trebuie să-i urmați. Vă pot spune deja că acest lucru se poate face din BIOS sau UEFI sau prin utilizarea unor programe speciale.
Reglare turație cooler procesor din BIOS sau UEFI
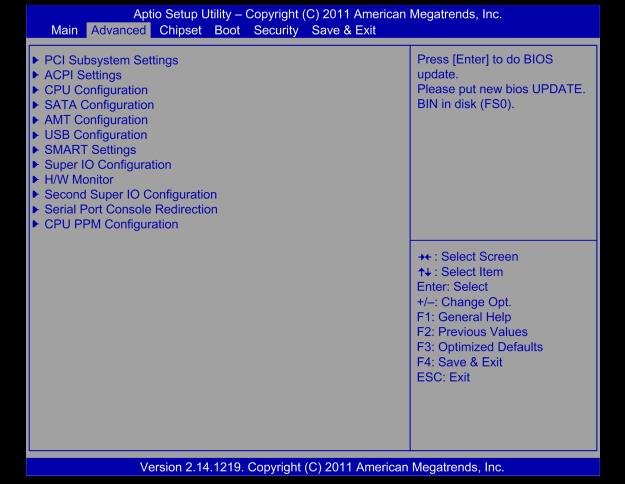
Primul lucru pe care trebuie să îl luați în considerare pentru reglare turație cooler procesor este să profitați de setările corespunzătoare din BIOS-ul sau UEFI-ul computerului. În cazul în care nu știți despre ce vorbesc, BIOS (Basic Input-Output System) este un software care se află într-un cip amplasat pe placa de bază a PC-ului, care conține toate instrucțiunile de pornire a sistemului de operare și de conectare a hardware-ului cu software-ul.
UEFI (Unified Extensible Firmware Interface) este o evoluție a BIOS-ului clasic, care are o interfață grafică, suportă mouse și touch-screen și dispune de unele funcții de securitate avansate. Acesta se găsește de obicei pe PC-urile de ultimă generație, cele echipate cu Windows 10 și Windows 8.
Acestea fiind spuse, pentru a putea regla viteza ventilatoarelor din BIOS sau UEFI, trebuie mai întâi să îl accesați. Pentru a face acest lucru, în cazul BIOS, este suficient să reporniți computerul (sau să îl porniți, dacă este oprit) și, de îndată ce apare ecranul de pornire, apăsați în mod repetat tasta de acces la configurare, care corespunde în general cu F2, F10 sau Delete (ar trebui să o găsiți indicată într-unul din colțurile ecranului principal al computerului, cu un mesaj de genul press F2 to enter setup).
Pentru a accesa UEFI, procedați după cum urmează, în funcție de sistemul de operare utilizat pe PC-ul sau laptopul vostru.
- Windows 10 – dați click pe butonul Start (cel cu steagul Windows) de pe bara de activități, selectați pictograma Setări din meniul care se deschide, faceți click pe pictograma Actualizare și securitate din fereastra care apare, selectați elementul Restaurare din bara laterală din stânga și faceți click pe butonul Repornire acum, situat sub elementul Avansat. Selectați apoi rubrica Depanare, Opțiuni avansate și, în final, dați click pe UEFI Setări firmware UEFI. Apoi apăsați butonul Repornire și așteptați repornirea PC-ului.
- Windows 8.1 – dați click pe butonul Start (cel cu steagul Windows) de pe bara de activități, tastați setări în câmpul de căutare atașat ecranului Start și selectați pictograma Setări PC din sugestiile afișate. În fereastra care se deschide, selectați elementul Actualizare și restaurare din bara laterală din stânga, apoi dați click pe butonul Repornire acum, situat sub rubrica Pornire avansată, iar atunci când computerul repornește dați click pe elementele Depanare și Opțiuni avansate, apoi pe Setări firmware UEFI și, în final, pe Repornire.
Când vizualizați meniul de configurare BIOS sau UEFI, trebuie să căutați secțiunea prin care puteți regla viteza ventilatorului. Din păcate, interfața meniului diferă în funcție de producătorul computerului, așa că nu pot fi foarte precis în această privință. În orice caz, încercați să accesați elementele legate de monitor, performance, overclocking sau maintenance, accesați secțiunea relevantă și încercați să găsiți orice opțiune pentru controlul ventilatorului.
Dacă vă este de ajutor, mai jos veți găsi link-uri către secțiunile de asistență și service ale site-urilor web ale principalilor producători de calculatoare, prin intermediul cărora puteți găsi mai multe informații, fie sub formă de FAQ, fie descărcând manualul de utilizare al PC-ului sau solicitând ajutor direct pentru a găsi secțiunea corectă din BIOS sau UEFI pentru a regla viteza ventilatorului.
După ce ați efectuat toate modificările necesare, dacă utilizați BIOS, pentru a le salva și a relua utilizarea normală a computerului, apăsați tasta Esc de pe tastatura PC-ului, apoi selectați elementul Yes din mesajul despre salvarea setărilor care apare în mijlocul ecranului și apăsați tasta Enter. Dacă aveți UEFI, mergeți la fila Save & Exit, alegeți opțiunea Save Changes & Exit și selectați Yes ca răspuns la avertismentul care apare pe ecran.
Program pentru reglare turație cooler procesor
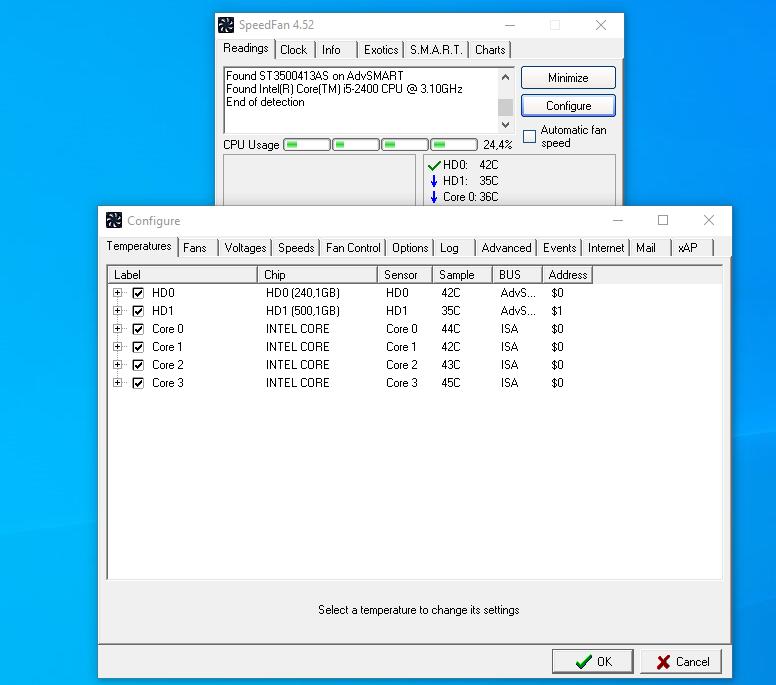
Program pentru reglare turație cooler procesor. Dacă pentru a schimba viteza ventilatoarelor, preferați să folosiți un program special, atunci puteți folosi programul SpeedFan. Acesta este un program gratuit care rulează pe toate sistemele de operare Windows și care vă permite să monitorizați temperaturile interne ale PC-ului și să reglați viteza ventilatoarelor.
Pentru download, accesați site-ul programului și dați click pe link-ul SpeedFan situat în centru, în secțiunea Download.
După ce descărcarea este completă, deschideți fișierul .exe obținut făcând dublu click pe el și, în fereastra care se deschide pe ecran, dați click pe butoanele Yes, I Agree, Next și Install. Apoi dați click pe butonul Close pentru a finaliza instalarea.
Apoi, deschideți programul și, în fereastra care apare pe desktop, dați click pe butoanele Da și Close pentru a accesa interfața principală a programului. Vi se va prezenta o listă cu toate componentele calculatorului vostru (GPU, Hard Disk, procesoare etc), cu temperaturile acestora alături. Pentru a regla viteza ventilatorului, trebuie să bifați căsuța de lângă Automatic fan speed și să așteptați ca programul să își facă treaba.
În câteva minute, ar trebui să observați o scădere a zgomotului ventilatorului și o stabilizare a temperaturilor la niveluri acceptabile. Dacă nu se întâmplă acest lucru, puteți ajusta manual ratele de utilizare ale diferitelor ventilatoare folosind câmpurile Speed01, Speed02 etc, din stânga jos (numele câmpurilor pot fi diferite pe PC-ul sau laptopul vostru, în orice caz valorile care trebuie modificate sunt cele din stânga jos).
Dacă doriți să configurați programul și mai amănunțit, dați click pe butonul Configure din dreapta sus și veți intra în panoul cu setările avansate ale programului. În fereastra care apare, puteți alege temperatura pe care trebuie să o atingă o anumită componentă a PC-ului cu viteza pe care doriți să o atingă ventilatorul. Pentru a face acest lucru, extindeți intrarea componentei pe care doriți să o asociați cu o viteză a ventilatorului (de exemplu, Temp1 pentru CPU) și bifați Speed01, Speed02 sau Speed03.
Apoi, mergeți la fila Speeds, selectați viteza pe care ați asociat-o cu componenta selectată anterior (de exemplu, Speed01) și setați viteza minimă (Minimum value) și maximă (Maximum value) la care trebuie să funcționeze ventilatoarele în câmpurile din partea de jos a ferestrei (cu cât valoarea este mai mare, cu atât ventilatoarele fac zgomot mai puternic). Operațiunea trebuie repetată pentru toate componentele și vitezele pe care doriți să le modificați.
Reglare turație cooler procesor pe macOS
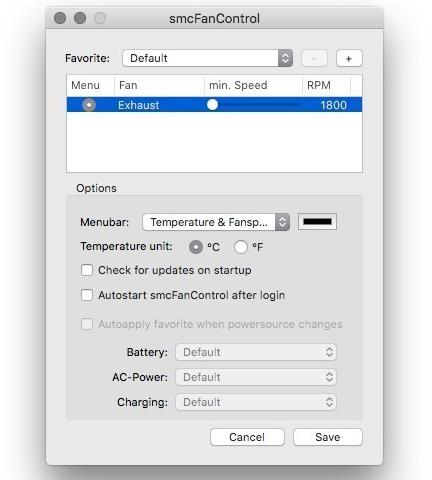
Dacă folosiți un Mac, pentru reglare turație cooler procesor pe macOS, puteți utiliza o aplicație numită smcFanControl, una dintre puținele disponibile care chiar funcționează. Aplicația este gratuită, ușor de utilizat și are o interfață de utilizator destul de clară. Aplicația nu a mai fost actualizată de ceva vreme, dar continuă să funcționeze fără probleme chiar și pe cele mai recente versiuni de macOS. Pentru download, accesați site-ul web al aplicației și dați click pe link-ul Download.
După descărcare, extrageți arhiva ZIP într-o locație la alegere în macOS, deschideți folderul din interior și trageți pictograma smcFanControl în folderul Applications al computerului. Apoi dați click dreapta pe ea și selectați Deschideți, pentru a deschide aplicația și pentru a evita restricția Apple privind aplicațiile de la dezvoltatorii necertificați (acest lucru trebuie făcut numai la prima pornire).
În fereastra care apare pe desktop, introduceți parola contului de utilizator și dați click pe butonul Continue. După ce ați făcut acest lucru, temperatura curentă și viteza ventilatorului vor fi afișate în meniul de stare din partea dreaptă sus a ecranului.
Pentru a adăuga profiluri în funcție de care poate fi setată viteza ventilatorului, dați click pe pictograma programului din partea dreaptă sus a ecranului, selectați elementul Preferences din meniul care apare, reglați viteza ventilatorului prin deplasarea cursorului corespunzător de pe bara de sub min Speed și apăsați butonul [+]. Apoi, atribuiți un nume profilului creat, introducându-l în câmpul corespunzător și dați click de două ori pe butonul Save.
Atunci când considerați că este cazul, puteți selecta profilul pe care tocmai l-ați creat și, prin urmare, puteți regla diferit viteza ventilatorului selectând pictograma smcFanControl din meniul de stare macOS, apoi elementul Active Settings din meniul care apare și numele profilului care vă interesează.
Trebuie să știți că, din aceeași fereastră prin care puteți crea un nou profil pentru a regla viteza ventilatorului, puteți face și alte setări legate de utilizarea aplicației. De exemplu, puteți alege dacă doriți să lansați aplicația la pornirea sistemului etc.