Programe de inscripționare CD sau DVD. Inscripționarea discurilor nu este cu siguranță la fel de utilizată astăzi ca acum un deceniu, având în vedere că majoritatea laptopurilor de ultimă generație nu mai includ nicio unitate optică. Dar discurile (CD-urile, DVD-urile) sunt în continuare o soluție ideală pentru distribuirea de software, sisteme de operare, dar și jocuri și filme. O alternativă din ce în ce mai preferată de oameni este inscripționarea imaginilor ISO, care ajută la crearea discurilor virtuale pe care le puteți stoca local pe un hard disk intern sau extern.

Deci, cea mai bună modalitate de a crea un CD sau DVD este să utilizați un program de inscripționare, cu ajutorul căruia puteți copia toate fișierele pe aceste medii de stocare. În acest articol despre, programe de inscripționare CD sau DVD, vă voi prezenta o listă cu cele mai bune programe din această categorie.
Conţinut
Programe de inscripționare CD sau DVD
Mai jos vă voi prezenta programele care, în opinia mea, sunt cele mai bune programe de inscripționare CD sau DVD pe care le puteți descărca și utiliza pe un PC sau laptop cu Windows sau pe macOS. Programele le puteți descărca de pe site-urile oficiale.
Ashampoo Burning Studio (Windows)
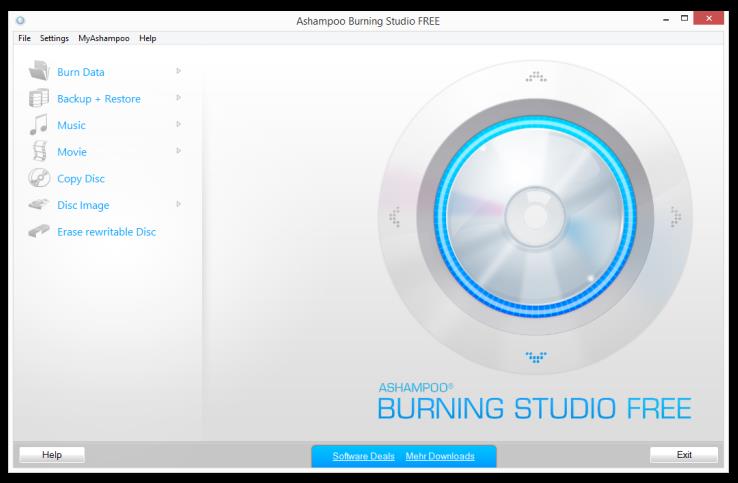
Unul dintre cele mai complete și gratuite programe de inscripționare CD sau DVD pe un PC sau laptop cu Windows este Ashampoo Burning Studio, acesta vă permite să inscripționați CD-uri, DVD-uri Blu-Ray cu date, DVD-uri video, CD-uri audio, CD-uri cu muzică MP3 și multe altele. Pentru download programul pe PC sau laptop, accesați site-ul programului și dați click pe butonul Free download.
Când descărcarea este finalizată, deschideți pachetul de instalare și dați click mai întâi pe Da, apoi pe OK, I accept și Next. Apoi bifați caseta de lângă No, thanks pentru a evita descărcarea și instalarea altor programe suplimentare și finalizați instalarea dând click mai întâi pe Next și apoi pe Finish.
Pentru a inscripționa un CD, DVD sau Blu-Ray cu programul Ashampoo Burning Studio, dați click pe butonul Continue și din ecranul principal al programului selectați opțiunea referitoare la tipul de disc pe care doriți să îl creați. De exemplu, Burn Data> New Disc pentru a inscripționa un disc de date: Backup and restore pentru a crea discuri de rezervă: Music pentru a crea un CD audio, un disc cu fișiere MP3/WMA sau pentru a extrage piese de pe un CD muzical: Movies pentru a inscripționa filme pe DVD-uri video, CD-uri video sau puteți extrage DVD-uri neprotejate: Disc Copy pentru a crea o copie a unui CD/DVD/ sau a unei imagini ISO.
ImgBurn (Windows)
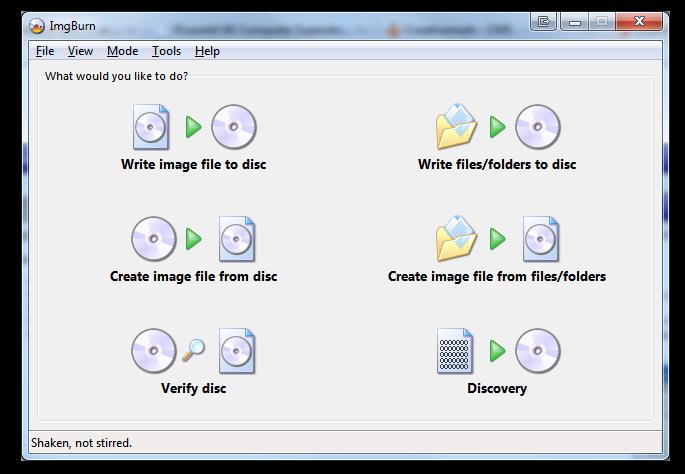
Dacă trebuie să inscripționați fișiere ISO sau alte imagini pe CD sau DVD, ar trebui să încercați un program cum ar fi ImgBurn. Acesta vă permite să copiați CD-uri, DVD-uri Blu-Ray cu date, DVD-uri cu filme, jocuri, CD-uri audio etc, de asemenea cu acest program puteți inscripționa toate formatele de fișiere: BIN, CCD, CDI, CUE, DI, DVD, GI, IMG, ISO, MDS, NRG și PDI.
Pentru download programul pe laptop sau PC, accesați site-ul programului și dați click pe butonul Download situat în stânga sus pe pagină. La sfârșitul descărcării, deschideți pachetul de instalare și dați click mai întâi pe butonul Da și apoi pe Next.
Apoi acceptați condițiile de utilizare a programului, bifând caseta de lângă I Accept the terms of the License Agreement și dați click pe butonul Next. După ce ați făcut acest lucru, bifați caseta de lângă Custom installation și deselectați toate opțiunile pentru a evita instalarea de programe suplimentare, apoi finalizați instalarea dând click pe butonul Next și Close.
Programul ImgBurn este în limba engleză dar îl puteți traduce în limba română, pentru acest lucru descărcați fișierul de traducere. Când descărcarea este finalizată, extrageți fișierul romanian.lng în folderul C:\Program Files\ImgBurn\Languages și reporniți programul. În acest fel, programul va deveni și mai intuitiv (eu personal îl prefer în limba engleză). Deci, dacă utilizați programul în limba engleză, urmați instrucțiunile de mai jos.
Pentru a inscripționa un fișier ISO sau alte imagini pe CD, DVD sau Blu-Ray, dați click pe butonul Write image file to disc: pentru a duplica un disc, dați click pe butonul Create image file from disc: pentru a inscripționa discuri de date utilizați opțiunea Write files/folders to disc. După ce ați selectat opțiunea de a inscripționa o imagine de disc etc, dați click pe pictograma folderului pentru a selecta imaginea ISO și apoi dați click pe butonul Burn.
Burn (macOS)
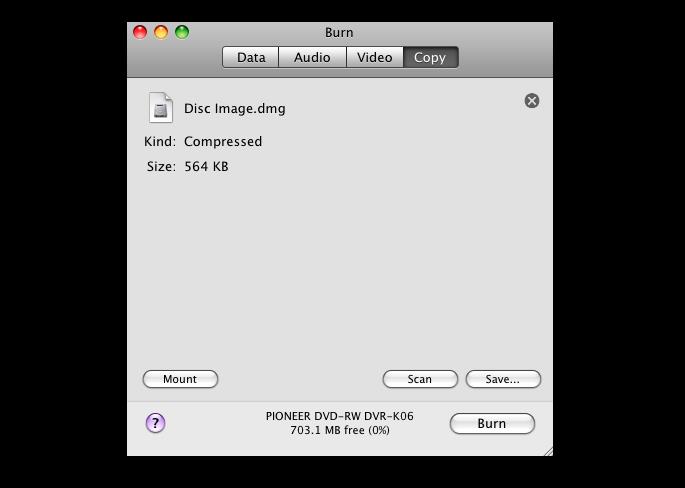
În ceea ce privește computerele Mac, deși pe macOS există deja un instrument preinstalat datorită căruia este posibil să inscripționați fișiere pe CD-uri și DVD-uri precum și să copiați discuri, dar chiar și în acest caz puteți utiliza alte programe de inscripționare CD sau DVD. Dintre cele gratuite vă sfătuiesc să încercați Burn. Acest program vă permite să creați CD-uri și DVD-uri de date, CD-uri muzicale din orice melodie salvată pe computer și DVD-uri video din orice fișier AVI, MPG sau MP4. De asemenea, are instrumente speciale pentru a crea/inscripționa imagini în format ISO.
Pentru download acest program, accesați site-ul programului și dați click pe butonul Download Burn situat în dreapta jos pe pagină, pentru a descărca programul pe Mac. Când descărcarea este finalizată, deschideți folderul pe care l-ați descărcat și trageți cu mouse-ul pictograma programului în folderul Aplicații.
După ce ați instalat programul, puteți începe să inscripționați CD-uri și DVD-uri. Pentru acest lucru deschideți programul și alegeți tipul de disc de creat. Dacă selectați fila Data, puteți inscripționa CD-uri/DVD-uri de date, selectând fila Audio puteți inscripționa CD-uri cu muzică, în secțiunea Video găsiți opțiunile de a crea DVD/VCD/SVCD, în secțiunea Copy puteți crea sau inscripționa fișiere ISO.
Apoi în fereastra programului trageți cu mouse-ul fișierele și folderele pe care doriți să le inscripționați și dați click pe butonul Burn situat în dreapta jos pentru a începe crearea discului. În cazul CD/DVD-urilor de date, înainte de a începe inscripționarea trebuie să setați DVD (UDF) din meniul drop-down din dreapta sus pentru a face discurile să fie citite fără probleme chiar și de sistemele Windows pe 32 sau 64 de biți.
Pentru a inscripționa CD-uri video, CD-uri Super Video sau DVD-uri video, trebuie să selectați fila Video din fereastra principală a programului și să alegeți tipul de disc de creat din meniul derulant situat în dreapta sus.
Dacă doriți să inscripționați un fișier imagine ISO, selectați fila Copy și dați click mai întâi pe butonul Open și apoi pe Burn pentru a selecta fișierul imagine și a începe să creați discul. În schimb, pentru a crea fișierul imagine al unui disc introdus în computer, trebuie să dați click pe butonul Save (în fila Copy) și să alegeți folderul în care să salvați imaginea ISO.
SimplyBurns (macOS)
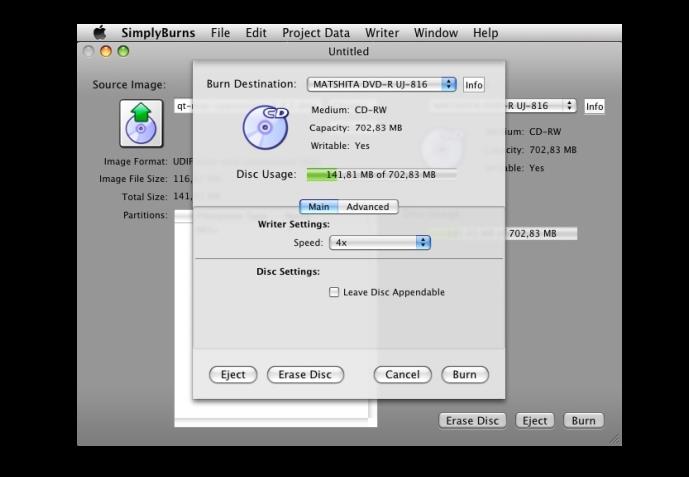
Dacă trebuie să faceți o copie exactă a CD-urilor și DVD-urilor voastre, puteți face acest lucru cu programul SimplyBurns. Acesta este un program gratuit pentru macOS care vă permite să inscripționați CD-uri audio sau de date dar și DVD-uri, programul este deosebit de bun pentru crearea de copii 1:1 pentru orice tip de disc.
Pentru download dați click pe acest link, pe pagina programului dați click pe link-ul Download situat în dreapta sus pe pagină pentru a descărca programul pe Mac. Când descărcarea este finalizată, dați dublu click pe el pentru a deschide arhiva pe care ați descărcat-o (de exemplu, SimplyBurns-build-rev428.zip) și trageți pictograma programului în folderul Aplicații.
Apoi dați click pe butonul Deschideți pentru a accesa ecranul principal al programului, introduceți discul în unitate și dați click mai întâi pe butonul Copy 1:1 și apoi pe butonul Copy pentru a începe copierea datelor de pe discul introdus în unitate. Durata de inscripționare depinde de cantitatea de date de pe CD-ul sau DVD-ul introdus. După ce ați terminat de copiat datele de pe discul din unitate, introduceți un disc gol și apoi dați click pe butonul Burn.
De asemenea, în cazul CD-urilor audio, puteți copia piesele pe Mac sub formă de fișiere audio comprimate. Pentru acest lucru, trebuie să dați click pe opțiunea Rip Disc din fereastra principală a programului și apoi dați click pe butonul Rip.
Alte programe de inscripționare CD sau DVD
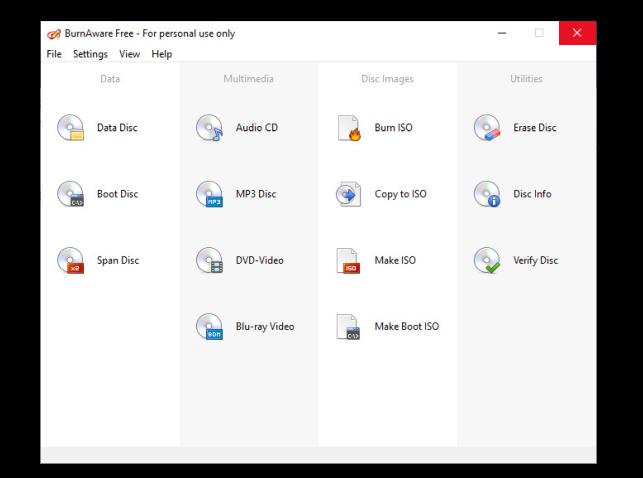
Dacă căutați alte programe de inscripționare CD sau DVD, puteți încerca alte programe din lista de mai jos. Programele sunt gratuite și sunt compatibile cu macOS și Windows (Windows 10, Windows 11, Windows 7 etc).
- BurnAware Free – acesta este un program gratuit pentru a inscripționa DVD-uri și CD-uri de orice tip (date, audio, mp3, DVD video și Blu-ray). Include și o opțiune pentru a verifica inscripționarea pe disc. Interfața programului este destul de intuitivă, simplă și ușor de utilizat.
- AnyBurn – acesta este un program care vă permite să inscripționați imagini ISO, fișiere și foldere pe disc, precum și CD-uri audio și acceptă crearea de CD-uri, DVD-uri și discuri Blu-ray. Programul este destul de ușor de utilizat, deoarece interfața este destul de intuitivă.
- InfraRecorder – acceptă crearea de discuri de date, audio și video. Programul este capabil să inscripționeze discuri CD și DVD, dar nu acceptă discuri HD-DVD și Blu-ray.
- CDBurnerXP – acest program acceptă inscripționarea pe diferite forme de discuri optice, cum ar fi CD, DVD, HD-DVD și chiar Blu-ray. Cu acest program, veți putea să inscripționați un CD audio sau de date în AAC, MP3, ALAC, FLAC, OGG, WAV și multe alte formate. Programul poate fi instalat pe majoritatea versiunilor de Windows (mai precis, este compatibil cu Windows 10, 8, 7, Vista, 2003, XP și 2000).