Program de parolat foldere. Pentru a vă proteja confidențialitatea și a vă păstra documentele și fișierele în siguranță, puteți proteja folderele cu parolă. Dacă nu știți cum să faceți acest lucru, nu vă faceți griji, cu ajutorul acestui articol veți afla cum puteți pune parolă pe folderele din PC-ul sau laptopul vostru.
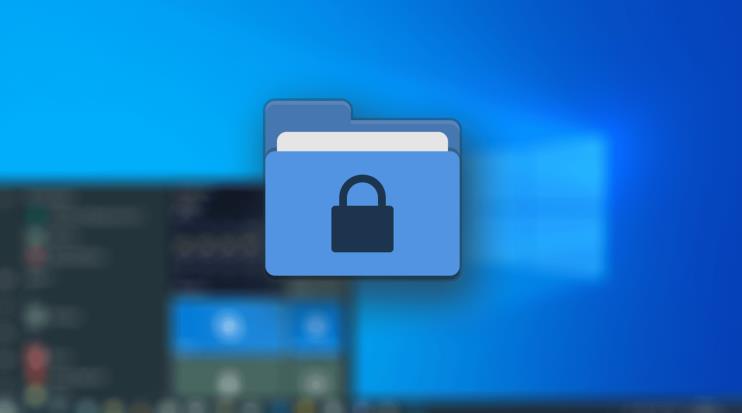
În acest articol despre, program de parolat foldere, vă voi explica cum puteți pune parolă pe foldere în Windows 10, Windows 7 etc. Mai precis vă voi explica cum să creați un container criptat în care să păstrați toate datele pe care doriți să le protejați. Acest container va arăta ca orice fișier sau document și doar voi îl puteți deschide folosind parola. Procedura de urmat este simplă și poate fi utilizată pe sistemul operativ Windows sau macOS. De asemenea, vă voi explica cum puteți face același lucru pe un telefon sau tabletă Android.
Conţinut
Parolare folder Windows 10
Mai întâi vă voi explica care este modul de parolare folder în Windows 10. Mai jos veți găsi pașii de urmat pe un PC sau laptop care rulează Windows (folosind un program special pentru protejarea folderelor cu parolă) și pe macOS (folosind o funcție integrată în sistemul operativ).
Program de parolat foldere în Windows 10

Dacă aveți un PC sau laptop care rulează Windows 10, Windows 7 sau o altă versiune de Windows și doriți să protejați un folder cu parolă, puteți folosi un program de parolat foldere cum ar fi VeraCrypt. Acesta este un program de criptare complet gratuit și open source care a preluat ștafeta de la TrueCrypt, un program multiplatformă foarte faimos a cărui dezvoltare a încetat în 2014.
Pentru download programul VeraCrypt pe PC-ul sau laptopul vostru, dați click aici, pentru a accesa site-ul programului și apoi dați click pe butonul Download din partea de sus și, pe pagina care se deschide, dați click pe link-ul VeraCrypt Setup 1.25.4.exe, situat în secțiunea Windows. Așteptați câteva secunde pentru ca programul să se descarce pe PC, apoi deschideți fișierul .exe și dați click pe butonul Da.
Acceptați condițiile de utilizare a programului bifând caseta de lângă „I accept the license terms” și continuați cu instalarea făcând click pe butonul Înainte, Instalare, OK, Finalizare și Nu.
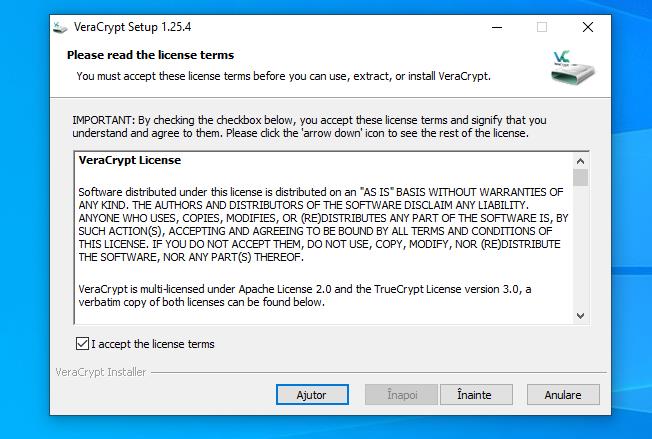
După ce ați terminat cu instalarea programului, pentru a pune parolă pe un folder (sau mai bine spus, pentru a crea un volum virtual criptat), trebuie mai întâi să deschideți programul făcând dublu click pe pictograma acestuia care a fost adăugată pe ecran și din meniul Setări traduceți interfața programului în limba română, pentru acest lucru dați click pe secțiunea Limba, selectați română în fereastra care se deschide și apoi dați click pe butonul OK.
După ce ați făcut acest lucru, dați click pe butonul „Creare volum” pentru a începe crearea arhivei criptate în care să introduceți fișierele de protejat, bifați caseta de lângă „Creare fișier container criptat” și dați click pe butonul „Înainte” pentru a trece la următorul pas. Selectați opțiunea „Volume VeraCrypt standard„, dați click pe butonul Înainte și apoi dați click pe butonul „Selectare fișier„ pentru a selecta folderul în care să salvați arhiva criptată și să îi atribuiți un nume, apoi dați click pe butonul Înainte.
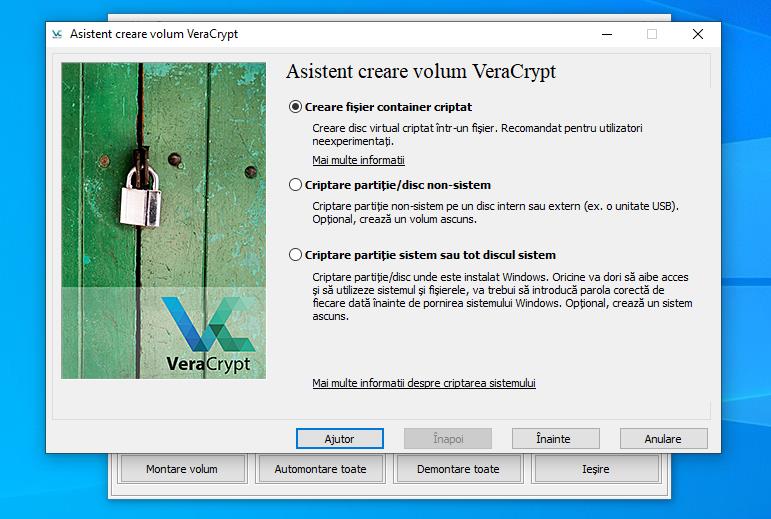
După ce ați făcut acest lucru, alegeți algoritmul de criptare pe care să îl utilizați pentru volumul vostru (lăsați setarea implicită activă: AES în secțiunea „Algoritm criptare„ și SHA-512 în secțiunea „Algoritm de amestecare„) și apoi dați click pe butonul Înainte. Apoi setați o limită maximă de spațiu pentru arhiva care va conține fișierele voastre (în KB, MB sau GB) și dați din nou click pe butonul Înainte.
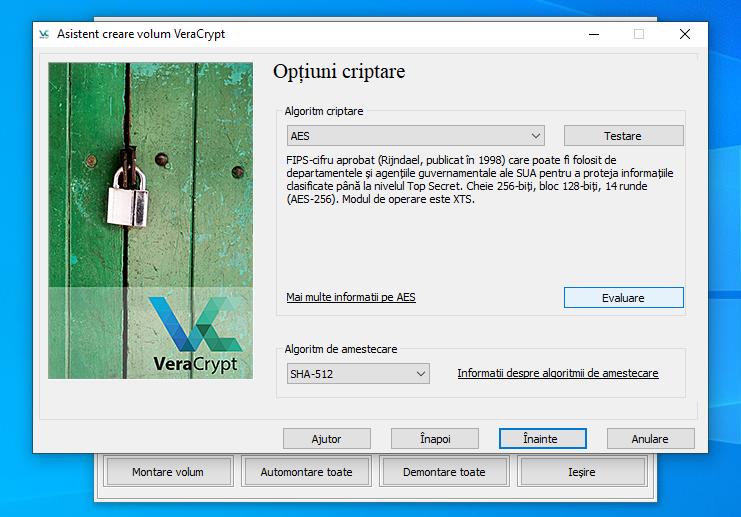
Apoi trebuie să setați parola pe care să o utilizați pentru a accesa folderul. Creați o parolă greu de ghicit formată din mai mult de 15 caractere care conțin numere și caractere speciale și salvați parola într-un loc sigur, dacă o uitați nu veți mai putea accesa datele criptate. După ce ați introdus și confirmat parola aleasă, dați din nou click pe butonul Înainte.
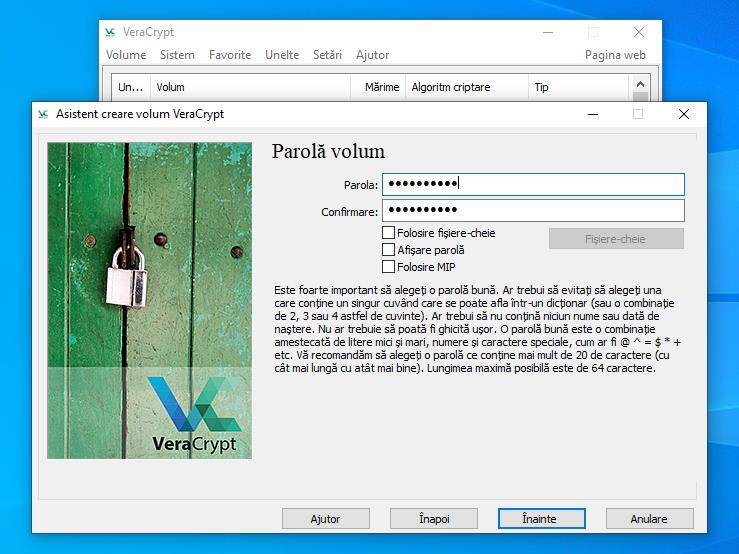
După ce ați făcut acest lucru, trebuie să alegeți ce sistem de fișiere să folosiți pentru volumul criptat în care urmează să stocați fișierele. Dacă aveți de gând să protejați videoclipuri, imagini ISO sau arhive foarte mari, care sunt peste 4GB, alegeți NTFS, altfel lăsați setarea pe FAT. Dacă vreți să creați un volum care să poată fi folosit nu doar pe Windows, ci eventual și pe macOS, selectați sistemul de fișiere exFAT.
După ce ați selectat sistemul de fișiere, dați click pe butonul „Formatare” și, pentru a finaliza crearea arhivei criptate, dați mai întâi click pe butonul Înainte și apoi pe Anulare.
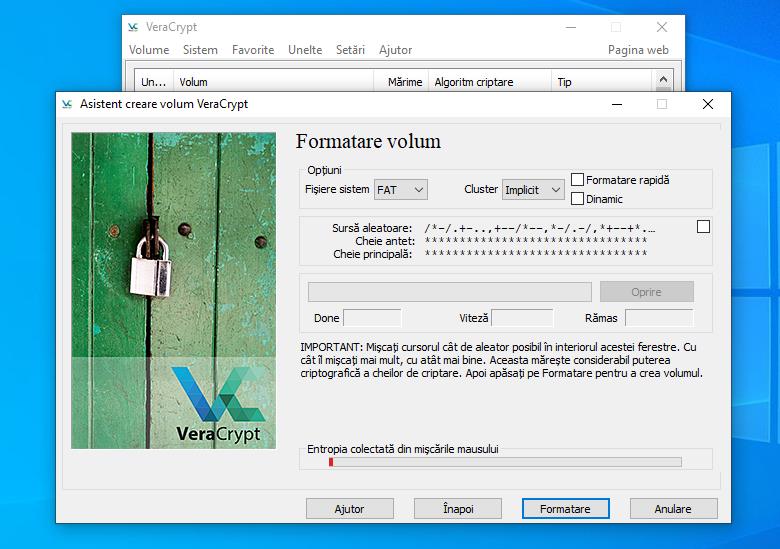
Acum veți avea o arhivă criptată în care puteți stoca fișiere de tot felul. Pentru a accesa volumul secret, tot ce trebuie să faceți este să selectați una dintre literele de unitate disponibile (de exemplu J:), să dați click pe butonul „Selectare fișier” aflat în dreapta jos și să selectați arhiva criptată pe care ați creat-o.
Apoi va trebui să dați click pe butonul „Montare volum” și să introduceți parola pentru a accesa volumul criptat. După ce ați introdus parola, în secțiunea Acest PC veți vedea pictograma unității virtuale creată de VeraCrypt și puteți gestiona datele din arhiva voastră criptată ca și cum ar fi un stick USB sau un hard disk extern.
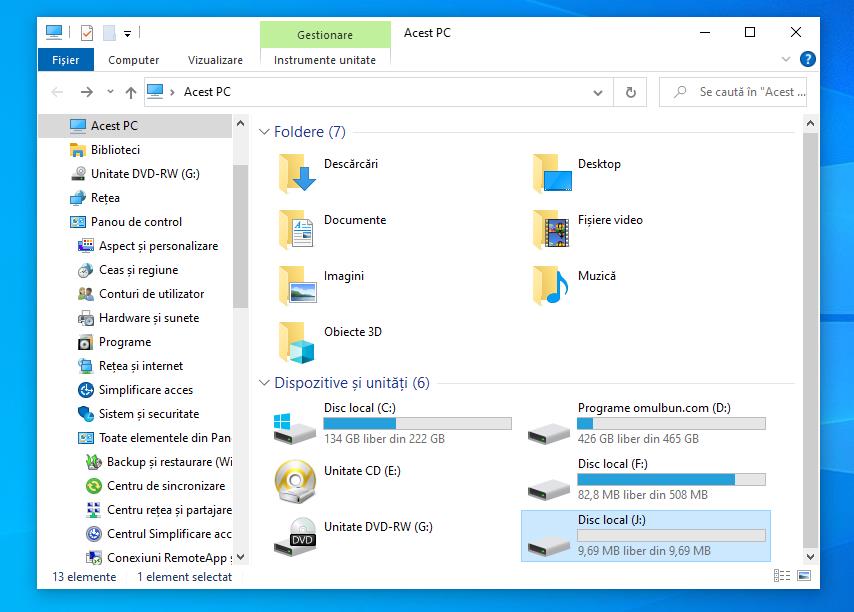
Când ați terminat de utilizat folderul privat, reveniți la ecranul principal al programului VeraCrypt, selectați litera unității pe care ați montat-o anterior și dați click pe butonul „Demontare” pentru a face ca volumul să dispară de pe computer.
Căutați o alternativă la acest program de parolat foldere? Ei bine, dacă VeraCrypt nu este pe placul vostru, puteți utiliza alte programe de parolat foldere. De exemplu, Easy File Locker sau HiddenDIR.
Program de parolat foldere pe Mac
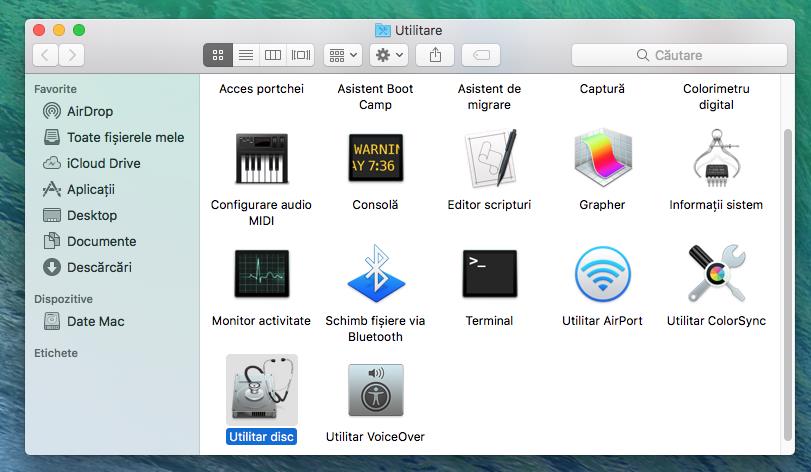
Programul VeraCrypt pe care vi l-am prezentat mai sus pentru parolare folder în Windows este disponibil și pentru macOS, deci îl puteți utiliza la fel ca pe Windows doar că versiunea pentru macOS este în limba engleză. Dar puteți pune parolă la foldere și fără el, de exemplu puteți folosi „Utilitar disc”, aplicația inclusă în toate versiunile de macOS care vă permite să gestionați discurile și partițiile lor într-un mod extrem de simplu. Pentru acest lucru trebuie să creați o imagine de disc criptată și să stocați în interiorul acesteia toate fișierele pe care doriți să le protejați. Pe Mac este posibil să puneți parolă pe foldere fără să utilizați programe terță.
Deci, pentru început, deschideți „Utilitar disc” făcând click pe pictograma acestuia din folderul Altele din Launchpad. În mod alternativ, puteți deschide „Utilitar disc” accesând folderul „Utilitare” sau căutați aplicația folosind Spotlight.
În fereastra „Utilitar disc”, dați click pe meniul Fișier situat în partea din stânga sus, apoi selectați opțiunea „Imagine nouă” și apoi „Imaginea goală…” și setați meniurile drop-down în fereastra care se deschide după cum urmează.
- În secțiunea Dimensiune: indicați dimensiunea maximă pe care arhiva trebuie să o atingă (în funcție de nevoile voastre).
- În secțiunea Format: selectați Mac OS Extended (jurnalizat) (sau chiar APFS, în funcție de preferințele voastre).
- În secțiunea Partiții: selectați Partiție unică – Mapare partiție Apple.
- În secțiunea Format de imagine: selectați Imagine de disc dispersată.
- În secțiunea Criptare: selectați criptare AES de 128 – biți.
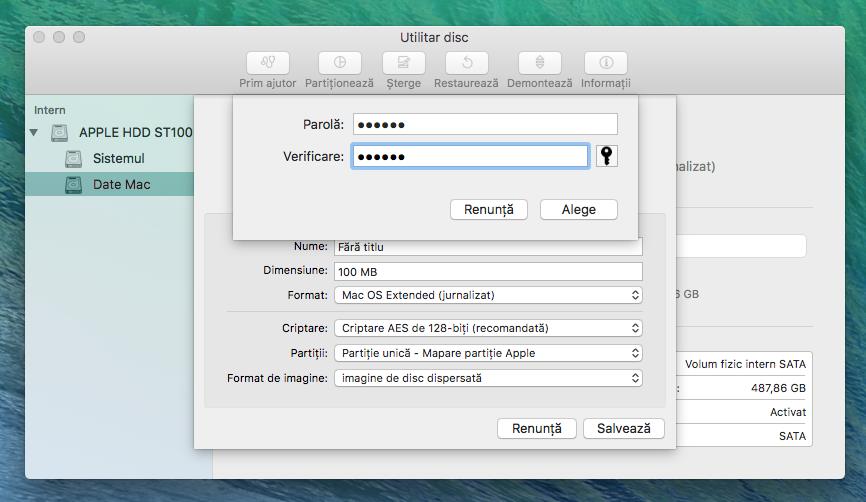
Apoi, tastați în câmpurile Parolă și Verificare parola de utilizat pentru a cripta imaginea de disc și dați click pe butonul „Alege”. Apoi introduceți numele pe care doriți să îl atribuiți volumului, alegeți locația de pe Mac în care să salvați totul și dați click pe butonul „Salvează”, apoi dați click pe butonul OK.
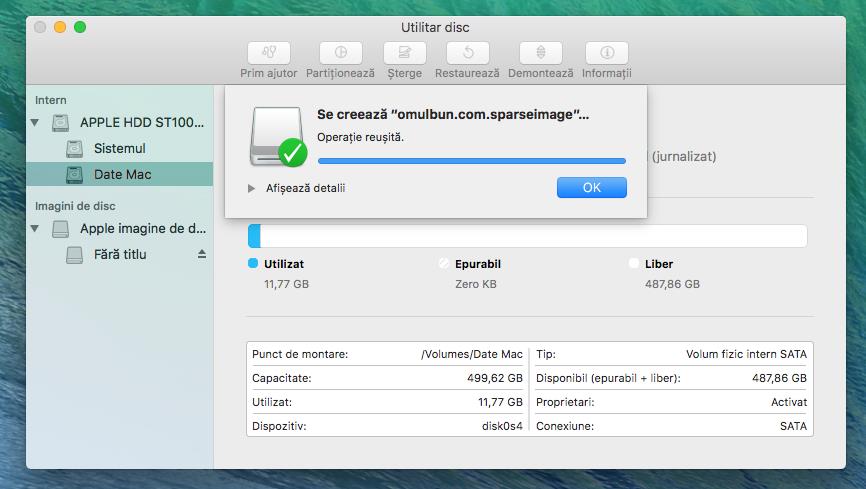
După ce ai finalizat toată procedura de a crea o imagine de disc criptată, tot ce trebuie să faceți este să o deschideți cu un simplu dublu click, tastați parola pe care ați setat-o anterior și dați click pe butonul OK.
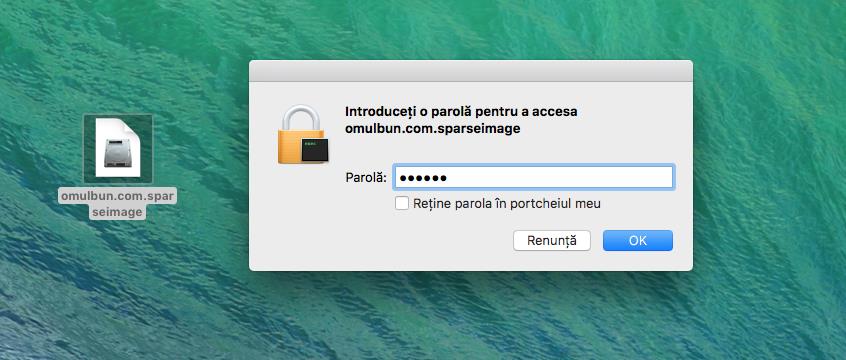
Pentru a demonta volumul, dați click pe pictograma situată lângă numele acestuia în bara laterală din Finder. Ați văzut cât de simplu este să parolați folderele pe Mac? Chiar și fără utilizarea unui program de parolat foldere.
Parolare folder pe Android
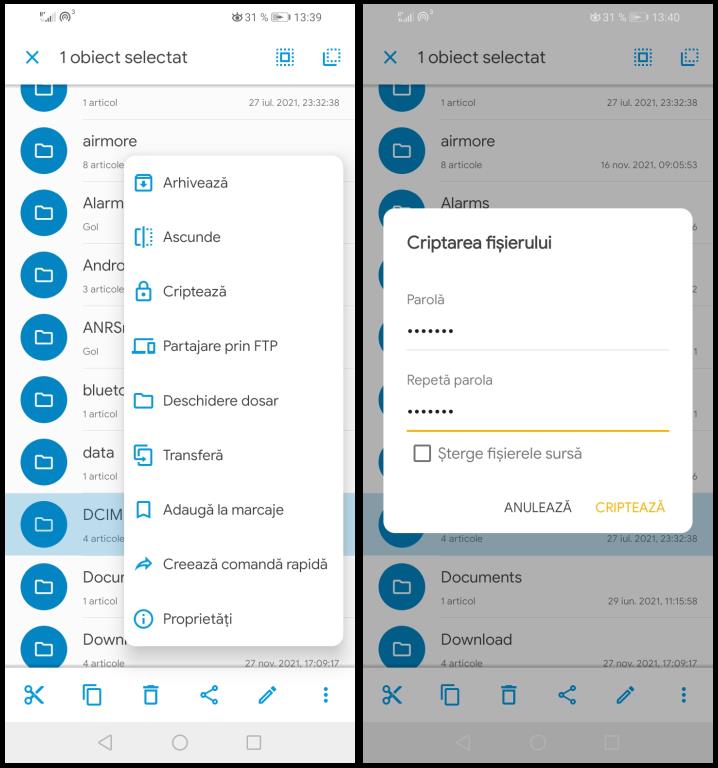
Dacă aveți un telefon sau tabletă Android, pentru a proteja un folder cu parolă, tot ce trebuie să faceți este să instalați un manager de fișiere care să aibă funcționalitatea de criptare foldere și să creați o parolă pentru protejarea fișierelor din folderul care vă interesează.
Unul dintre cei mai buni manageri de fișiere pe care îl puteți folosi în acest scop este Solid Explorer File Manager, care costă 2,99 euro, dar îl puteți testa gratuit timp de 14 zile. Mai jos vă voi explica cum funcționează.
După instalarea aplicației pe telefon sau tabletă, atingeți butonul Înainte pentru a vedea informațiile și caracteristicile aplicației (sau, dacă preferați, săriți peste tutorialul inițial atingând butonul Omiteți), bifați caseta de lângă „Accept acordul de licență” și atingeți pe butonul „Efectuat” pentru a continua.
Apoi acordați aplicației permisiunile necesare pentru a funcționa corect și închideți mesajul de bun venit apăsând butonul OK din caseta care apare pe ecran. Apoi căutați folderul pe care doriți să îl protejați și țineți degetul apăsat pe el. După ce ați făcut acest lucru, atingeți butonul (⋮) aflat în dreapta jos, selectați opțiunea „Criptează” din meniul care a apărut și, în final, creați parola cu care să protejați folderul apoi atingeți butonul Criptează pentru a salva modificările.
Dacă telefonul vostru este echipat cu un cititor de amprentă, puteți să folosiți amprenta pentru a accesa conținutul folderului, pentru acest lucru selectați opțiunea corespunzătoare înainte de a cripta folderul. De acum înainte, pentru a accesa folderul criptat va fi necesar să introduceți parola setată.