Formatare hard disk extern. Trebuie să formatați hard disk-ul extern, dar nu știți care este procedura corectă de urmat sau ce sistem de fișiere să alegeți? Ei bine, în acest articol vă voi explica ce trebuie să faceți.

În acest articol despre, formatare hard disk extern pe Windows sau MacOS, vă voi explica pas cu pas care este procedura de urmat și cum să alegeți corect sistemul de fișiere. De asemenea, vom vorbi și despre un program care vă ajută să ștergeți în siguranță fișierele din hard disk.
Conţinut
Informații despre formatare hard disk extern
Înainte să vă explic care este modul de formatare hard disk extern, vreau să vă ofer mai multe informații despre sistemul de fișiere pe care să îl alegeți pentru hard disk.
- FAT32 – este sistemul de fișiere cu care sunt formatate „implicit” multe hard disk-uri și stick-uri USB. Acest sistem asigură compatibilitate cu PC-urile, sistemele de operare și alte dispozitive, cu toate acestea are mai multe defecte: în primul rând nu vă permite să stocați fișiere mai mari de 4 GB. Alegeți acest sistem de fișiere doar dacă aveți nevoie de compatibilitate cu televizoare Smart, DVD playere sau alte dispozitive și dacă nu intenționați să stocați fișiere mai mari de 4 GB pe hard disk.
- ExFAT – este o evoluție a FAT32 care elimină limita de 4 GB. Este compatibil cu macOS, cu toate edițiile de Windows acceptate și cu multe alte dispozitive. Este probabil cea mai bună soluție pentru hard disk-uri destinate utilizării pe mai multe platforme.
- NTFS – este sistemul de fișiere Windows implicit. Elimină limita de 4 GB prezentă în FAT32 dar nu este la fel de compatibil ca FAT32 cu alte dispozitive și sisteme. De exemplu, pe Mac, cu excepția cazului în care sunt instalate drivere terță, unitățile NTFS pot fi utilizate în modul de citire. Folosiți acest sistem de fișiere dacă sunteți siguri că dispozitivele voastre sunt compatibile cu acesta.
- APFS – este sistemul implicit de fișiere macOS. Nu are limite de dimensiune a fișierelor și are un grad extrem de limitat de fragmentare a datelor. Din păcate, nu este compatibil cu Windows (cu excepția cazului în care instalați drivere speciale). Folosiți-l dacă intenționați să utilizați hard disk-ul dor cu computerele Apple.
- HFS + și HFS – sunt sistemele de fișiere mai vechi ale APFS, dintre care împărtășesc majoritatea caracteristicilor, inclusiv compatibilitatea. În prezent, acestea sunt acceptate chiar și pe computere Apple foarte vechi.
Discurile pot fi formatate în cel puțin două moduri diferite, rapid sau complet. În primul caz, sunt șterse doar tabelele care acționează ca un „index” al fișierelor arhivate, în acest fel sistemul de operare consideră că datele nu sunt prezente și marchează spațiul pe disc ca disponibil. Dar fișierele rămân, sunt suprascrise pe măsură ce discul este utilizat și, în multe cazuri, pot fi recuperate chiar și după eliminarea lor, folosind programe speciale.
Formatarea completă elimină atât tabelele, cât și datele, suprascriindu-le cu „0” sau cu caractere aleatorii, în acest fel datele sunt aproape irecuperabile. Acest tip de formatare poate dura mult timp, chiar și câteva ore, în funcție de dimensiunea discului și de ciclurile necesare pentru suprascriere.
Deci, dacă intenționați doar să goliți hard disk-ul, vă sugerez să optați pentru formatarea rapidă, dacă doriți să aruncați sau să vindeți unitatea, asigurați-vă că efectuați o formatare completă, astfel încât să puteți fi siguri că noul proprietar nu poate recupera datele.
Formatare hard disk extern în Windows
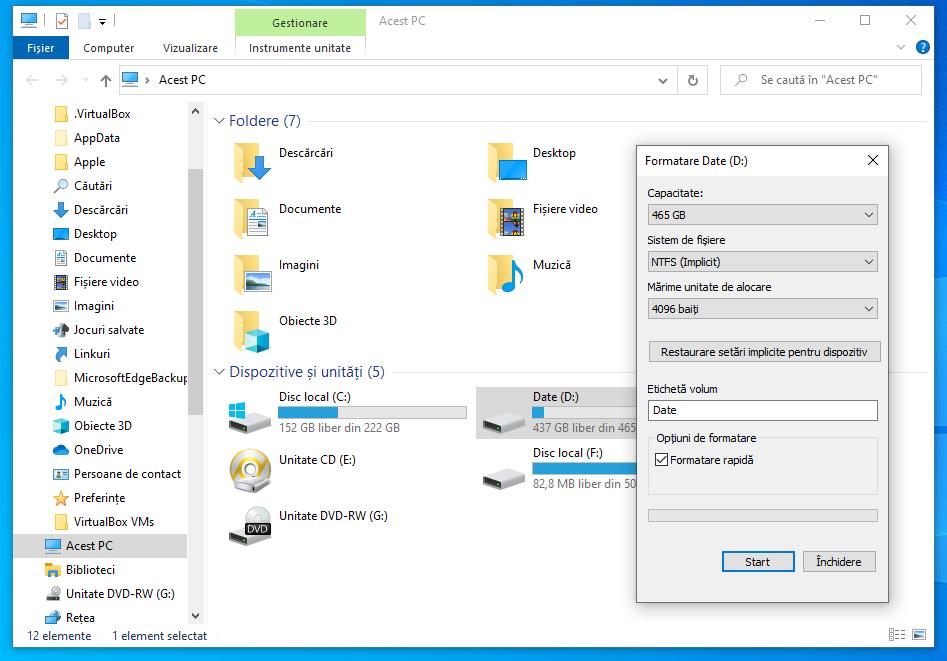
Acum o să vă explic care este modul de formatare hard disk extern în Windows. Mai precis, vă voi arăta cum să efectuați o formatare rapidă, cum să ștergeți datele în siguranță și, în cele din urmă cum să formatați un hard disk care nu este recunoscut.
Pentru a formata rapid hard disk-ul extern, conectați-l la PC, porniți-l și așteptați ca acesta să fie recunoscut de sistemul de operare. Apoi, deschideți File Explorer, făcând click pe pictograma folderului galben situat în bara de activități și dați click pe Acest PC în bara laterală din stânga, pentru a vizualiza toate unitățile conectate la PC sau laptop.
După ce ați făcut acest lucru, dați click dreapta pe pictograma hard disk-ului extern și alegeți Formatare…, din meniul contextual care apare. În cele din urmă, alegeți sistemul de fișiere (folosiți meniul derulant), specificați o etichetă pe care să o atribuiți discului, și bifați caseta de lângă Formatare rapidă (dacă nu bifați aceasta casetă, formatarea va dura mai mult timp) apoi dați click pe butonul Start.
Dacă trebuie să ștergeți datele în siguranță, folosiți programul HDD Low Level Format. Acesta este un program care vă permite să ștergeți în siguranță datele de pe un hard disk, făcându-le nerecuperabile. Pentru download, accesați pagina programului și dați click pe link-ul HDD Low Level Format Tool care se află în partea de jos și așteptați ca programul să fie descărcat pe PC sau laptop. Când descărcarea este finalizată, deschideți fișierul obținut, faceți click pe butoanele Da și Agree și apoi pe Continue for free.
Apoi, dați click pe numele hard disk-ului de formatat, apăsați butonul Continue, selectați fila LOW-LEVEL FORMAT și apăsați butonul Format this device, pentru a începe ștergerea sigură a datelor.
Formatare hard disk extern nerecunoscut
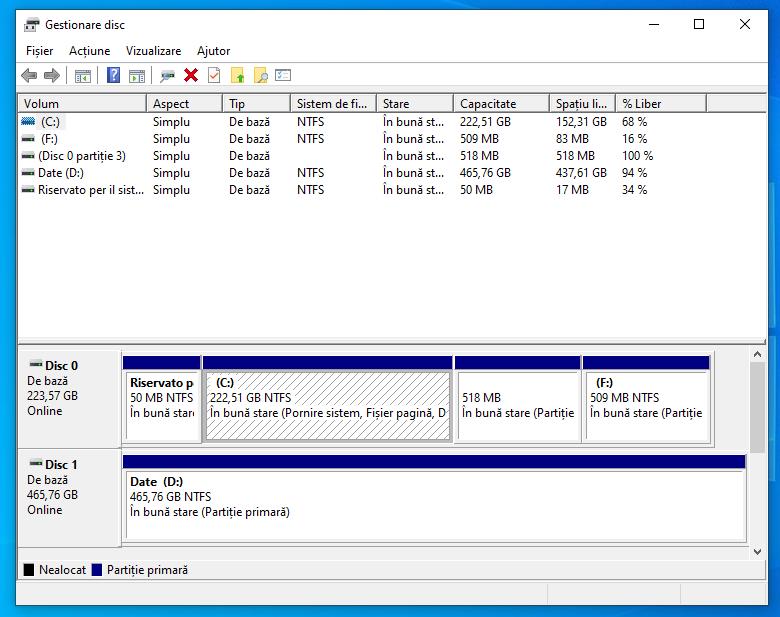
Ați conectat hard disk-ul la PC, dar nu îl puteți formata pentru că nu este recunoscut? În acest caz, puteți folosi utilitarul Gestionare disc, pe care îl găsiți în Windows. Pentru al deschide, dați click dreapta pe butonul Start și deschideți utilitarul din meniul care apare.
După pornirea utilitarului, uitați-vă la graficul din partea de jos și căutați numele hard disk-ului extern, dacă are deja o partiție (este colorată cu albastru), este foarte probabil ca Windows să nu-i poată atribui o etichetă de unitate și, prin urmare, nu îl recunoaște.
Pentru a rezolva problema, faceți click dreapta pe bara hard disk-ului, selectați elementul Modificare litere și căi unitate… și faceți click pe butoanele Adăugare și OK. Dacă totul a mers bine, sistemul de operare ar trebui să îl recunoască, apoi puteți continua cu formatarea urmând una dintre procedurile de mai sus.
Dacă grafica hard disk-ului este colorată cu negru, înseamnă că dispozitivul nu a fost recunoscut din cauza absenței unei partiții utilizabile, în acest caz, trebuie să creați un nou volum și o nouă partiție principală.
Deci, faceți click dreapta pe bara hard disk-ului, dați click pe Volum simplu nou… situat în meniul contextual afișat, faceți click pe butonul Următorul și apoi specificați sistemul de fișiere și eticheta volumului de utilizat. În cele din urmă, bifați caseta de lângă Formatare rapidă și dați click pe butonul Următorul pentru a formata hard disk-ul și ca Windows să îl recunoască.
Formatare hard disk extern pe Mac
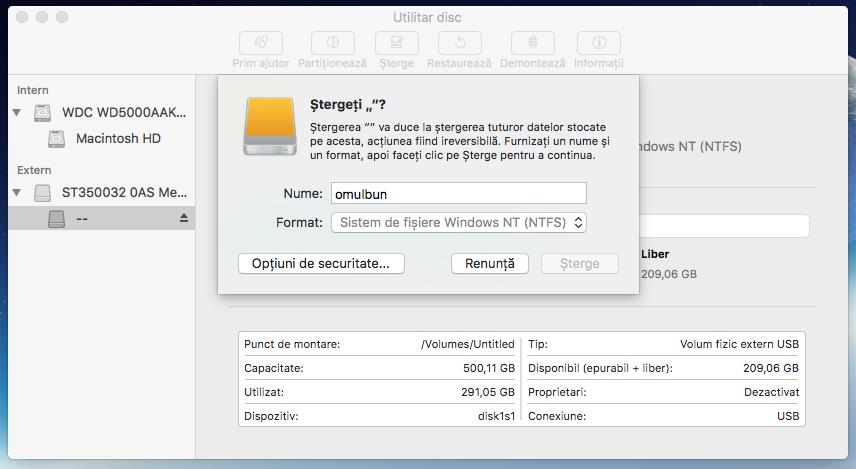
Pentru formatare hard disk extern pe Mac, puteți utiliza Utilitar disc, acest instrument este instalat în sistemul de operare și este accesibil din folderul Altele din Launchpad, sau din meniul Accesare> Utilitare.
După ce ați deschis instrumentul, selectați hard disk-ul extern pentru formatare din bara laterală din stânga, faceți click pe numele acestuia și apoi pe butonul Șterge, situat în partea de sus. Apoi, utilizați fereastra de pe ecran pentru a seta opțiunile de formatare. Indicați sistemul de fișiere pe care preferați să îl utilizați în meniul derulant Format, specificați un nume și, în final, apăsați butonul Șterge și așteptați formatarea rapidă.
De asemenea, acest instrument vă permite să ștergeți datele în siguranță, pentru acest lucru, faceți click pe butonul Opțiuni de securitate… din partea stângă jos și utilizați bara care apare, pentru a specifica numărul de suprascrieri de date (2, 3 sau 7) care trebuie efectuate. Rețineți că cu cât nivelul de securitate este mai ridicat, cu atât este nevoie de mai mult timp pentru formatare.
În cele din urmă, faceți click pe butonul OK, indicați formatul sistemului de fișiere de utilizat și numele de atribuit și apăsați butonul Șterge pentru a începe formatarea hard disk-ului.
Dacă trebuie să formatați un hard disk împărțit în mai multe partiții, selectați pictograma unității din bara laterală, apăsați butonul Partiționează și selectați partițiile de șters.
Formatare hard disk extern pentru Mac
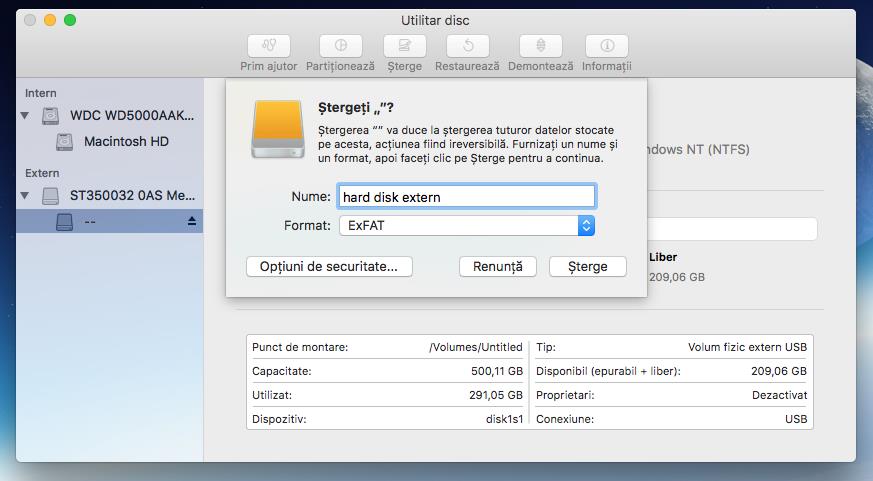
Ați formatat hard disk-ul urmând instrucțiunile pe care vi le-am dat dar după ce l-ați conectat la un alt PC cu Windows, sistemul de operare nu îl recunoaște? Cel mai probabil, acest comportament se datorează utilizării unuia dintre sistemele de fișiere Apple, APFS sau HFS +/HFS, care nu pot fi citite de Windows, decât după instalarea unor drivere specifice.
În acest caz, puteți rezolva problema specificând în opțiunile de formatare un format suportat de ambele sisteme de operare. Sistemul de fișiere care trebuie să fie utilizat pentru formatarea hard disk-ului extern pentru Mac și Windows este exFAT.