Resetare tabletă ASUS. Dacă în ultimul timp, când utilizați tableta voastră Asus întâmpinați probleme, de exemplu, aplicațiile se deschid greu și vă amintiți că tableta nu a fost așa lentă cum este acum, cu siguranță vă întrebați cum puteți rezolva această problemă.
În acest articol despre resetare tabletă ASUS vă voi explica cum să resetați tableta, readucând-o la setările din fabrică și eliminând astfel orice problemă care a determinat-o să funcționeze corect. Vom vorbi despre diverse proceduri, pe care le puteți efectua cu tableta aprinsă, oprită și chiar de la distanță (remote). Dar, aveți grijă, în unele cazuri este posibil să pierdeți datele salvate în memorie, vă sfătuiesc să citiți cu atenție înainte de a continua.
Credeați că tableta este de aruncat și trebuie să cumpărați o altă tabletă? Ei bine, vreau să vă spun că puteți să readuceți la viață tableta, încercați sfaturile din acest articol și veți vedea ca nu veți regreta.
Conţinut
Sfaturi utile despre resetare

Atunci când efectuați procedura de resetare a tabletei, trebuie să țineți cont de faptul că, în funcție de modul de resetare pe care îl efectuați, puteți pierde datele din memoria dispozitivului.
În timp ce unele proceduri vă permit să resetați setările Android fără a șterge datele personale (de exemplu, poze, melodii MP3 și videoclipuri), altele efectuează ștergerea tuturor fișierelor. Deci, înainte să resetați tableta, faceți backup la toate fișierele pe care le aveți pe tabletă.
Nu voi fi responsabil în cazul în care pierdeți date importante. Acestea fiind spuse, puteți continua să citiți acest articol, urmând una dintre metodele de resetare pe care vi le voi recomanda, în funcție de nevoile voastre.
Factory reset
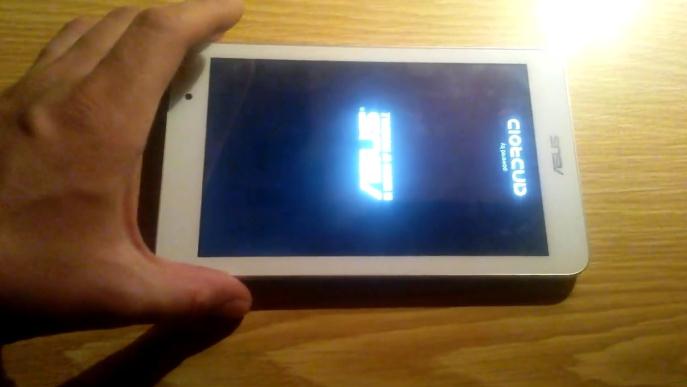
Dacă aveți acces la setările Android, puteți reseta o tabletă Asus printr-o procedură foarte simplă. Primul pas este să deschideți aplicația Setări (pictograma cu roata dințată) aflată pe ecranul de pornire.
După ce ați deschis setările, derulați în jos până când găsiți opțiunea Backup și resetare, apăsați pe acestă opțiune și apoi selectați Resetare configurări din fabrică. Pe ecran, veți vedea un mesaj care vă avertizează că operațiunea pe care urmează să o efectuați poate duce la pierderea datelor din memorie (Această acțiune va șterge toate datele din stocarea internă a tabletei dvs.).
Înainte să continuați, verificați dacă există opțiuni pentru a preveni ștergerea datelor de pe tabletă. De fapt, este posibil să găsiți o opțiune „Ștergeți datele interne” care, dacă nu este bifată, vă permite să păstrați fișierele personale, efectuând doar resetarea sistemului de operare Android.
Pentru a continua, atingeți butonul Resetați tableta și așteptați finalizarea operației de resetare. Procedura pe care v-am indicat-o poate fi diferită în funcție de modelul tabletei Asus pe care o dețineți.
Hard reset
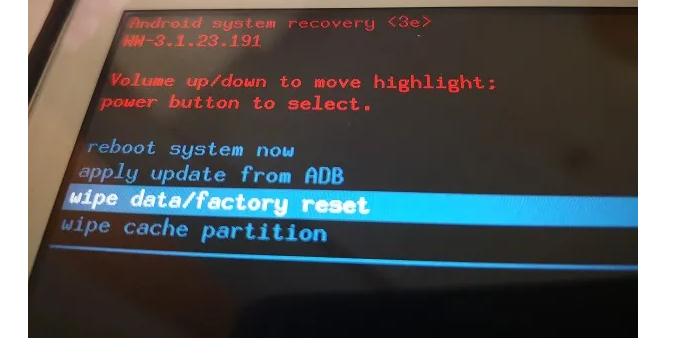
Dacă întâmpinați probleme la pornirea tabletei Asus, astfel încât să nu aveți acces la ecranul de pornire, metoda de mai sus nu vă poate ajuta. În acest caz, singura soluție pe care o aveți este o resetare totală la tabletă (Hard reset) această procedură vă permite să ștergeți toate datele din memoria tabletei, restabilind dispozitivul la setările sale din fabrică. Dacă nu ați făcut backup la toate datele, nu veți putea recupera nimic. Deci, va trebui să resetați tableta ASUS din butoane.
Resetare tabletă ASUS din butoane
Cu tableta oprită, țineți apăsate tasta de pornire și volum [+] și mențineți-le apăsate până când imaginea unui robot cu punct de exclamare este afișată pe ecran. Apoi apăsați butonul de pornire lateral, astfel încât să accesați Android Recovery. Dacă nu știți ce este Recovery, vă pot spune că este un software care rulează în cazul în care sistemul de operare are probleme de configurare.
Acum utilizați tastele de volum pentru navigarea printre elementele pe care le vedeți pe ecran și alegeți opțiunea Wipe data/factory reset. Combinația de taste de utilizat pentru navigare în meniul Recovery poate fi diferită, de aceea, acordați atenție informațiilor pe care le citiți pe ecran pentru a nu face greșeli.
Apoi selectați Yes delete all user data, pentru a începe procedura de resetare a tabletei Asus la starea sa din fabrică. Când operațiunea este finalizată, selectați opțiunea Reboot system now și configurați din nou sistemul Android.
Găsește-mi dispozitivul
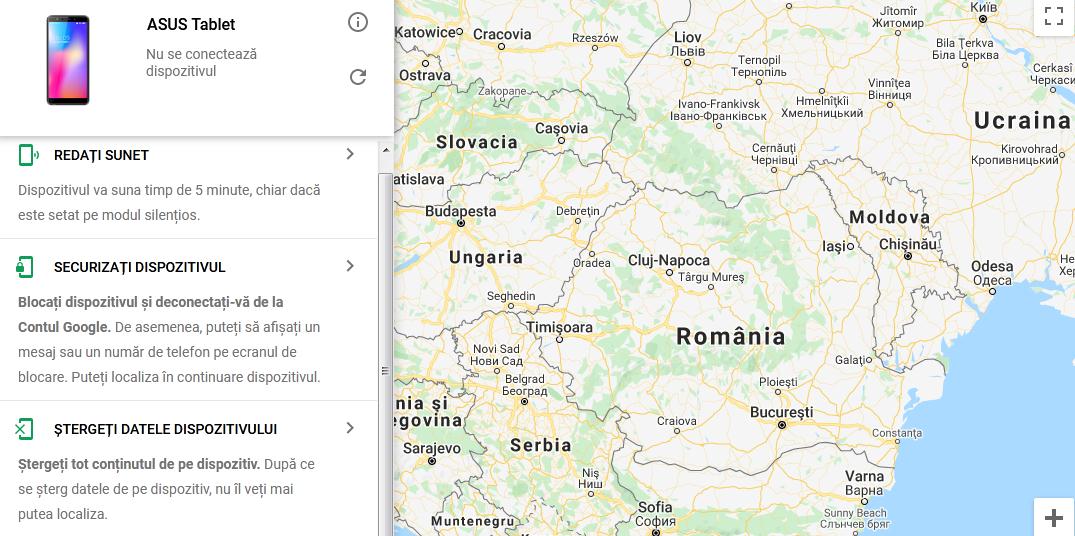
Dacă v-ați pierdut tableta Asus, puteți efectua procedura de resetare de la distanță, prin serviciul Găsește-mi dispozitivul de pe Android. Acest serviciu a fost creat de Google pentru a permite utilizatorilor să localizeze de la distanță un dispozitiv Android sau să execute comenzi cum ar fi resetarea unui telefon sau tablete.
Dacă doriți să utilizați acest serviciu, accesați site-ul oficial al serviciului online sau utilizați aplicația Găsește-mi dispozitivul pentru Android, și conectați-vă cu același cont Google conectat la tableta Asus. Procedurile de pe ambele platforme sunt aceleași, așa că vă voi explica ce să faceți folosind browserul.
După ce v-ați conectat, faceți click pe pictograma tabletei Asus, pe care o puteți găsi în partea stângă sus a ecranului principal. În partea stângă veți vedea diferite opțiuni, va trebui să faceți click pe butonul Ștergeți datele dispozitivului. Apoi dați click pe Ștergeți datele.
Trebuie să stiti că, fiind o procedură remote, tableta trebuie să fie conectată la Internet, fără Internet nu puteți reseta tableta. De asemenea, chiar și în acest caz veți pierde toate fișierele din memoria dispozitivului.
Resetare tabletă ASUS cu permisiuni root
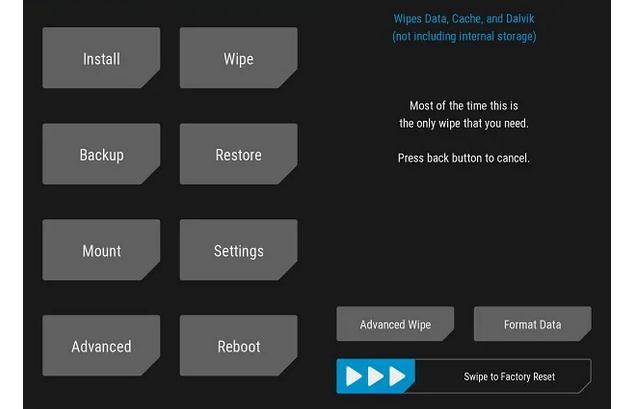
Dacă tableta voastră Asus are permisiuni root, vă recomand să o resetați prin Custom Recovery. Vă voi explica cum să faceți acest lucru pentru Android TWRP.
Pentru a porni TWRP, va trebui mai întâi să opriți dispozitivul. Pentru a face acest lucru, apăsați butonul lateral de oprire și apoi apăsați butonul de oprire de pe ecranul care vi se afișează. Apoi, țineți apăsat butonul de pornire împreună cu Volumul [+], până când este afișat logo-ul TWRP.
Din ecranul principal Recovery, apăsați butonul WIPE și, pe bara de jos, glisați de la stânga la dreapta, pentru a începe să resetați sistemul de operare Android și să ștergeți datele din cache. Prin efectuarea acestei proceduri, fișierele voastre nu vor fi șterse, dar acest lucru nu înseamnă că nu ar trebui, din motive de siguranță, să faceți un backup la toate fișierele.
Dacă doriți o resetare completă și să ștergeți toate datele prezente în memoria tabletei, apăsați butonul Format data și tastați yes, în câmpul de text pe care îl vedeți pe ecran, pentru a începe resetarea completă. Această procedură poate fi efectuată și prin apăsarea butonului Advanced wipe și bifați toate casetele pe care le vedeți pe ecran, cu excepția celei care indică System. Vă recomand să aveți grijă, deoarece dacă bifați caseta System va șterge și sistemul de operare, ceea ce va face tableta inutilizabilă.
Dacă doriți să actualizați un iPhone fără o rețea Wi-Fi, citiți un articol în care am explicat pas cu pas cum să faceți acest lucru. Actualizare iPhone fără WiFi.