În acest articol despre, program de clonare CD/DVD, vă voi prezenta cele mai bune programe pentru clonare DVD-uri sau CD-uri. Programele pe care le găsiți în acest articol pot fi utilizate pe Windows sau macOS (unele sunt gratuite iar altele contra cost). Programele le puteți utiliza pentru a face copii pe alte discuri, astfel încât să le puteți reda pe orice player, sau pentru a transfera conținutul pe PC, astfel încât să îl puteți accesa folosind orice player media.
Conţinut
- Program de clonare CD/DVD gratis
- ImgBurn (Windows)
- Burn (macOS)
- Alte programe de clonare CD/DVD gratis
- Programe de copiat CD/DVD pe PC
- HandBrake (Windows/macOS/Linux)
- Alte programe de copiat CD/DVD pe PC
- Program de copiat DVD-uri protejate
- MakeMKV (Windows/macOS)
- DVDFab DVD Ripper (Windows/macOS)
- Alte programe de copiat DVD-uri protejate
Program de clonare CD/DVD gratis
Deci, dacă căutați un program de clonare CD/DVD gratis, încercați unul dintre programele pentru Windows și macOS enumerate mai jos. Programele sunt foarte ușor de utilizat și rezultatele sunt garantate.
ImgBurn (Windows)
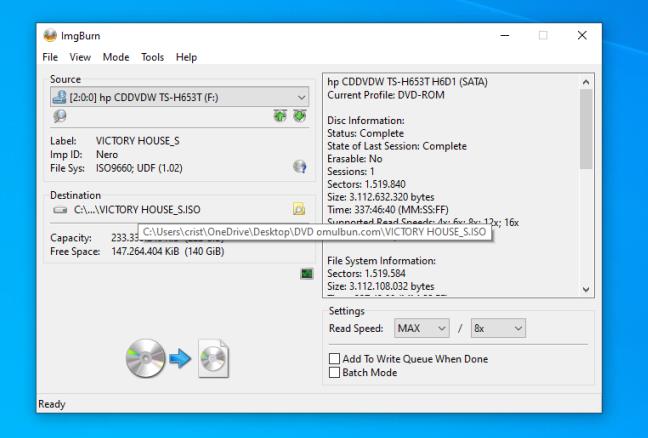
ImgBurn este unul dintre cele mai bune programe gratuite de inscripționare disponibile pentru Windows, prin intermediul căruia puteți crea clone la CD-uri sau DVD-uri, copiind conținutul acestora pe PC, sub formă de fișiere imagine, și apoi le puteți pune pe un CD/DVD gol. Este extrem de ușor de utilizat și acceptă toate tipurile de CD-uri și DVD-uri, de la simple discuri de date la discuri muzicale, jocuri și filme.
Pentru a descărca programul pe PC-ul sau laptopul vostru, accesați site-ul web al programului și dați click pe link-ul Mirror 7 – Provided by ImgBurn (dacă link-ul nu funcționează, dați click pe un alt link). După ce descărcarea este completă, deschideți fișierul .exe obținut și dați click pe butoanele Yes și Next din fereastra care apare pe desktop. După ce ați făcut acest lucru, acceptați termenii de utilizare bifând căsuța de lângă I accept the terms of the License agreement și încheiați configurarea făcând click pe butonul Next, Yes și Finish.
După ce ați făcut acest lucru, introduceți DVD-ul pe care doriți să îl copiați, deschideți ImgBurn și, când apare fereastra principală a programului, dați click pe elementul Create Disc Image.
Apoi, asigurați-vă că discul de inscripționare este selectat în meniul Source din partea de sus, dați click pe pictograma folderului de sub Destination pentru a specifica locația în care doriți să salvați fișierul ISO pe PC și începeți procedura de clonare făcând click pe butonul cu DVD-ul și foaia din stânga jos.
După ce procedura este finalizată, scoateți CD-ul/DVD-ul, introduceți unul gol, reveniți la ecranul principal al programului făcând click pe meniul Mode din partea de sus și selectați Burn an image. Apoi, asigurați-vă că arzătorul vostru este selectat în meniul derulant Destination, dați click pe pictograma folderului de lângă Select a file din colțul din stânga sus și selectați imaginea ISO pe care ați creat-o mai devreme.
În cele din urmă, alegeți viteza de scriere, dacă este necesar, utilizând meniul de viteză de scriere din colțul din dreapta jos și dați click pe pictograma cu DVD-ul și hârtia din colțul din stânga jos pentru a începe să inscripționați DVD-ul clonat.
Burn (macOS)
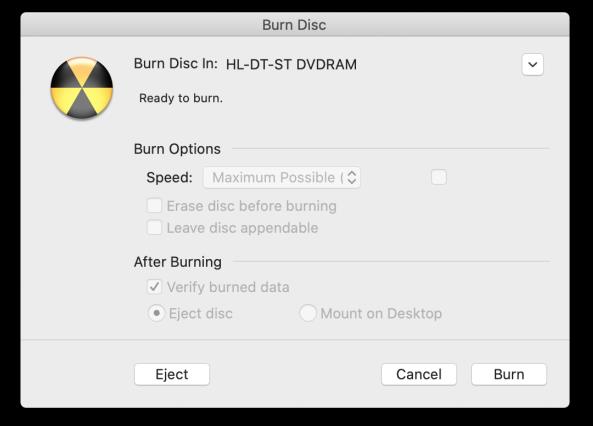
Dacă aveți un computer Apple, Burn este cel mai bun program de clonare CD/DVD pe care vă puteți baza. În cazul în care nu ați auzit de el, acesta este un program gratuit pentru sistemul de operare macOS care vă permite să efectuați o serie de operațiuni de ardere și transformare video, inclusiv de clonare CD/DVD. Este foarte ușor de utilizat și are o interfață simplă și intuitivă.
Pentru download programul pe Mac, accesați site-ul programului și dați click pe link-ul Download Burn din dreapta. După ce descărcarea este completă, extrageți arhiva ZIP în orice locație de pe macOS și trageți pictograma Burn în folderul Applications de pe Mac. Dați click dreapta pe el și selectați Deschideți pentru a lansa programul, acest lucru va ocoli restricțiile impuse de Apple dezvoltatorilor neautorizați (acest lucru trebuie făcut numai la prima pornire).
După ce ați făcut acest lucru, introduceți DVD-ul pe care doriți să îl copiați, selectați fila Copy din fereastra de inscripționare care a apărut pe ecran, dați click pe butonul Scan situat în partea de jos și selectați discul. Apoi, dați click pe butonul Burn situat în dreapta jos și pe butonul Burn din fereastra care s-a deschis, după care așteptați ca discul să fie copiat pe Mac sub forma unui fișier ISO.
Când procesul este finalizat, scoateți DVD-ul copiat și introduceți un disc gol. Apoi, reveniți la fila Copy, dați click pe butonul Open din dreapta jos și selectați fișierul imagine copiat anterior. Apoi dați click pe butonul Burn, ajustați (dacă este necesar) opțiunile de viteză prin intermediul meniului derulant și faceți din nou click pe butonul Burn pentru a începe procesul de inscripționare a discului.
Alte programe de clonare CD/DVD gratis
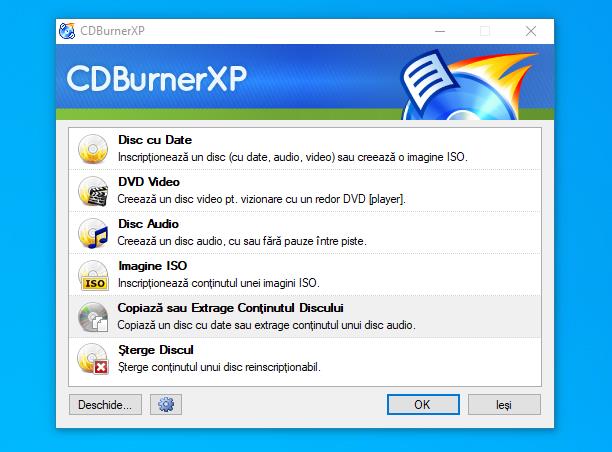
Dacă dintre programele prezentate mai sus nu ați găsit un program de clonare CD/DVD pe placul vostru, și căutați alternative, atunci puteți încerca alte programe din lista de mai jos.
- CDBurnerXP (Windows) – un program gratuit numai pentru sistemele de operare Windows, prin intermediul căruia puteți crea CD-uri și DVD-uri de date, DVD-uri video, CD-uri de muzică, inscripționa fișiere imagine în format ISO și, bineînțeles, clona CD-uri sau DVD-uri prin crearea de copii 1:1. Contrar a ceea ce sugerează numele, este compatibil cu toate versiunile de Windows (Windows 7, Windows 10, Windows 11) și nu doar cu vechiul XP.
- Ashampoo Burning Studio Free (Windows) – acesta este un program gratuit bine cunoscut pentru Windows care vă permite să creați și să copiați DVD-uri, precum și CD-uri și Blu-Ray-uri. Este suficient de intuitiv și are o interfață de utilizator plăcută.
- SimplyBurns (macOS) – acesta este un program pentru sistemul de operare macOS, este gratuit și vă permite să inscripționați CD-uri și DVD-uri de date, CD-uri audio și este deosebit de convenabil pentru crearea de copii 1:1.
Programe de copiat CD/DVD pe PC
Să trecem acum la programe de copiat CD/DVD pe PC, cele pe care le puteți folosi pentru a extrage conținutul discurilor. Mai jos veți găsi programele care, în opinia mea, sunt cele mai bune programe din această categorie.
HandBrake (Windows/macOS/Linux)
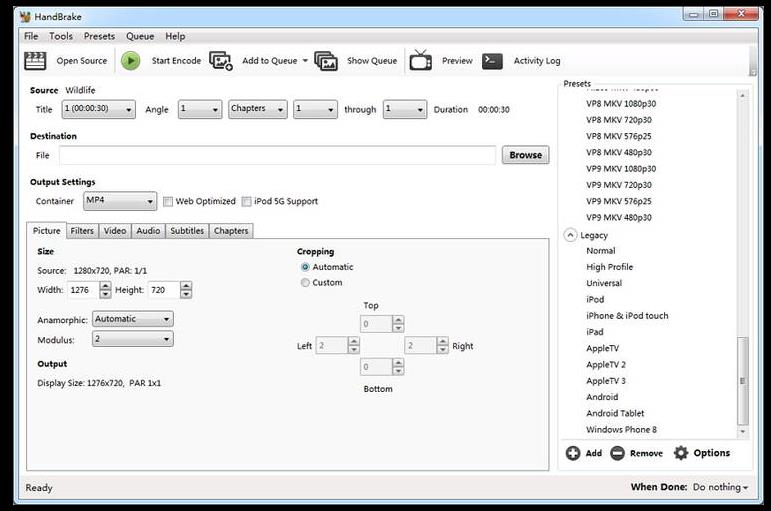
Când vine vorba de programe pentru clonare CD/DVD, este practic imposibil să nu menționez programul HandBrake. Acesta este un program popular, gratuit și open source pentru Windows, macOS și Linux, cu care puteți converti videoclipuri DVD în videoclipuri MP4 și MKV. De asemenea, include numeroase opțiuni de personalizare a fișierului final.
Pentru download programul pe PC sau laptop, accesați site-ul programului și dați click pe butonul Download HandBrake. Odată descărcat, dacă folosiți Windows, deschideți fișierul .exe obținut și, în fereastra care apare pe ecran, dați click pe butonul Next. Apoi faceți click mai întâi pe butonul Install și apoi pe butonul Finish pentru a finaliza instalarea. După ce ați făcut acest lucru, porniți programul făcând click pe comanda rapidă care a fost adăugată în meniul Start.
Dacă folosiți sistemul de operare macOS, deschideți pachetul .dmg și trageți pictograma HandBrake în folderul Applications. Apoi dați click dreapta pe ea și selectați Deschidere din meniul contextual.
Când vedeți fereastra programului pe desktop, selectați numele discului din meniul din stânga (dacă nu vedeți meniul, apăsați mai întâi butonul Open Source, situat tot în partea de sus), extindeți meniul Presets situat în dreapta sus și selectați profilul de conversie pe care doriți să îl utilizați dintre cele enumerate sau dispozitivul țintă.
Utilizați meniul derulant Title din stânga pentru a selecta capitolul DVD pe care doriți să îl extrageți, apoi dați click pe butonul Browse din partea de jos și alegeți locația unde doriți să salvați fișierele. După ce ați făcut acest lucru, dați click pe butonul Start din colțul din stânga sus pentru a începe procesul de copiere.
Dacă doriți să personalizați proprietățile videoclipului final înainte de a copia discul, puteți face acest lucru prin ajustarea setărilor atașate la filele Summary, Dimensions, Filters, Video, Audio, Subtitles și Chapters.
Alte programe de copiat CD/DVD pe PC
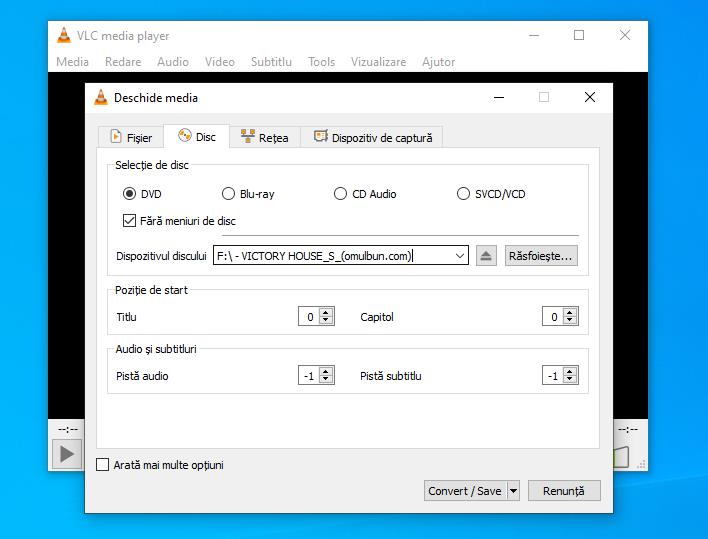
Căutați alte programe de copiat CD/DVD pe PC? Dacă răspunsul este da, atunci încercați alte programe din lista de mai jos.
- VLC (Windows/macOS/Linux) – poate că nu toată lumea știe acest lucru, dar VLC, popularul player multimedia gratuit pentru Windows, macOS și Linux, capabil să redea orice format audio și video fără a utiliza codecuri externe, vă permite, de asemenea, să copiați conținutul unui CD/DVD pe calculator. De aceea am ales să îl adaug în aceasta listă.
- DVDShrink (Windows) – acest program poate fi folosit doar pe Windows și este conceput special pentru clonare CD/DVD pe PC. Vă permite să salvați toate fișierele pe hard disk/SSD sub formă de fișiere ISO. Programul este gratuit.
- MacX DVD Ripper Pro (macOS) – acesta este un program pentru Mac care vă permite să extrageți CD-uri și DVD-uri. Vă permite să salvați fișierul final ca fișier video, în mai multe formate diferite, sau ca imagine ISO. Rețineți că include peste 350 de profiluri de conversie prestabilite din care puteți alege. Programul este contra cost, dar îl puteți descărca ca versiune de încercare gratuită pentru o perioadă limitată de timp.
Program de copiat DVD-uri protejate
Aveți nevoie să faceți copii ale unor CD-uri sau DVD-uri protejate împotriva copierii? Dacă răspunsul este da, trebuie să folosiți programe de copiat CD-uri sau DVD-uri protejate, cum ar fi cele pe care le găsiți mai jos.
MakeMKV (Windows/macOS)
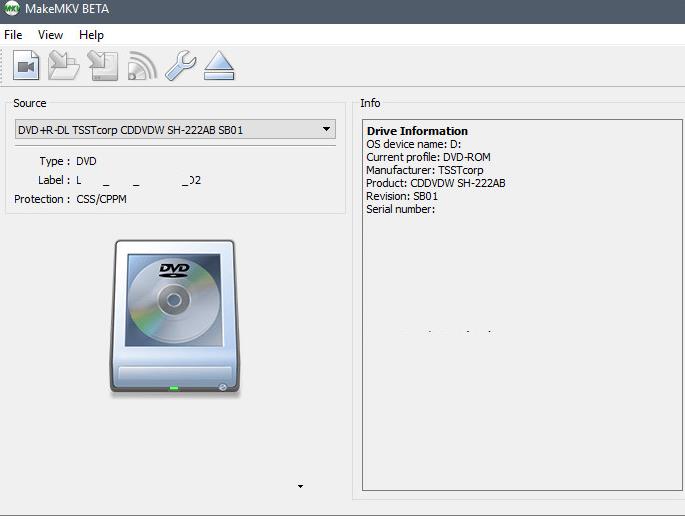
Primul program de copiat DVD-uri protejate se numește MakeMKV. Acesta este unul dintre cele mai bune programe de copiere DVD protejat (și neprotejat) disponibile în prezent. După cum îi spune și numele, vă permite să generați fișiere video în format MKV de cea mai bună calitate. Programul este disponibil atât pentru Windows, cât și pentru macOS și este contra cost, dar poate fi descărcat ca versiune de încercare gratuită (este o versiune beta).
Pentru download, accesați site-ul programului și dați click pe MakeMKV for Windows (dacă utilizați Windows) sau MakeMKV for MacOSX (dacă utilizați un Mac). După ce descărcarea este finalizată, dacă utilizați Windows, deschideți fișierul .exe obținut și, în fereastra care apare pe ecran, dați click pe butoanele Yes, OK și Next. După aceea, bifați căsuța cu termenii și condițiile de licență și finalizați procedura de instalare făcând click pe butonul Next, Install, Next și Close. După ce ați făcut acest lucru, porniți programul dând click pe comanda rapidă care a fost adăugată pe desktop.
Dacă utilizați macOS, deschideți pachetul .dmg obținut și, în fereastra care apare pe ecran, dați click pe butonul Agree. Apoi, mutați pictograma programului în folderul Applications din macOS, dați click dreapta pe ea și selectați Deschidere, pentru a deschide programul și pentru a ocoli restricțiile impuse de Apple asupra aplicațiilor de la dezvoltatorii necertificați (acest lucru trebuie făcut numai la prima pornire).
Apoi, introduceți DVD-ul care urmează să fie copiat și, în fereastra programului, dați click pe pictograma mare a DVD-ului, vizibilă în partea stângă. Așteptați apoi ca discul să fie scanat și alegeți elementele care vor fi incluse, lăsând sau eliminând bifele corespunzătoare.
În cele din urmă, dați click pe pictograma folderului de sub titlul Destination Folder și specificați locația în care doriți să salvați fișierul MKV, apoi începeți procesul de copiere a discului făcând click pe săgeata verde situată sub titlul Make MKV.
DVDFab DVD Ripper (Windows/macOS)
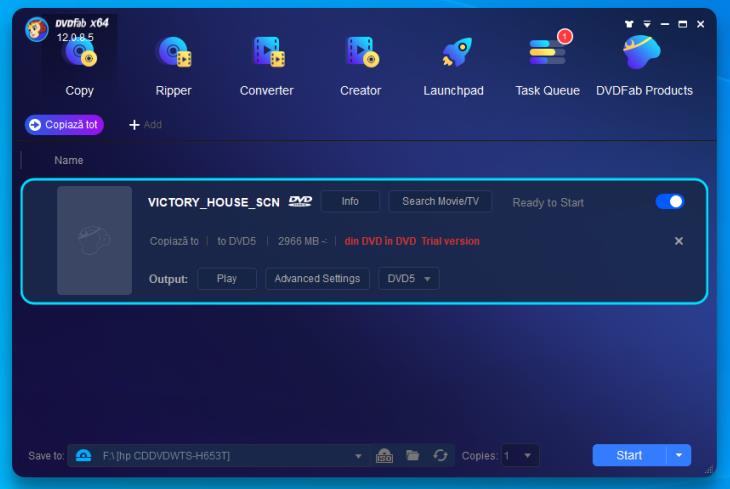
Un alt program pentru copierea DVD-urilor protejate pe care îl poți lua în considerare este DVDFab DVD Ripper. Acesta este un program pentru Windows și macOS care vă permite să copiați conținutul oricărui DVD, protejat sau nu împotriva copierii, pe HDD sau SSD, indicând formatul de ieșire preferat. Include, de asemenea, multe funcții avansate, utile pentru a personaliza caracteristicile fișierului final în orice mod. Din păcate programul este contra cost, dar îl puteți încerca gratuit timp de 30 de zile.
Pentru download DVDFab DVD Ripper pe PC sau laptop, accesați site-ul programului, selectați logo-ul sistemului de operare pe care îl utilizați pe PC și dați click pe butonul Free Download. După ce descărcarea este finalizată, dacă utilizați Windows, deschideți fișierul .exe și dați click pe butonul Da în fereastra care apare pe desktop. Apoi dați click pe butonul Install și, după ce instalarea este finalizată, faceți click pe butonul Start.
Dacă folosiți macOS, deschideți fișierul .pkg obținut și, în fereastra care apare pe desktop, dați click pe Continue, Accept și Install. Apoi introduceți parola de administrator de la macOS și dați click pe butoanele Install Software și Close pentru a încheia instalarea.
Dacă, în timpul procedurii de instalare pe macOS, vedeți un avertisment că o extensie de sistem a fost blocată, pentru a rezolva acest lucru, deschideți Preferințe de sistem făcând click pe pictograma cu roata dințată situată pe bara Dock, dați click pe Securitate și confidențialitate și faceți click pe butonul Permiteți, pe care îl veți găsi în partea de jos, lângă Dvdfab.
Indiferent de sistemul de operare pe care îl utilizați, atunci când apare avertismentul privind utilizarea versiunii de încercare, acceptați acest lucru. În plus, dacă folosiți Windows și vi se cere să activați programul în firewall, apăsați butonul Allow Access.
Apoi introduceți discul pe care doriți să îl clonați, dați click pe fila Ripper, activați comutatorul de lângă numele DVD-ului și selectați titlurile care fac parte din DVD-ul pe care doriți să îl clonați. Apoi dați click pe butonul MP4 din colțul din stânga sus și, din meniul care se deschide, selectați formatul de ieșire preferat sau tipul de dispozitiv pe care doriți să redați DVD-ul după ce a fost copiat.
În continuare, ajustați (dacă considerați că este necesar) setările pentru calitatea finală a fișierului prin intermediul meniului derulant din centru, dați click pe butonul cu folderul din partea de jos și selectați locația pentru salvare, apoi faceți click pe butonul Start pentru a începe procedura.
Alte programe de copiat DVD-uri protejate
În plus, pe lângă programele de copiere a DVD-urilor protejate pe care le-am menționat mai sus, vă sfătuiesc să încercați și alte programe din lista de mai jos.
- DVDFab HD Decrypter (Windows/macOS) – acesta este un program de inscripționare pentru Windows și macOS care vă permite să creați copii ale DVD-urilor și Blu-Ray-urilor, salvându-le direct pe hard disk-ul PC-ului vostru. Este extrem de ușor de utilizat și acceptă toate cele mai recente protecții împotriva copierii, permițându-vă să clonați chiar și cele mai recente filme și jocuri. Programul este gratuit (cu funcții limitate).
- CloneDVD (Windows) – acesta este unul dintre cele mai bune programe de clonare DVD. Este compatibil cu toate tipurile de DVD-uri și, în cazul filmelor, vă permite să personalizați discurile care urmează să fie copiate prin ștergerea capitolelor, a pieselor audio etc. Este extrem de ușor de utilizat și suportă toate cele mai recente protecții împotriva copierii pentru filme și jocuri, ceea ce face ca orice suport media să poată fi clonat. Programul este disponibil numai pentru Windows și este contra cost, dar este disponibil într-o versiune de încercare gratuită care vă permite să testați toate funcțiile sale pentru o perioadă de 21 de zile.
- AnyDVD (Windows) – acesta este un program pentru Windows care funcționează ca un driver care poate decripta rapid conținutul DVD-urilor protejate împotriva copierii. Aceasta înseamnă că nu este un program de inscripționare propriu-zis, dar permite altor programe care nu acceptă în mod normal protecția la copiere a CD-urilor și DVD-urilor să cloneze filme și jocuri protejate. Programul este contra cost dar este disponibil într-o versiune de încercare gratuită de 20 de zile.