Program de deschis fișiere ISO. Ați descărcat o imagine ISO cu un joc sau Windows dar nu doriți să ardeți imaginea pe CD sau DVD? Ei bine, trebuie să știți că există programe speciale care creează unități virtuale și vă permit să utilizați toate datele din imaginile ISO fără să ardeți imaginile iSO pe CD, DVD sau Blu-Ray.

Aceste programe simulează perfect prezența unui disc în interiorul PC-ului și păcălesc sistemul pentru a permite instalarea sau utilizarea programelor și jocurilor. Aveți un Mac și nu un PC Windows? Nicio problemă, chiar și Mac-urile pot deschide fișiere ISO și le pot monta în unități virtuale. Deci haideți să vedem care este cel mai bun program de deschis fișiere ISO.
Conţinut
Program de deschis fișiere ISO pe Windows
Mai jos veți găsi programele care, în opinia mea, sunt cele mai bune programe de deschis fișiere ISO pe Windows, încercați-le și veți vedea că nu veți regreta.
Instrumente imagine disc
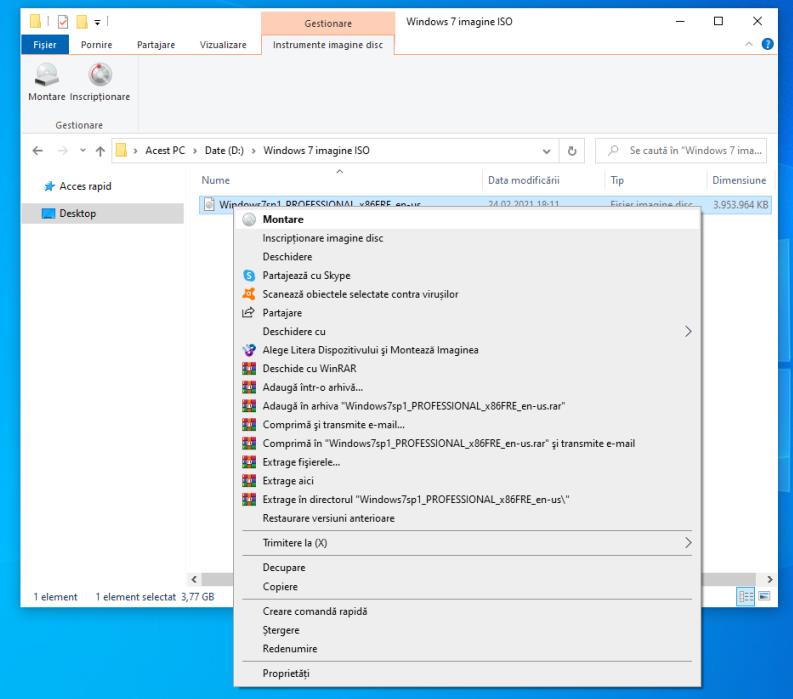
Dacă utilizați Windows 10 sau Windows 8, trebuie să știți că nu trebuie să instalați niciun program pe calculator pentru a deschide fișierele ISO, puteți face acest lucru cu instrumentul inclus în sistemul de operare.
Pentru a deschide fișiere ISO, dați click dreapta pe fișierul ISO pe care doriți să îl deschideți, selectați opțiunea Montare din meniul care apare și așteptați câteva secunde. Va fi creată o unitate virtuală de CD/DVD în care veți găsi toate datele din fișierul ISO. Pentru a accesa fișierele, dați click pe Acest PC din bara laterală și faceți dublu click pe pictograma unității virtuale creată de Windows.
Virtual CloneDrive

Dacă utilizați o versiune mai veche de Windows, puteți deschide fișiere ISO cu Virtual CloneDrive. Acesta este un program gratuit creat de aceiași dezvoltatori care au creat programul CloneCD și CloneDVD (SlySoft) care vă permite să montați fișiere ISO, BIN și CCD într-un număr maxim de 8 unități virtuale. Programul funcționează cu toate versiunile de Windows, începând de la Windows XP.
Pentru download Virtual CloneDrive pe calculator, accesați pagina programului și faceți click pe butonul Download situat lângă numele programului. La sfârșitul descărcării, deschideți pachetul de instalare SetupVirtualCloneDrivexx.exe și faceți click pe Da, I accept, Next, Install și Close pentru a termina instalarea.
După ce ați făcut acest lucru, porniți Virtual CloneDrive și selectați din meniul derulant numărul de unități virtuale în care doriți să montați fișierele ISO. Când operațiunea este finalizată, faceți click dreapta pe fișierul ISO pentru al deschide, selectați Mount (Virtual CloneDrive X) din meniul care se deschide (unde este litera unității CloneDrive în loc de X) și fișierul ISO va fi montat imediat.
Când nu mai aveți nevoie de imaginea ISO deschisă anterior cu Virtual CloneDrive, accesați Acest PC/This PC, faceți click dreapta pe unitatea virtuală a programului și selectați elementul Unmount din meniul care apare.
WinCDEmu
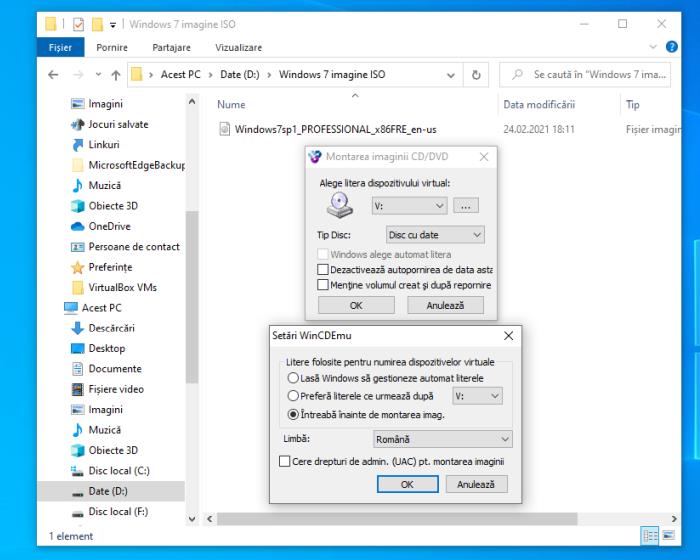
WinCDEmu este un alt program de deschis fișiere ISO gratuit, Acest program creează o unitate virtuală de CD/DVD pe calculator și vă permite să montați orice fișier ISO ca și cum ar fi un disc real introdus în calculator.
Pentru download accesați site-ul WinCDEmu și dați click pe butonul Download pentru a descărca programul pe calculator. Când descărcarea este finalizată, dați dublu click pe fișierul pe care tocmai l-ați descărcat (WinCDEmu.exe) și, în fereastra care se deschide dați click mai întâi pe butonul Da și apoi pe Install și OK pentru a termina instalarea.
După ce ați instalat programul, deschideți WinCDEmu settings făcând click pe pictograma din meniul Start> WinCDEmu. În fereastra care se deschide, asigurați-vă că este selectată opțiunea Întrebă înainte de montare imag și salvați setările programului făcând click pe butonul OK.
Apoi, tot ce trebuie să faceți este să dați click cu butonul din dreapta al mouse-ului pe o imagine ISO pentru montare și selectați elementul Alege Litera Dispozitivului și Montează Imaginea din meniul care apare. În fereastra care se deschide, selectați litera care va fi atribuită unității virtuale WinCDEmu din meniul derulant și dați click pe butonul OK pentru a monta fișierul ISO.
În câteva momente veți vedea pictograma unei noi unități CD/DVD care apare în Acest PC. Dacă dați click pe unitatea virtuală veți putea accesa fișierele din imaginea ISO.
Daemon Tools
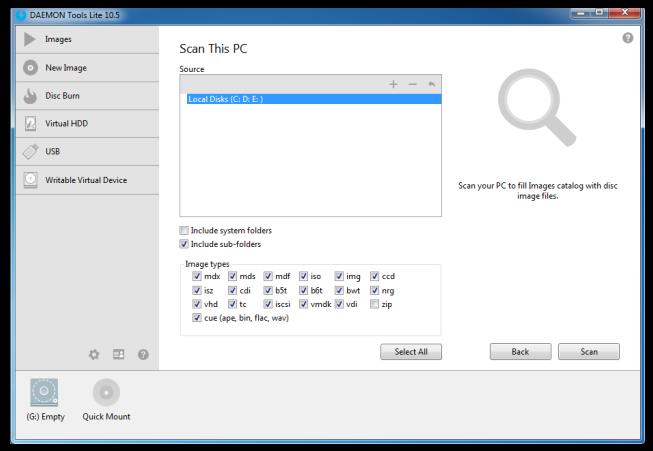
Daemon Tools este cel mai cunoscut program de deschis fișiere ISO. Acest program vă permite să creați unități virtuale care simulează prezența unui CD, DVD și Blu-Ray pe calculator. Este extrem de ușor de utilizat și este disponibil în două versiuni, una gratuită și una la plată. Dar, pentru a deschide fișiere ISO, versiunea gratuită ar trebui să fie mai mult decât suficientă.
Pentru download versiunea gratuită a programului, dați click aici, pe pagina programului dați click pe butonul Download. La sfârșitul descărcării, deschideți pachetul de instalare DTLiteInstaller.exe și dați click mai întâi pe Da și apoi pe Licență gratuită.
Apoi, așteptați ca toate fișierele necesare să fie descărcate de pe Internet (nu ar trebui să dureze mult) și începeți instalarea programului făcând click pe butonul Install. În fereastra care se deschide, bifați caseta de lângă Licență gratuită, debifați opțiunile legate de instalarea programelor suplimentare și continuați cu instalarea programului.
Pentru utilizare, porniți programul și dați click pe Mount în partea stângă jos pentru a selecta imaginea ISO de montat.
MagicDisc
MagicDisc este un alt program gratuit de deschis fișiere ISO și acceptă formate ISO cum ar fi BIN, IMA/IMG, CIF, NRG, IMG/CCD, MDF/MDS, VCD, VaporCD, P01/MD1/XA, VC4/000, VDI, C2D, BWI/BWT, CDI, TAO/DAO și PDI.
Programul vă permite să creați 15 unități virtuale și puteți monta imagini pe un calculator conectat la rețea. Chiar și cu acest program, pentru a deschide fișiere ISO este foarte simplu. De asemenea, programul detectează automat fișierele ISO prezente pe calculator.
Cu acest program puteți monta fișierele ISO automat, de fiecare dată când descărcați o imagine ISO. Programul poate crea și imagini ISO de pe un CD/DVD și le poate comprima și proteja cu parolă.
Program de deschis fișiere ISO pe Mac
Dacă utilizați un Mac, puteți monta fișierele ISO fără să instalați programe. Pentru acest lucru dați dublu click pe o imagine ISO, și apoi va fi disponibilă în Finder. Acest lucru se datorează în mod special programului DiskImageMounter, programul pentru gestionarea unităților virtuale preinstalat în OS X.
Dacă DiskImageMounter nu mai este programul implicit pentru gestionarea unităților virtuale pe Mac, pentru a monta un fișier ISO trebuie să faceți click pe pictograma acestuia și să alegeți Deschideți cu> DiskImageMounter din meniul care apare.
Pentru utilizarea DiskImageMounter ca program implicit pentru gestionarea unităților virtuale pe Mac, dați click dreapta pe un fișier în format ISO și selectați Obțineți informații din meniul care apare. În fereastra care se deschide, extindeți meniul Deschideți cu, selectați DiskImageMounter din meniul derulant care apare în partea de jos și faceți click pe butonul Editați pentru a salva modificările. În acest fel, fișierele ISO vor fi montate automat când dați dublu click pe ele.