În acest articol despre, înregistrare ecran Huawei, vă voi explica cum să înregistrați ecranul telefonului Huawei folosind funcția din telefon. De asemenea, dacă doriți să folosiți calculatorul ca instrument de înregistrare a ecranului telefonului, veți găsi toate instrucțiunile de care aveți nevoie.
Conţinut
Înregistrare ecran Huawei
Dacă vă întrebați care este modul de înregistrare ecran Huawei, așa cum am menționat mai sus, vă voi explica cum să profitați de funcția nativă din cadrul sistemului de operare al telefonului vostru Huawei, precum și câteva soluții utile în cazul în care doriți să înregistrați ecranul telefonului folosind calculatorul.
Funcția de înregistrare ecran Huawei
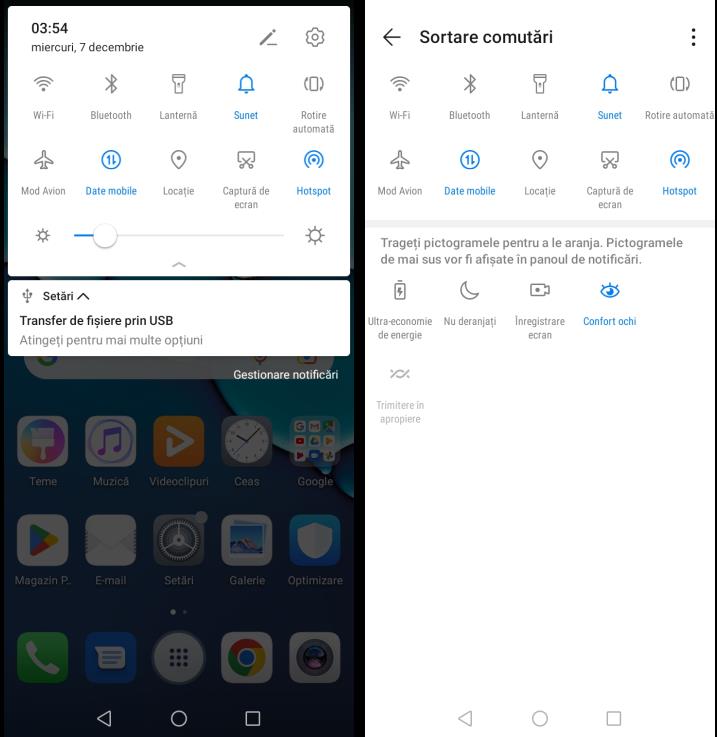
Pentru înregistrare ecran Huawei, puteți utiliza funcția nativă din cadrul EMUI, interfața grafică de utilizator utilizată de compania chineză pe dispozitivele sale. Această funcție este valabilă atât pentru telefoanele Huawei echipate cu Google Services, cât și pentru modelele mai noi echipate cu HMS.
Pentru a accesa funcția de înregistrare a ecranului, glisați pur și simplu din colțul din dreapta sus în jos pentru a accesa panoul de control, trageți în jos panoul din secțiunea care conține toate comutatoarele și atingeți-l pe cel denumit Înregistrare ecran (o pictogramă cu o cameră video).
Pe ecranul care apare, apăsați pe butonul Acceptare și apoi pe OK. Înregistrarea ecranului va începe automat și veți găsi un marcaj de timp în colțul din stânga sus. Alternativ, puteți începe înregistrarea ecranului ținând apăsate butoanele Volum sus + Power timp de câteva secunde.
Dacă doriți să activați sau să dezactivați microfonul telefonului în timpul înregistrării, atingeți pur și simplu pe pictograma Microfon din colțul din stânga sus, dacă este dezactivat va apărea o pictogramă cu un microfon barat.
Cu toate acestea, pentru a opri înregistrarea ecranului, atingeți butonul de înregistrare (pictograma pătrată) din colțul din stânga sus, apoi înregistrarea ecranului va fi salvată automat în Galeria telefonului.
Screen copy (Windows)
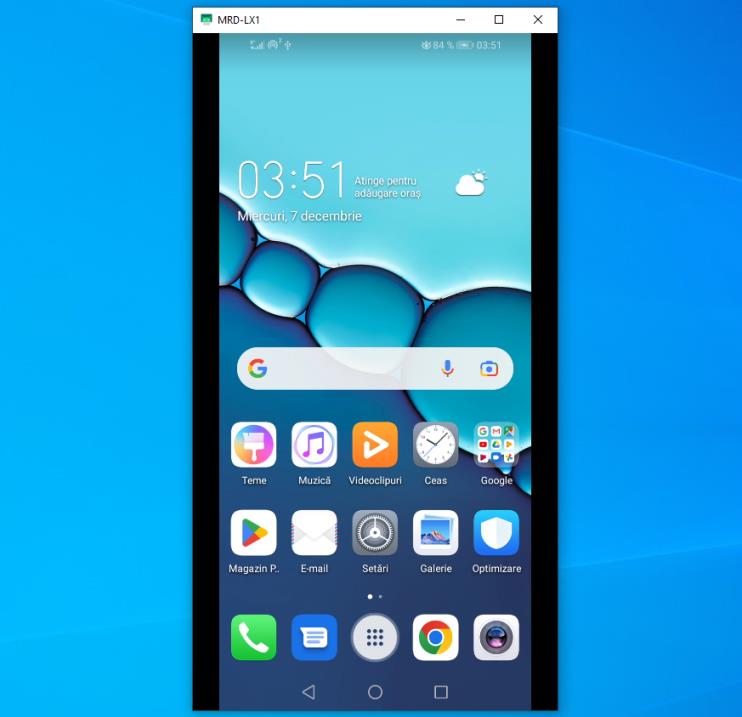
Pentru înregistrare ecran Huawei pe laptop sau PC, puteți să folosiți programul Screen copy, care nu necesită instalare și poate fi descărcat de pe site-ul GitHub. Pe pagina programului, selectați cea mai recentă versiune, apoi derulați în partea de jos și dați click pe link-ul de descărcare pentru versiunea zip (disponibilă în versiunile pe 32 și 64 de biți). După ce ați descărcat fișierul ZIP, extrageți-l într-un folder de pe PC.
Totuși, înainte de a continua, asigurați-vă că ați instalat driverele ADB pe PC. Dacă nu știți cum să procedați, urmați pașii din acest articol.
După ce ați făcut acest lucru, pe telefonul vostru, trebuie să activați Opțiuni pentru dezvoltatori. Pentru a face acest lucru, deschideți aplicația Setări și apăsați pe elementul Despre telefon, apăsați în mod repetat pe elementul Număr versiune, introduceți codul de deblocare al telefonului atunci când vi se solicită și așteptați să apară o mică fereastră pop-up care vă avertizează că sunteți dezvoltator.
Apoi, din ecranul principal Setări, accesați Sistem și actualizări> Opțiuni pentru dezvoltatori și setați opiniunea Depanare USB în poziția Pornit. Apoi confirmați acest lucru apăsând butonul OK din fereastra pop-up care apare pe ecran.
După ce ați făcut acest lucru, nu mai rămâne decât să conectați telefonul la PC prin cablu USB. Apoi trageți în jos meniul derulant de pe telefon, apăsați pe opțiunea Încărcare USB și, din fereastra pop-up care apare, apăsați pe opțiunea Transfer de fișiere, pe ecran apare o fereastră pop-up cu mesajul Permiteți depanarea USB, apăsați pe butonul OK pentru a continua.
Apoi, deschideți folderul în care ați extras fișierul ZIP al programului Screen copy și dați click dreapta cu mouse-ul în timp ce țineți apăsat butonul Alt de pe tastatură, din meniul care apare pe ecran, dați click pe Open in Terminal sau Open Powershell window (alternativ, dați click pe Scrcpy).
În Linia de comandă, tastați comanda: ./scrcpy.exe -r [nume_fișier_video].mp4 și apăsați butonul Enter de pe tastatură. În câteva secunde, veți vedea că apare ecranul telefonului, pe care îl puteți controla de pe telefon, iar înregistrarea ecranului va începe automat.
Pentru a termina înregistrarea, dați click pe butonul cu pictograma X din colțul din dreapta sus. Fișierul care conține înregistrarea va fi salvat automat în folderul în care ați extras programul anterior.
AirDroid (Windows/macOS)
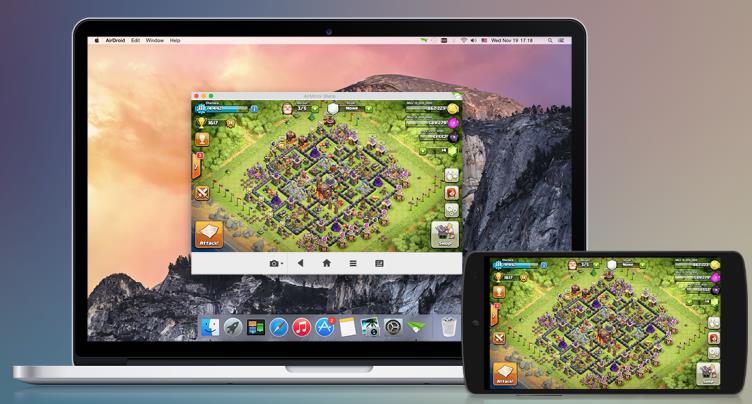
De asemenea, dacă doriți să folosiți calculatorul pentru înregistrare ecran Huawei, puteți să folosiți programul AirDroid, care poate fi descărcat gratuit atât pe Android, Windows și macOS.
Acest program face posibilă conectarea a unui telefon mobil și a unui calculator, fără a fi nevoie de cabluri, pentru a efectua anumite operațiuni, cum ar fi transferul de fișiere, vizualizarea notificărilor în timp real și gestionarea de la distanță a dispozitivului prin intermediul funcției AirMirror. Această funcție este utilă pentru înregistrarea ecranului Huawei.
Tot ce trebuie să faceți pentru a utiliza acest program este să instalați mai întâi aplicația pentru Android din Magazin Play sau alte magazine alternative. După ce ați făcut acest lucru, accesați site-ul web AirDroid și creați un cont gratuit introducând adresa de e-mail și parola pentru contul AirDroid. Apoi alegeți un nickname și dați click pe butonul Next. În câmpul de text afișat, introduceți codul de verificare pe care l-ați primit prin e-mail pentru a valida crearea contului.
Apoi tot ce trebuie să faceți este să descărcați clientul desktop de pe site-ul oficial pentru Windows sau macOS. Dați click pe butonul corespunzător sistemului de operare utilizat pe calculatorul vostru pentru a descărca fișierul de instalare.
După ce descărcarea este completă, dați dublu click pe fișier și, pe Windows, dați click pe OK și apoi pe Next. Apoi faceți click pe Accept, apoi pe Install și, în cele din urmă, pe Finish. Pe macOS, pe ecranul care vă este afișat, trageți pictograma AirDroid în folderul Applications pentru a efectua instalarea.
După ce ați descărcat și instalat clientul desktop AirDroid, rulați-l prin intermediul pictogramei de pornire rapidă și introduceți datele contului pe care l-ați creat. Apoi, utilizarea programului este identică atât pentru Windows cât și pentru macOS.
Deci, luați telefonul și deschideți aplicația AirDroid. Vi se va cere să vă conectați cu aceleași credențiale ca și contul AirDroid pe care l-ați creat anterior. Apoi introduceți adresa de e-mail și parola și atingeți butonul Sign In. Apoi atingeți butonul Continue pentru a acorda permisiuni aplicației pentru a accesa funcțiile telefonului Huawei, atingeți butonul Permiteți. Pentru a activa controlul de la distanță, apăsați pe fila profilului din partea de jos și apoi pe elementul Remote and Security Features, setați comutatorul Remote Control în poziția pornit, descărcați aplicația AirDroid Control Add-on care vă este solicitată și configurați-o urmând instrucțiunile de pe ecran (trebuie doar să o activați).
Apoi tot ce trebuie să faceți este să reveniți la calculator și să dați click pe pictograma binoclu din bara din stânga. Pe ecranul care apare, selectați telefonul Huawei și dați click pe butonul Remote Control. Pe telefon va apărea un avertisment pentru a acorda calculatorului acces la telefon, așa că apăsați pe butonul Start Now pentru a confirma.
Apoi, pe calculator veți vedea ecranul telefonului Huawei, pregătit pentru înregistrare. Pentru acest lucru, dați click pe butonul cu trei puncte din partea de jos și, din meniul care apare, dați click pe pictograma cu o cameră video, pentru a începe înregistrarea videoclipului. Pentru a îl opri, atingeți din nou pictograma camerei.

Dacă aveți un notebook Huawei (de exemplu, Huawei MateBook 16s) sau Honor, există și o altă metodă de a afișa ecranul telefonului pe PC și apoi să îl înregistrați. Funcția în cauză se numește Huawei Share sau Multi-screen Collaboration.
Pentru a profita de această funcție, deschideți pur și simplu aplicația Huawei PC Manager, care este deja instalată pe toate notebook-urile Huawei (dacă ați eliminat-o anterior, descărcați-o din nou de pe această pagină web). Apoi, de pe telefonul Huawei, accesați panoul de control glisând în jos din colțul din dreapta sus și activați comutatoarele Bluetooth și Huawei Share (comutatoarele sunt active dacă devin albastre).
După ce ați făcut acest lucru, reveniți la aplicația Huawei PC Manager de pe calculator, dați click pe elementul My Devices situat în meniul lateral și faceți click pe butonul My Phone. Pe ecranul care apare, apăsați pe butonul Connect situat în colțul din dreapta sus, pentru a continua conexiunea apăsați pe butonul Connect din fereastra pop-up care apare pe telefon și dați click pe Allow Always on PC.
După finalizarea procedurii de conectare, dați click pe Multi-screen Collaboration, după câteva secunde pe ecranul PC-ului se va deschide o fereastră care va afișa ecranul telefonului. Din această fereastră puteți controla complet telefonul și, de asemenea, puteți începe înregistrarea ecranului.